ファイル転送・超入門
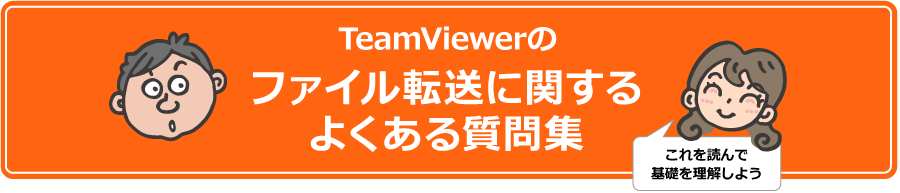
TeamViewerのファイル転送に関するよくある質問集
近年、在宅勤務やモバイルワークなど、場所や時間に捉われない働き方が注目されています。それに伴い、離れた場所からパソコンを遠隔操作することができるリモートコントロールソフトウェアのニーズが、高まってきました。 本記事では、リモートコントロールソフトウェアのマーケットシェア№1を誇るTeamViewerのファイル転送機能についてご紹介します。
1. TeamViewerとは
1-1 TeamViewer の実績
TeamViewerは、マーケットシェア№1のリモートコントロールソフトウェア。
アメリカ合衆国のフォーチュン誌が年1回編集・発行する世界企業ランキングリスト「Fortune 500」に掲載されている企業500社のうち、実に9割がTeamViewerを利用しています。
また、アメリカだけではなく、200ヵ国におよぶユーザーが、30以上の言語で利用しています。
1-2 TeamViewer が選ばれる理由
なぜTeamViewerは、こんなにも世界中の人に選ばれているのでしょうか。
その主な理由は、以下の3つです。
- (1)
設定が簡単だから
インストール後、すぐに利用開始することが可能です。
- (2)
使い方が簡単だから
IPアドレスの公開など、面倒な手続きは不要。相手のアカウント情報さえわかれば、デバイスを共有することができます。
- (3)
個人の非商用利用が無償だから
商用利用の場合も非常にリーズナブル。しかも、サポート費用込みの買い切りタイプです。
2. TeamViewerのファイル転送 操作例
TeamViewerでよく利用される機能のひとつである「ファイル転送」。
いくつかやり方があるのですが、ここではiPhoneからパソコンをリモートコントロールしてファイルを転送する場合の基本的な操作をご紹介します。
(1) パソコン側:TeamViewerを起動します。
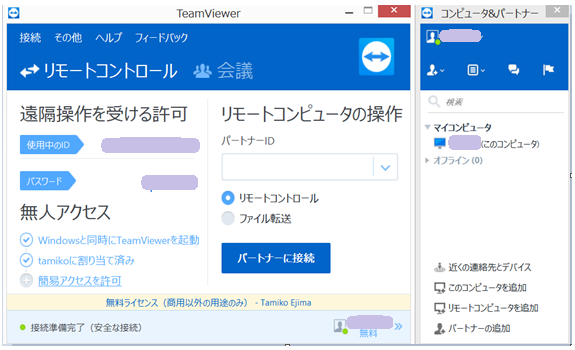
(2) iPhone側:TeamViewerアプリを起動します。
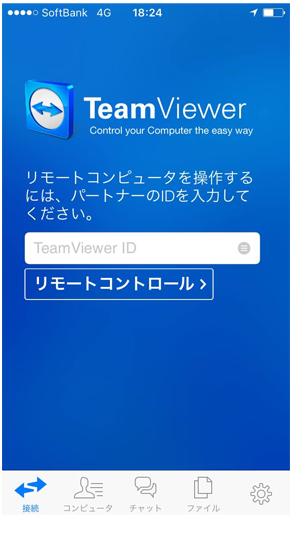
パソコン側に表示されているIDを入力して「リモートコントロール」をタップすると、パスワード入力が求められるので、パソコン側に表示されているパスワードを入力します。たったこれだけの操作で、接続完了です。
(3) iPhone側:画面下の「ファイル」のアイコンをタップすると、「パソコン内のファイルの送受信」「iPhone内のファイルの送受信」どちらもできるようになります。
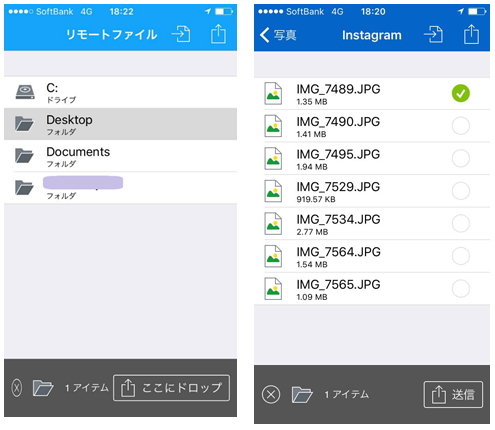
3. TeamViewerのファイル転送 よくある質問集
TeamViewerのファイル転送に関するよくある質問にお答えします。
- (1)
TeamViewerのファイル転送 スピードは?
2016年11月30日(日本時間)に正式公開された最新版「TeamViewer 12」では、ファイルの転送速度向上が図られ、従来比で最大20倍の200MB/秒を実現しています。
- (2)
TeamViewerのファイル転送 容量は?
TeamViewerは、公式サイトに「あらゆるサイズのファイルを共有できます。」と明記しています。
- (3)
TeamViewerのファイル転送 ファイル形式は?
TeamViewerは、公式サイトに「どんなファイルでも転送が可能。」と明記しています。
- (4)
TeamViewerのファイル転送 デバイスは?
「マルチプラットフォーム」は、TeamViewer の特徴のひとつ。
Windows、macOS、Linux、Chrome OS、iOS、Android、Windows Universal Platform、およびBlackBerryに対応した、クロスプラットフォームのPC間、モバイルとPC間、PCとモバイル間、さらにはモバイル間接続を実現しています。 - (5)
TeamViewerのファイル転送 セキュリティは?
暗号化やコードの署名により、安心して利用できる環境を実現しています。
そのセキュリティ品質は、「ドイツIT鑑定士査定人協会」("Bundesverband der IT-Sachverständigen und Gutachter e.V.": BISG e.V.) から5つ星の認定を受けています。 - (6)
TeamViewerのファイル転送 みんなに送りたいときは?
オンラインミーティング中にみんなで共有したいファイルがあるときは、OneDrive for Businessクラウドストレージにファイルをアップロードすれば、オンラインミーティングに参加している全員が、そのファイルにアクセスできるようになります。
この機能を使うには、Business以上のライセンスが必要です。
4. TeamViewerのセキュリティを強化する3つの方法
TeamViewerは非常に使い勝手のいいリモートコントロールソフトウェアですが、それだけに万が一アカウント情報が漏れてしまうと、重要なデータを削除されたり、持っていかれてしまったり、改ざんされてしまったりという危険性もあります。
リスクを最小限にとどめるために、ぜひ以下の方法でセキュリティの強化を図ってください。
(1) 自動起動を無効にする。
[Windowsと同時にTeamViewerを起動]がオンになっていると、会社のパソコンをつけっぱなしで帰宅してしまった場合に、アカウント情報を知っている人に勝手に遠隔操作されてしまう危険性があります。自動起動のオプションをオフにしておきましょう。
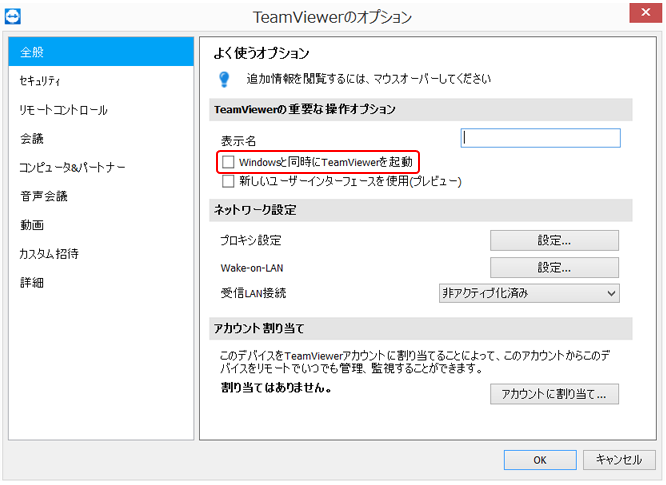
(2) パスワードの桁数を長いものにする。
TeamViewerを起動するたびにランダムに生成される仮パスワードの桁数は、初期は4桁に設定されています。これを8桁または10桁に変更することにより、安全度が高まります。
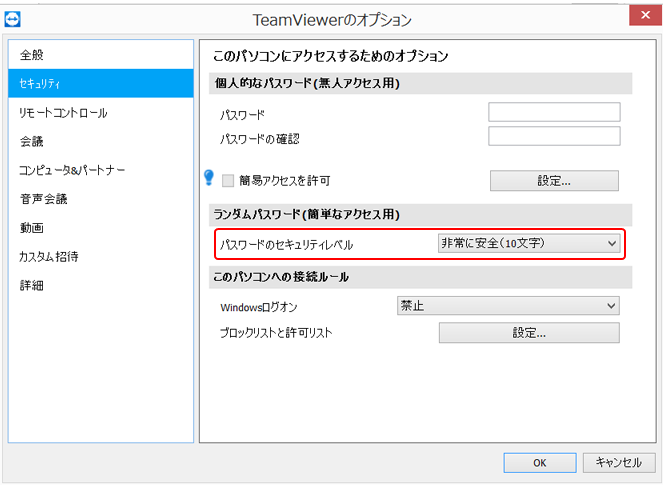
(2) ホワイトリストまたはブラックリストを設定し、リモート接続できる相手を限定する。
ホワイトリスト(許可リスト)またはブラックリスト(拒否リスト)を設定することにより、不特定のアカウントからのアクセスを防ぎます。
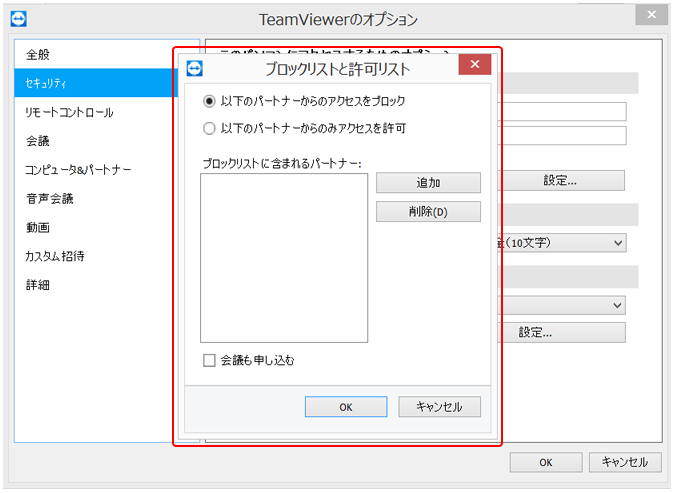
まとめ
TeamViewerがあれば、外出先からスマートフォン経由で、自宅や会社、あるいはクライアントのパソコンにログインして、必要な情報にアクセスすることができます。
「働き方改革」を後押しするツールのひとつとして、これからますます利用者が拡大していくことでしょう。
便利さと、そこに潜むリスクの両方を知った上で、賢く活用していきましょう。
- ※
本記事は、TeamViewer公式サイト および 公式動画を元に制作しておりますが、内容を保証するものではなりません。TeamViewerの機能等についてのご質問は、TeamViewer社に直接お願いたします。
ファイル転送・超入門 コラム一覧
- ファイル転送・超入門
- データ転送サービスを使う前に認識すべき「シャドーIT」の危険性
- ファイル転送サービス:押さえておきたい!5つの選定ポイント
- 無料ファイル転送サービスの落とし穴!情報漏えい対策
- ファイル転送に使われるプロトコルの役割と種類を理解する
- 大容量ファイルを送受信するならファイル転送サービスがベスト?
- 止まらないデータの大容量化。ファイル転送苦労していませんか?
- 大容量ファイル転送ソフト、操作性を重視することで得られる3つのメリット
- IoTデータ連携で気をつけなければならない4つのこと
- クラウドデータ連携の方法とは?
- HTTP通信でファイル転送? ISDNが終了する2020年問題
- FTPでは解決できないファイル転送を実現するMFT
- USBメモリはもう不要?LANでデータ転送を行う3つの方法
- データ連携基盤で業務の効率化!3つのメリット
- 便利! ブルートゥースでのファイル転送活用術
- 知っているようで知らなかったファイル転送サービスの使い方
- データ連携ミドルウェアを選ぶときのポイント
- 業務効率化を推進するおすすめファイル転送サービス
- データ連携の頼れる味方!ETLによる効率的な変換と有効活用
- Salesforceとのデータ連携方法
- データ転送ミドルウェアで、もっと業務を効率的に
- これがおすすめ!セキュリティを意識したデータ転送サービス
- EAIによる効率的なデータ連携とサイロ化したシステムの統合
- 海外拠点とのシステム連携なら英語対応のツールで業務効率化!
- システム連携を一元管理することで得られる3つのメリット
- 社内に散在するデータ連携を実現するDIプラットフォーム
