DataMagic技術コラム Vol.22 Appendix
〈共通コンポーネントのインポート手順および実行手順〉
はじめに
DataMagicではファイルとして保存した管理情報をインポートして実行することが可能です。
本TIPSではDataMagic技術コラムVol.22のスクリプトファイルを用いた管理情報のインポート手順および実行手順について説明します。
本TIPSを利用するには、DataMagicがコンピュータにインストールされていることが条件となります。DataMagicの入手先やインストール方法などについては、別稿の「DataMagicをインストールする」を参照してください。
操作方法
入出力データの確認にはバイナリエディタが必要となりますので、別途ご用意ください。
手順1 - 変換対象データとスクリプトファイルを用意する
最初に入力データ(”in” ファイル)とデータ変換処理のスクリプトファイル(”sample22.igen” ファイル)を用意します。下記からsample22.zipをダウンロードし、DataMagicが導入されているPCの下記のフォルダに保存します。
C:\work\SAMPLE22\(“in”と”sample22.igen”を保存)
今回のTIPSでは入力データとして漢字コードJEFの固定長データを使用します。
入力データのバイナリイメージ

手順2 - DataMagicのスクリプトファイルをインポートする
新しい共通コンポーネントと、その共通コンポーネントを用いたデータ加工処理をインポートします。手順1で取得した“sample22.igen”ファイルを使用します。
C:\work\SAMPLE22\sample22.igen
DataMagicの管理画面を起動し、ダウンロードしたスクリプトファイルをDataMagicに取り込みます。取り込みはスタートページ画面の[ツール]にある[管理情報インポート]アイコンをクリックします。管理情報インポート画面においてダウンロードしたファイルを指定し、インポートボタンをクリックします。
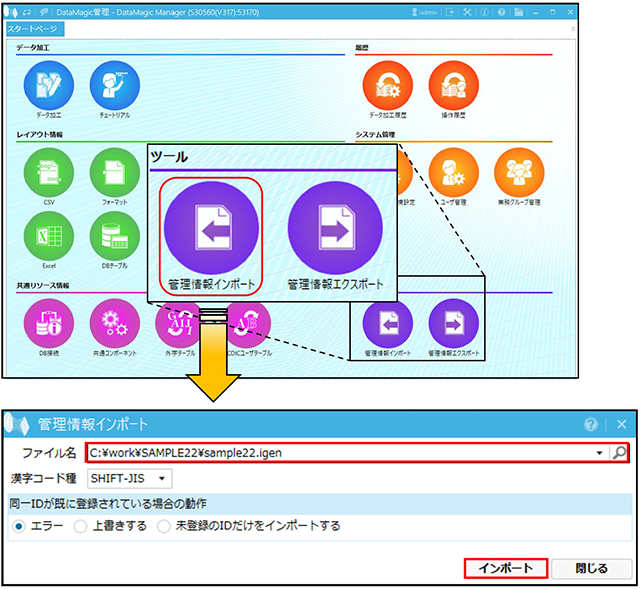
取り込みが成功すると、以下のIDが登録されます。
-
データ加工情報一覧画面
SAMPLE22というIDが登録されます
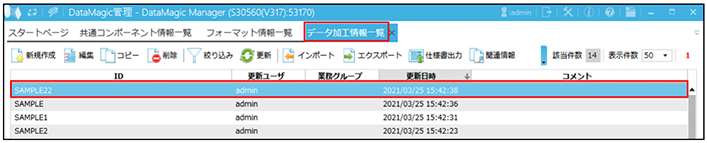
- フォーマット情報一覧画面
SAMPLE22というIDが登録されます
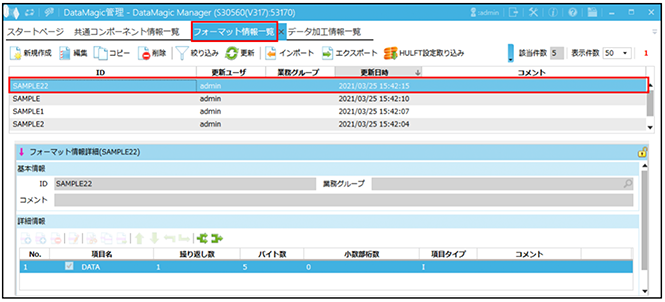
- 共通コンポーネント情報一覧画面
SAISON_REPLACE_HEXというIDが登録されます
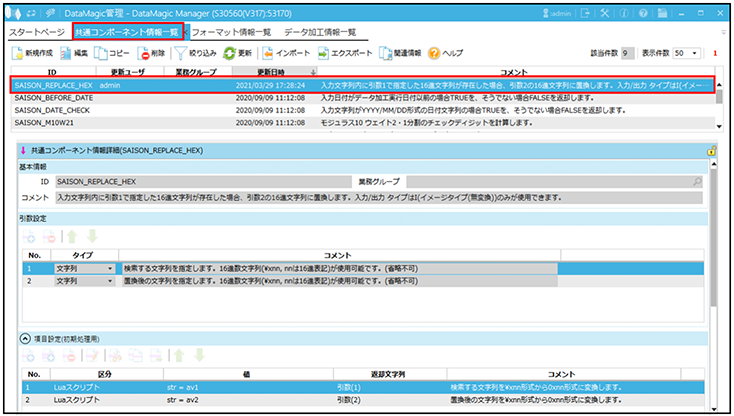
手順3 – DataMagicを実行し、結果を確認する
手順2において登録したSAMPLE22というデータ加工情報IDをダブルクリックし、入力設定および出力設定のファイル名が正しく設定されていることを確認します。画面から、SAMPLE22のデータ加工情報IDを開き、画面上部にある「実行」ボタンから行います。
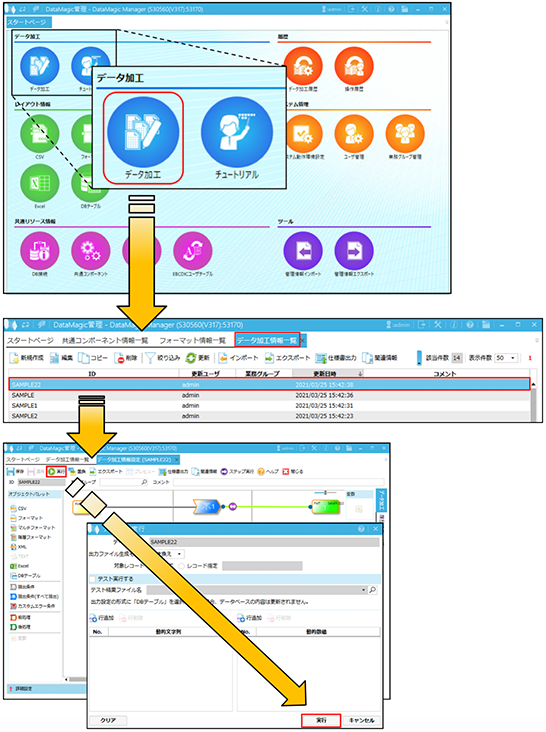
実行が完了すると、出力設定において指定されたC:\work\SAMPLE22\に“out”というファイルが出来ているのでバイナリエディタで内容を確認して下さい。
入力データのバイナリイメージ

出力データのバイナリイメージ

最後に
今回紹介した管理情報のインポート手順では予めバックアップしておいた管理情報の復元やDataMagic間での管理情報の複製、第三者が作成した管理情報の取り込み等を簡単に行うことができますので、ぜひご利用ください。
DataMagicをお持ちでない方
本製品に関心のある方は、ぜひ、DataMagic評価版をダウンロードしてお試しください。
- 評価版は無償で60日間ご利用いただけます。
- 評価版のお申し込み後、90日間の技術サポートを無償でご利用いただけます。
DataMagic コラム一覧
- DataMagic for Windows インストール編
- DataMagic Manager インストール編
- “早い、安い、簡単”が魅力「DataMagic」のススメ
- Vol.1 〈文字コード変換:EBCDIC⇔Shift_JIS編〉
- Vol.2 〈文字コード変換:外字コード編〉
- Vol.3 〈文字コード変換:Unicode(UTF-8)編〉
- Vol.4 〈データ変換:パック⇔ゾーン編〉
- Vol.5 〈固定長⇒CSV データ変換編〉
- Vol.6 (番外編)HUB+DataMagic連携事例
- Vol.7 〈流通BMS⇒CSV変換編〉
- Vol.8 〈マッチング処理編〉
- Vol.9 〈全角⇔半角変換編〉
- Vol.10 〈DBテーブルデータ抽出編〉
- Vol.11 〈データ補正編〉
- Vol.12 〈文字列置き換え編〉
- Vol.13 (番外編)DataMagic導入事例
- Vol.14 〈データソート・ファイル分割編〉
- Vol.15 〈データ集計編〉
- Vol.16 〈ファイルマージ編〉
- Vol.17 〈HULFT定義一括登録編〉
- Vol.18 (番外編)HULFT-WebFiletransfer+DataMagic連携事例
- Vol.19 (導入事例編)弊社利用事例
- Vol.20 〈データマスキング編〉
- Vol.21 〈DB移行編〉
- Vol.22 〈共通コンポーネント:EBCDIC系コードの置き換え編〉
- Vol.22 Appendix 〈共通コンポーネントのインポート手順および実行手順〉
- Vol.23 〈共通コンポーネント:日付変換機能拡張編〉
- Vol.24 〈お客様要望を解決!:不正データがあってもデータ加工できる共通コンポーネント編〉
