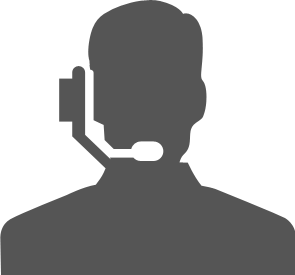〈 HULFT Square 技術コラム【つないでみた編】 〉
HULFT Square 技術コラム【つないでみた編】一覧
- CloudSignにつないでみた
- freeeにつないでみた
- MoneyForwardにつないでみた
- Smart HRにつないでみた
- Zoho CRM(顧客関係管理システム)につないでみた
- Stripeにつないでみた(Stripeへの接続・顧客アカウントの登録・支払方法の紐づけ)
- KING of TIMEにつないでみた
- Microsoft Teamsにつないでみた【認証編】
- Microsoft Teamsにつないでみた【データ連携編】
- Oktaにつないでみた
- DocuSignにつないでみた
- Sansanにつないでみた
- Alfrescoにつないでみた
- Stripeでの売上請求をHULFT Squareで完結させてみた①(与信確認&売上請求)
- Stripeでの売上請求をHULFT Squareで完結させてみた②(入金情報の確認)
- 活文Contents Lifecycle Managerにつないでみた(DataSpider利用)
- Zuoraにつないでみた ~HULFT Squareでサブスクリプションビジネス~
- Adobe Acrobat Signにつないでみた
- 給与奉行クラウドでの給与計算を自動化してみた
- GMOサインにつないでみた
Adobe Acrobat Signにつないでみた
はじめに
2016年の電子帳簿保存法によるペーパーレス化の傾向が与える影響は今でも大きく、多くの企業がそれらに関わるサービスを利用していると思います。今回はそのうちのひとつであるAdobeのAcrobat Signに対して、HULFT SquareでDXを図っていきたいと思います。
Acrobat Signとは
Acrobat Signは、Adobeが提供する電子契約サービスです。
ユーザーアカウントを作成することで、電子契約の機能を手軽に利用することができます。またAcrobat Signは契約書類を送る側に寄ったサービスのため、契約書受け取り側がAcrobat Signのアカウントを所持している必要もありません。
さらに、Acrobat SignにはAPIによる各種処理が実装されており、RESTを用いた他システムやサービスとの連携が可能です。例えば、以下のようにHTTPトリガー等を用いてHulft Squareの処理をキックし、APIを用いてAcrobat Signから契約書類を送信するなどが挙げられます。
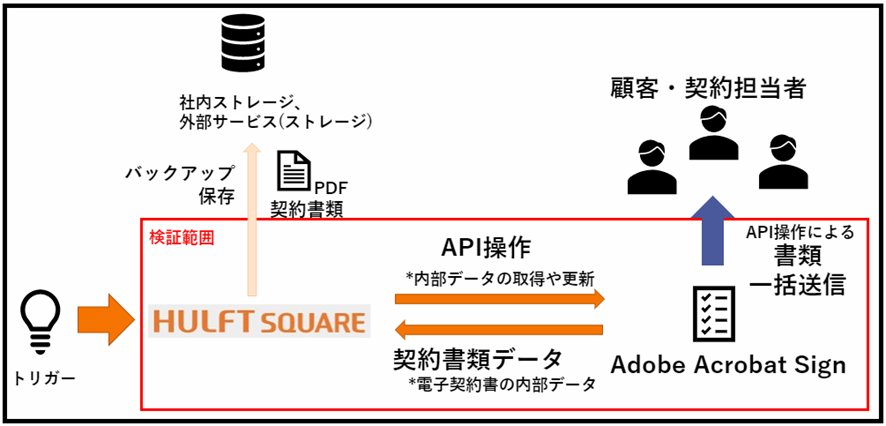
検証内容
今回はHULFT SquareとAcrobat Signの一括送信機能を活用して、以下の処理が実行できることを確認していきます。
- 契約書の複数宛先一括送信
- ※
Acrobat Signにおける一括送信は、契約書を複数の宛先へ同時に送信することを指します。
一般の契約書送信で複数宛先を指定すると、指定した順番に一つの契約書を回すワークフローのような動作をします。
事前準備
◎Acrobat Signの設定
Acrobat SignのAPIを利用するためには、窓口となるアプリケーションの作成が必要です。
- ※Acrobat Signのユーザーアカウントを発行していない場合は、以下URLからアカウント登録を行う必要があります。
- ※上記の手段はトライアルのものとなります。製品版には別途製品版のアクティベーション作業などが発生しますが、本稿では言及しません。
---------------------------------------------------------------------------------
---------------------------------------------------------------------------------
アカウントの取得が完了次第、ログインしてください。
ログインするとホーム画面が開かれます。上部メニューから[アカウント]をクリックし、左メニューの[Acrobat Sign API]→[APIアプリケーション]をクリックします。
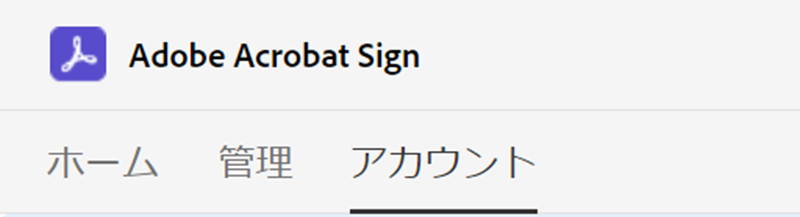
右上の⊕をクリックして、新しくアプリケーションを作成します。アプリケーションの名前を入力し、ドメインを[顧客]に指定しておきます。

完了後、以下の青い[表示/編集]をクリックして、表示されたclient IDとclient Secretのvalueをメモ帳などに保持しておきます。Secretがない場合は新しく作成します。

次にその隣にある青い[OAuthアプリケーション用に設定]をクリックして、OAuthの設定を行います。Hulft SquareのOAuthはcallbackに指定があるので、以下のようにリダイレクトURIにcallback URLを入力して、アプリケーションに任意の権限を与えます。(今回は契約書類の送信と取得を行うので、[agreement_read]と[agreement_write] にチェックを入れます。)
Callback URL: https://app.square.hulft.com/v1/oauth2/callback
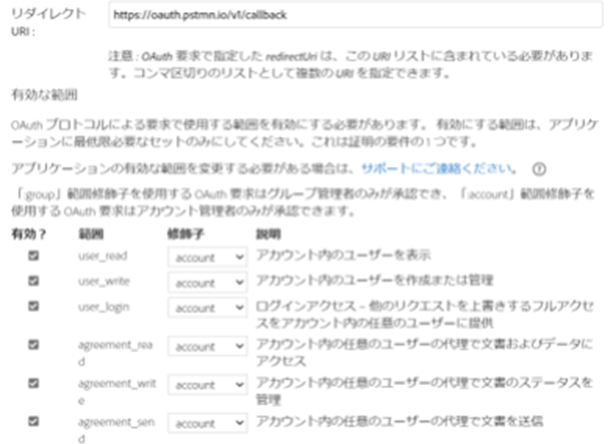
(画像のリダイレクトURIはpostmanのものになっています)
最後に今回はAcrobat Signの一括送信機能のフォルダ内にある下書き状態のものを送信することになります。[管理]>[一括送信]から、テスト用に下書き状態の契約書を作成しておきましょう。
以上でAcrobat Sign側での設定は完了です。
◎HULFT Square 設定
Acrobat Sign側のセットアップが完了次第、Acrobat SignへのHULFT Squareの接続設定を行っていきます。
最初に、コネクションの設定を行います。[リソース]>[コネクション]を開いて、青い[新規追加]を選択し、以下の設定で作成します。

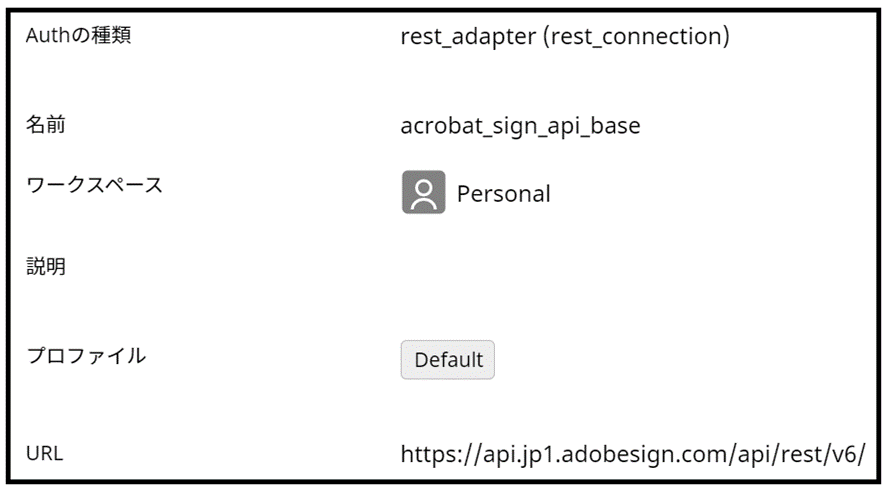
- 接続情報
種類 : REST > REST接続
名前 : acrobat_sign_api_base
URL : https://api.{region_shard}.adobesign.com/api/rest/v6/
- ※region_shardはacrobat signにログインした際のURLにある地域を表すものです。日本であれば[jp1]がこれにあたります。他にもna1など利用場所によって変わります。
同じようにauthコネクションも作成していきます。同じ青い[新規追加]を選択し、以下の設定で作成します。
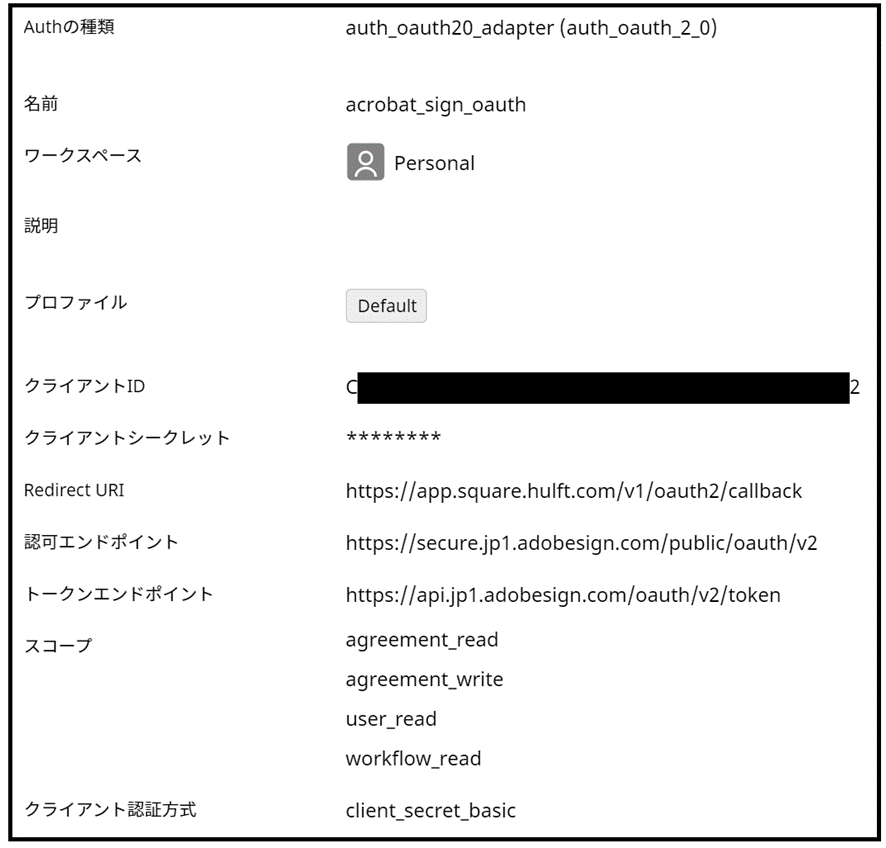
- 接続情報(コピー用。{}内は適宜変更)
名前 : acrobat_sign_oauth
Client_id : {client_id}
Client_secret : {client_secret}
Auth URL : https://secure.{region_shard}.adobesign.com/public/oauth/v2
Token URL : https://api.{region_shard}.adobesign.com/oauth/v2/token
Scope : agreement_read , agreement_write , その他任意
[リフレッシュトークンを発行]を選択し、成功と表示されたら[続行]を選択して作成を完了します。
スクリプト概要
今回作成するスクリプトは以下の通りです。
- APIによる契約書の複数宛先一括送信
(get_megaSignで取得した下書きの契約書類をput_megaSign_sendで送信します。)
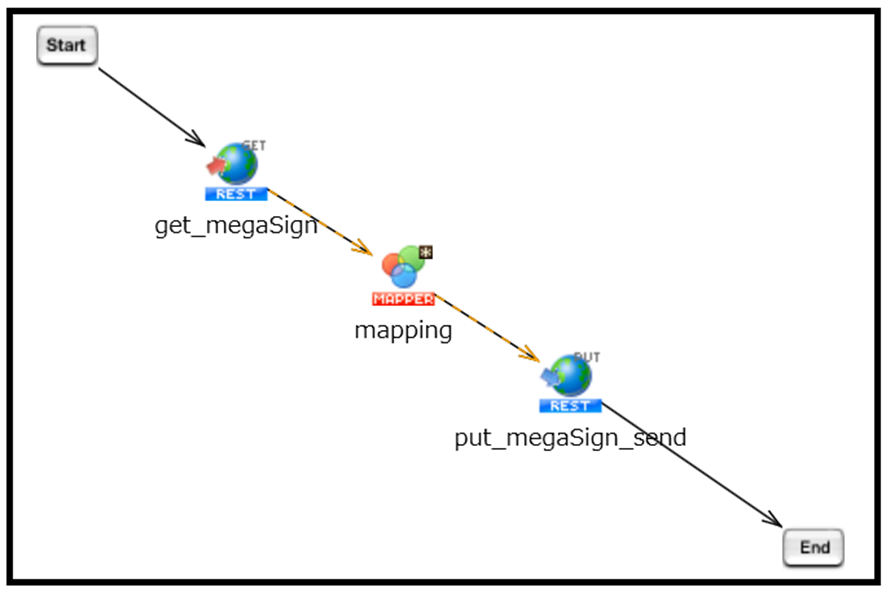
スクリプト作成:APIによる契約書の複数宛先一括送信
任意のプロジェクトと内部に任意のスクリプトを作成し、スクリプト変数を定義します。デザイナの上部メニューから[スクリプト変数新規作成]を選択します。

変数名は[document_id]、変数型は文字列を指定して、値は空にしておきます。
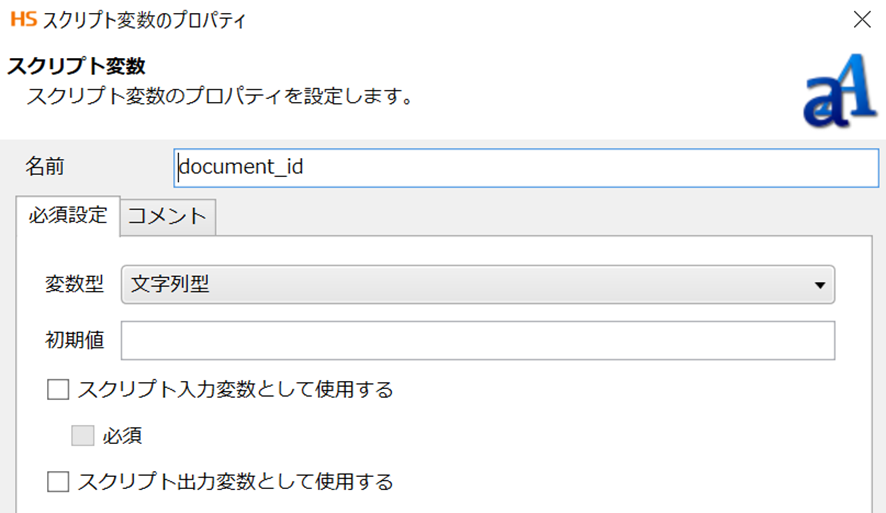
次に右のメニューから[ネットワーク]>[REST]>[get実行]をスクリプトフィールドにドロップします。表示された設定画面に設定を入力していきます。
まず必須設定タブでの設定です。以下のように設定します。
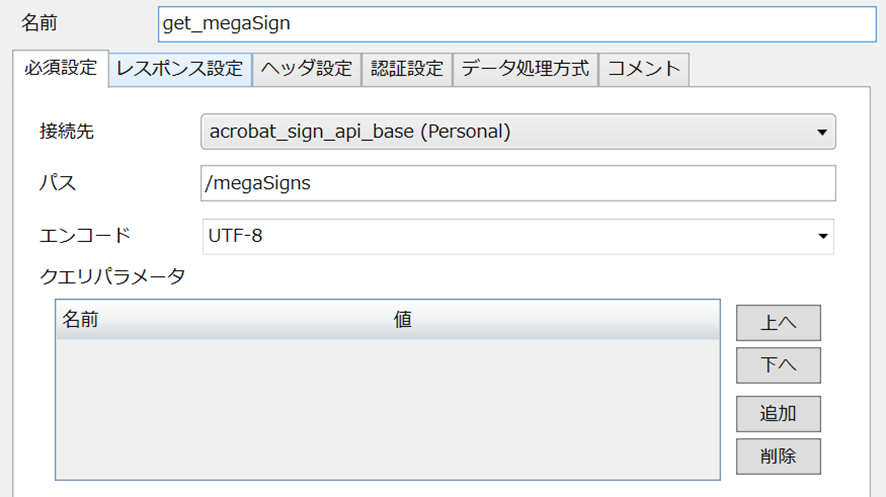
- 接続情報(コピー用)
name : get_megaSign
接続先 : acrobat_sign_api_base
Path : megaSigns (/はなくてもOK)
次に、レスポンス設定タブに移動します。ここではレスポンスをどのように扱うかの設定を行います。HTTPレスポンスのbodyをデータとして扱うためにはスキーマを設定する必要があるので、最初は[データ出力先]を[ファイル]に設定します。[ファイルパス]には任意の場所を指定します。整理しやすいよう、Acrobat Sign用フォルダを作成してその中に入れることをお勧めします。
ex) /Personal/data/acrobat_sign/getMegaSign.json
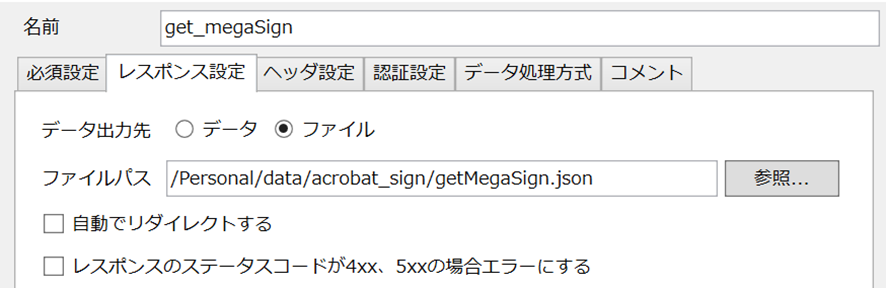
最後に認証設定タブの認証を[Authコネクション利用]に設定し、追加で表示された接続先から、先ほど作成した[Acrobat Sign_auth]を選択します。
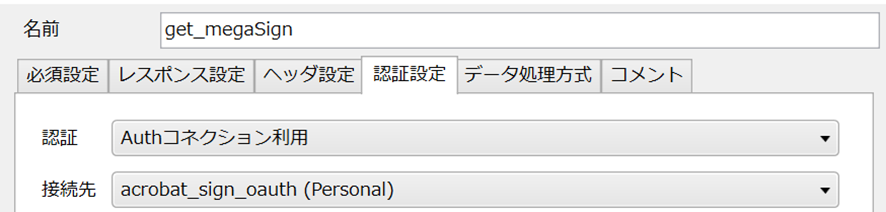
以上で設定は完了です。[完了]を選択します。
次に[start]を[get_megaSign]へドラック&ドロップします。こうすることでフローを作成することができます。同じように[get_megaSign]から[end]にもフローを作成して、上部メニューの以下のボタンをクリックします。これはスクリプトを実行するためのボタンです。

成功すれば、スクリプトが成功したことを通知するポップアップが開きます。確認出来たら次に進みます。
次にもう一度[get_megaSign]の設定を開きます。レスポンス設定を以下のように[データ]に変更し、青い[JSONファイルを指定して出力スキーマを設定]をクリックして、先ほど作成したjsonファイルを探して指定します。完了次第、完了ボタンをクリックして、タブを閉じましょう。
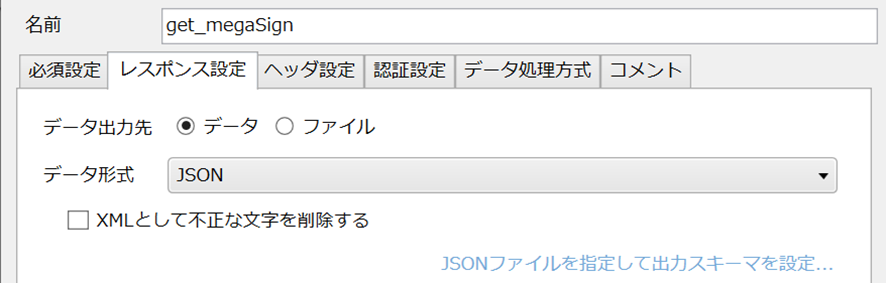
次に[ネットワーク]>[REST]>[PUT実行]をスクリプトフィールドにドラック&ドロップします。以下のように設定していきます。
- 必須設定
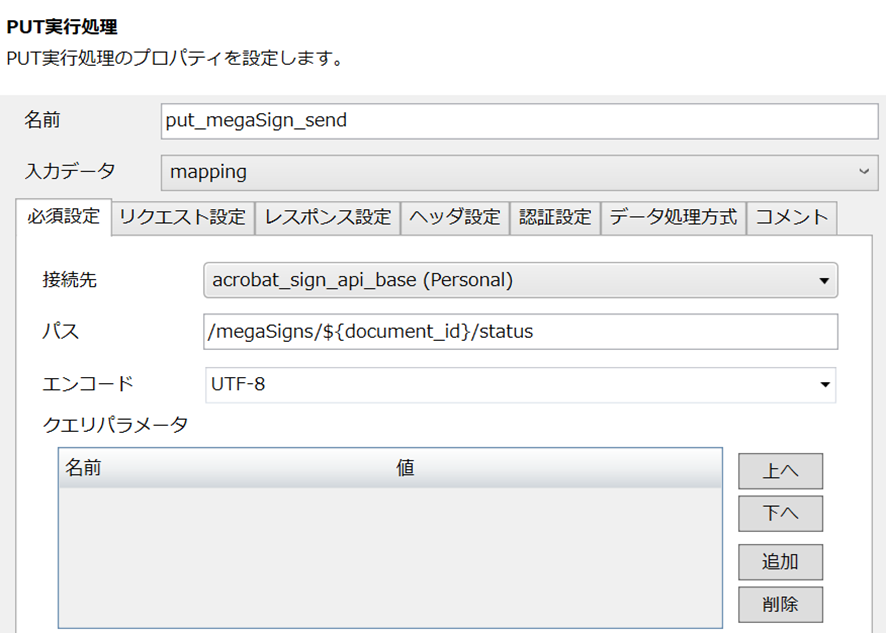
- 接続情報(コピー用)
name : put_megaSign_send
接続先 : acrobat_sign_api_base
path : megaSigns/${document_id}/status
- ※${変数名}で変数の値を代入することができます。
- リクエスト設定
あらかじめ以下のようなjsonファイルをHulft Square内に作成しておきます。
-----state.json-----
{
"state": ""
}
----------
その後、リクエスト設定を以下のように設定し、青い[JSONファイルを指定して出力スキーマを設定]をクリックして作成したjsonファイル(state.json)を指定します。
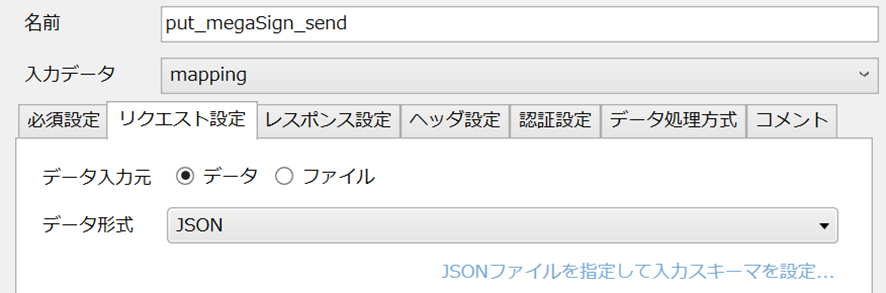
- 認証設定
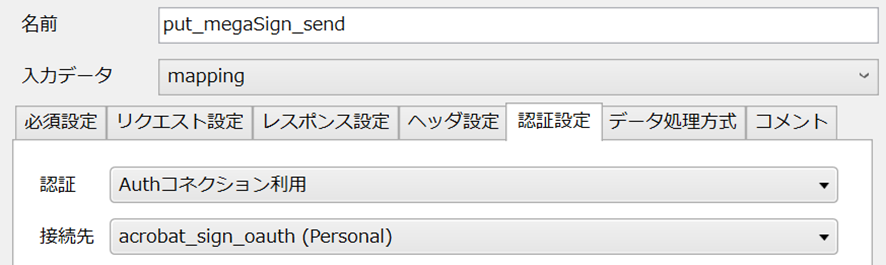
以上の設定を完了後、完了をクリックして設定タブを閉じます。
その後[get_megaSign]から[put_megaSign_sed]フローを作成します。ポップアップがあるので[プロセスフローとデータフローを引く]を選択し、[マッピングを追加する]にもチェックを入れておきます。
スクリプトフィールドに[mapping]が作成されるので、こちらをクリックして設定を開きます。その後以下のように設定します。
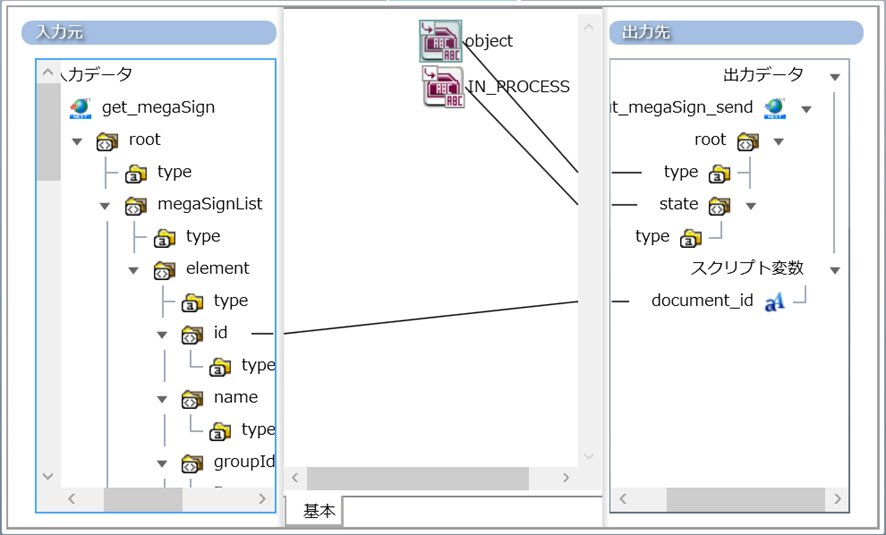
入力元の[root/megaSignList/element/id]をスクリプト変数の[document_id]へマッピング、また右のツールパレットから[文字列]>[単一行文字列定数]を基本マッピングフィールドに二つドラック&ドロップして、それぞれ以下のように設定します。
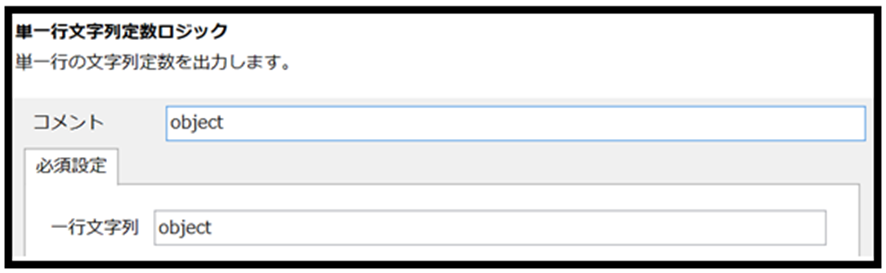
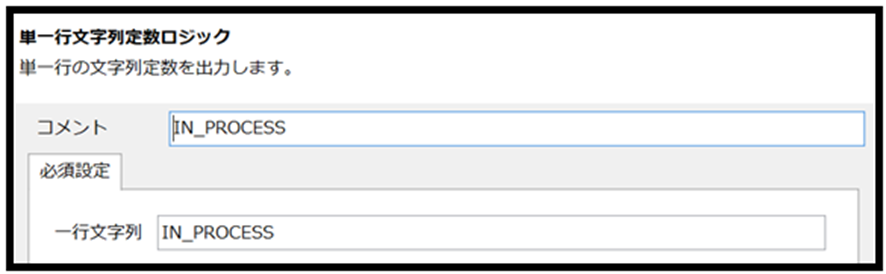
最後に[object]を[root/type]へ、[IN_PROCESS]を[root/state]にマッピングして完了です。マッピングフィールド上部のタブを切り替えてスクリプトフィールドに戻します。
スクリプトの作成と実行
上部のメニューから以下の実行ボタンをクリックしてテスト実行を行います。
(左の虫のボタンを選択すると、実行ログにログが残ります)

スクリプトが完了次第、Acrobat Signの[管理]>[一括送信]を確認してください。一括送信のボックスにある下書きのものがすべて送信済みになっていれば成功です。
おわりに
いかがだったでしょうか。
HULFT Squareを利用することで、Acrobat Signの契約書類を送信することができました。
今回実施した内容は簡単な接続の確認となりましたが、他サービスとのユーザーの連携や書類の送信処理、宛先の制御など、Acrobat Signの様々な情報、操作はAPIで取得、操作することが可能です。これを機にAcrobat Signとの連携をHULFT Squareでお試しいただければと思います。
HULFT Square 技術コラム【つないでみた編】一覧
- CloudSignにつないでみた
- freeeにつないでみた
- MoneyForwardにつないでみた
- Smart HRにつないでみた
- Zoho CRM(顧客関係管理システム)につないでみた
- Stripeにつないでみた(Stripeへの接続・顧客アカウントの登録・支払方法の紐づけ)
- KING of TIMEにつないでみた
- Microsoft Teamsにつないでみた【認証編】
- Microsoft Teamsにつないでみた【データ連携編】
- Oktaにつないでみた
- DocuSignにつないでみた
- Sansanにつないでみた
- Alfrescoにつないでみた
- Stripeでの売上請求をHULFT Squareで完結させてみた①(与信確認&売上請求)
- Stripeでの売上請求をHULFT Squareで完結させてみた②(入金情報の確認)
- 活文Contents Lifecycle Managerにつないでみた(DataSpider利用)
- Zuoraにつないでみた ~HULFT Squareでサブスクリプションビジネス~
- Adobe Acrobat Signにつないでみた
- 給与奉行クラウドでの給与計算を自動化してみた
- GMOサインにつないでみた