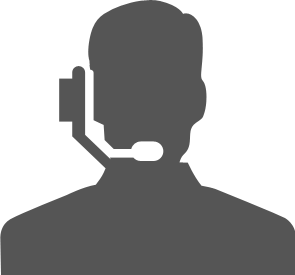〈 HULFT Square 技術コラム【つないでみた編】 〉
HULFT Square 技術コラム【つないでみた編】一覧
- CloudSignにつないでみた
- freeeにつないでみた
- MoneyForwardにつないでみた
- Smart HRにつないでみた
- Zoho CRM(顧客関係管理システム)につないでみた
- Stripeにつないでみた(Stripeへの接続・顧客アカウントの登録・支払方法の紐づけ)
- KING of TIMEにつないでみた
- Microsoft Teamsにつないでみた【認証編】
- Microsoft Teamsにつないでみた【データ連携編】
- Oktaにつないでみた
- DocuSignにつないでみた
- Sansanにつないでみた
- Alfrescoにつないでみた
- Stripeでの売上請求をHULFT Squareで完結させてみた①(与信確認&売上請求)
- Stripeでの売上請求をHULFT Squareで完結させてみた②(入金情報の確認)
- 活文Contents Lifecycle Managerにつないでみた(DataSpider利用)
- Zuoraにつないでみた ~HULFT Squareでサブスクリプションビジネス~
- Adobe Acrobat Signにつないでみた
- 給与奉行クラウドでの給与計算を自動化してみた
- GMOサインにつないでみた
DocuSignにつないでみた
はじめに
2016年の電子帳簿保存法のペーパーレス化に与える影響は大きく、多くの企業がそれらに関わるサービスを利用していると思います。今回はそのうちのひとつであるDocuSignに対して、HULFT SquareでDXを図っていきたいと思います。
Docusignとは
DocuSignは、米DocuSign.incが提供する電子契約サービスです。
ユーザーアカウントを作成することで、電子契約の機能を手軽に利用することができます。また電子契約サービスで問題になりがちな、送り先もそのサービスを利用している必要があるかどうかという観点において、DocuSignは送り主側に寄ったサービスのため、送り先がDocuSignのアカウントを所持している必要がありません。便利ですよね。
DocuSignにはeSignatureというAPIによる各種処理が実装されており、RESTを使ったユーザーシステムとの連携が可能です。
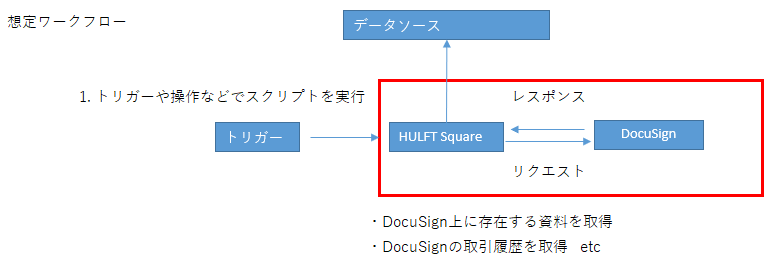
検証内容
今回はHULFT Squareを活用して、以下の処理が実行できることを確認してきます。
- ユーザの取得
事前準備
◎DocuSignの設定
DocuSignのAPIを利用するためには、窓口となるアプリケーションの作成が必要です。
DocuSignにログインが完了し次第、上部メニューから[setting]→[INTEGRATION]→[Apps and Keys]と移動します。
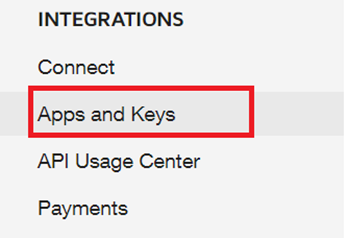
[My Account Infomation]の[API Account ID]をコピーしてどこかに張り付けておきます。HULFT Squareで使用するため値を記録しておきます。

次に青い[add apps and integration key]を選択してインテグレーションアプリを作成します。

以下の画面で、以下を設定します。
- [App Name]に任意の名前を入力
- Integration Keyを取得。HULFT Squareで使用するため値を記録しておきます
- User Applicationを[Authorization Code Flow]に設定
- [Add Secret Key]を選択して、Secret Keyを取得。HULFT Squareで使用するため値を記録しておきます
- [ADD URI]を選択して、下記のRedirect URIを入力
[https://app.square.hulft.com/v1/oauth2/callback]
上記設定が終わったら、[SAVE]を選択します。
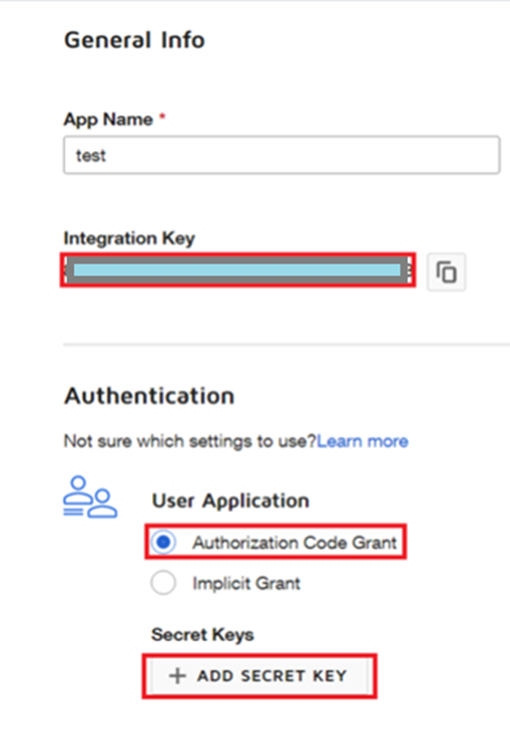
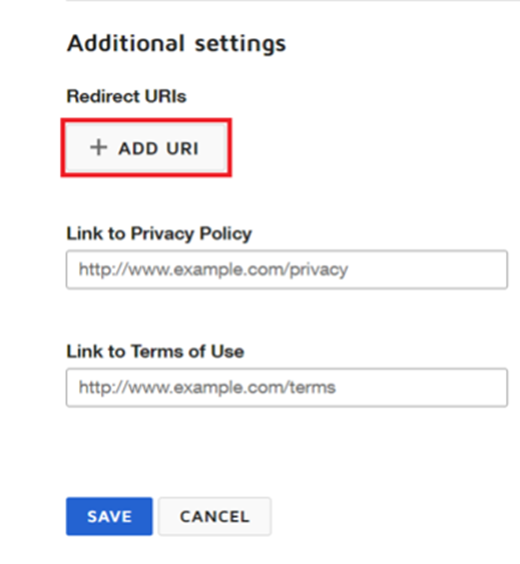
以上でDocuSign側での設定は完了です。
◎HULFT Square 設定
DocuSign側のセットアップが完了したら、DocuSignに接続を行うHULFT Square側の設定を行っていきます。
最初に、コネクションの設定を行います。[リソース]>[コネクション]を開いて、青い[追加]を選択し、以下の設定で作成します。
- コネクションの種類:REST接続設定
- 名前 : docusign_api_base(任意の値で大丈夫ですが、今回はこの値で設定します)
- ワークスペース:任意
- 説明:任意
- プロファイル:任意
- URL : https://demo.docusign.net/restapi/v2.1
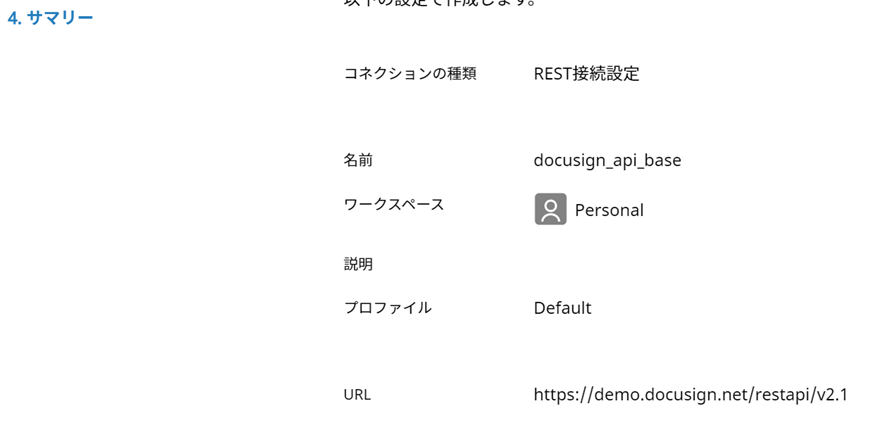
同じようにauthコネクションも作成していきます。[リソース]>[Auth]を開いて、青い[追加]を選択し、以下の設定で作成します。
- 名前 : docusign_auth
- Client_id : {記録したDocuSignのIntegration Keyの値を入力します}
- Client_secret : {記録したDocuSignのSecret Keyの値を入力します}
- Auth URL:https://account-d.docusign.com/oauth/auth
- Token URL:https://account-d.docusign.com/oauth/token
- Scope : signature
[リフレッシュトークンを発行]を選択し、成功と表示されたら[続行]を選択して作成を完了します。
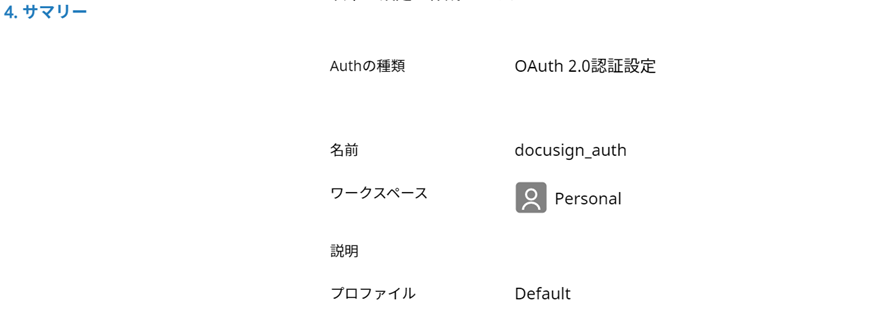
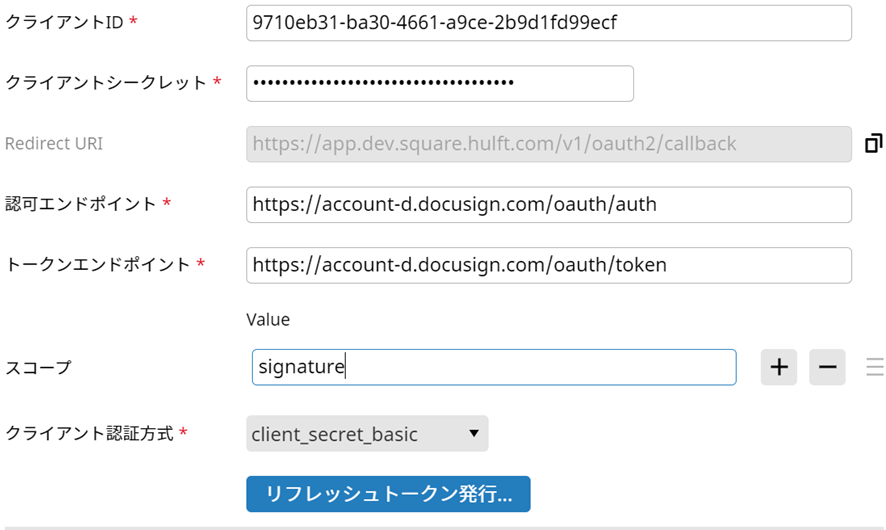
次に、任意のプロジェクトと内部に任意のスクリプトを作成し、スクリプト変数を定義します。デザイナの上部メニューから[スクリプト変数新規作成]を選択します。

変数名は[account_id]、変数型は文字列を指定して、値にはDocuSignのAPI Account IDを入力して[完了]を選択します。
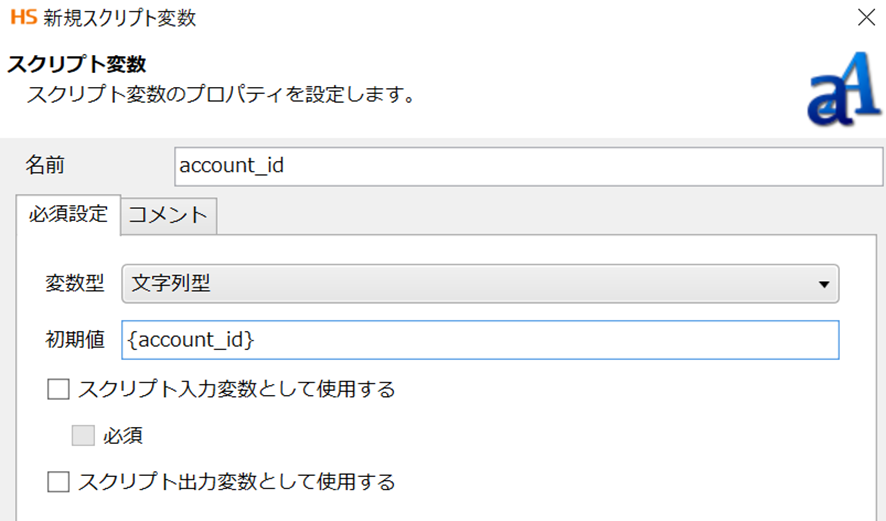
次に右のメニューから[ネットワーク]>[REST]>[get実行]をスクリプトにドロップします。表示された設定画面に設定を入力していきます。
まず必須設定タブでの設定です。以下のように選択します。
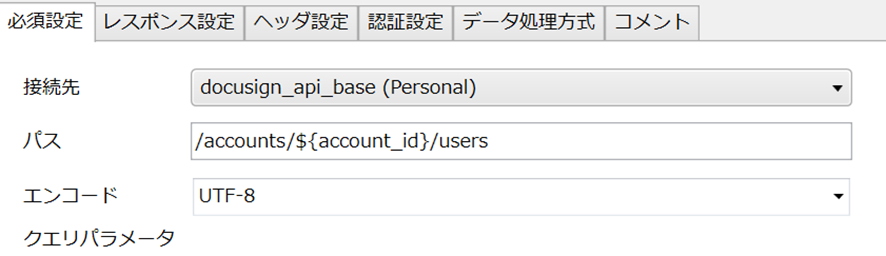
Path : accounts/${account_id}/users
*HULFT Squareでは値に変数を代入する場合、[${変数名}]と表記します。
パスの詳細は下記を参照してください。
https://developers.docusign.com/docs/esign-rest-api/reference/users/users/get/
次に、レスポンス設定タブに移動します。ここではレスポンスをどのように扱うかの設定を行います。
今回は簡単に、[データ出力先]をファイルに設定し、出力先を以下のように設定します。
[/Personal/data/docusign_response.json]
HULFT Squareのストレージの/Personal/dataフォルダにdocusign_response.jsonファイルがDocuSignからのレスポンス結果として生成されるようになります。

最後に認証設定タブの認証を[Authコネクション利用]に設定し、追加で表示された接続先から、先ほど作成した[docusign_auth]を選択します。
以上で設定は完了です。[完了]を選択します。
スクリプトの作成と実行
上記で作成したget実行アイコンにstartアイコンをドラッグ&ドロップし、プロセスフローを作成します。同じように、get実行アイコンをendアイコンにドラッグ&ドロップします。
startからendまでつないだら、下記メニューをクリックしてテスト実行を行います。

テスト実行が完了したら、HULFT Square内の[サービス]>[ストレージ]を開き、Personal/dataディレクトリを確認してみてください。docusign_response.jsonが作成されていて、中身にユーザーの情報が入っていれば成功です。
おわりに
以上で、HULFT Squareを利用してDocuSignからユーザーの情報を取得することができました。
DocuSignに対しては今回実施した操作以外にも、他サービスとのユーザーの連携・書類の自動送付・複数宛先一括送付の制御などをAPIから制御できます。これを機にDocuSignとの連携をHULFT Squareでお試しいただければと思います。
DocuSignのAPIの一覧
https://developers.docusign.com/docs/esign-rest-api/reference/
HULFT Square 技術コラム【つないでみた編】一覧
- CloudSignにつないでみた
- freeeにつないでみた
- MoneyForwardにつないでみた
- Smart HRにつないでみた
- Zoho CRM(顧客関係管理システム)につないでみた
- Stripeにつないでみた(Stripeへの接続・顧客アカウントの登録・支払方法の紐づけ)
- KING of TIMEにつないでみた
- Microsoft Teamsにつないでみた【認証編】
- Microsoft Teamsにつないでみた【データ連携編】
- Oktaにつないでみた
- DocuSignにつないでみた
- Sansanにつないでみた
- Alfrescoにつないでみた
- Stripeでの売上請求をHULFT Squareで完結させてみた①(与信確認&売上請求)
- Stripeでの売上請求をHULFT Squareで完結させてみた②(入金情報の確認)
- 活文Contents Lifecycle Managerにつないでみた(DataSpider利用)
- Zuoraにつないでみた ~HULFT Squareでサブスクリプションビジネス~
- Adobe Acrobat Signにつないでみた
- 給与奉行クラウドでの給与計算を自動化してみた
- GMOサインにつないでみた