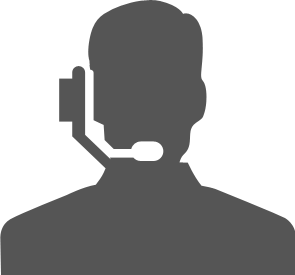〈 HULFT Square 技術コラム【つないでみた編】 〉
HULFT Square 技術コラム【つないでみた編】一覧
- CloudSignにつないでみた
- freeeにつないでみた
- MoneyForwardにつないでみた
- Smart HRにつないでみた
- Zoho CRM(顧客関係管理システム)につないでみた
- Stripeにつないでみた(Stripeへの接続・顧客アカウントの登録・支払方法の紐づけ)
- KING of TIMEにつないでみた
- Microsoft Teamsにつないでみた【認証編】
- Microsoft Teamsにつないでみた【データ連携編】
- Oktaにつないでみた
- DocuSignにつないでみた
- Sansanにつないでみた
- Alfrescoにつないでみた
- Stripeでの売上請求をHULFT Squareで完結させてみた①(与信確認&売上請求)
- Stripeでの売上請求をHULFT Squareで完結させてみた②(入金情報の確認)
- 活文Contents Lifecycle Managerにつないでみた(DataSpider利用)
- Zuoraにつないでみた ~HULFT Squareでサブスクリプションビジネス~
- Adobe Acrobat Signにつないでみた
- 給与奉行クラウドでの給与計算を自動化してみた
- GMOサインにつないでみた
Stripeでの売上請求をHULFT Squareで完結させてみた①(与信確認&売上請求)
過去の記事で、Stripeという決済処理プラットフォームシステムとの接続を紹介しました。
https://dmscube.com/view/post/0/167364
そのときは接続方法とユーザー追加手順を紹介するのみに留まりましたが、他の機能も連携して、Stripeを使った決済処理を全て実現してみたいと思います。
前回の接続記事とも重複しますが、システムのイメージ図は下記のようになります。
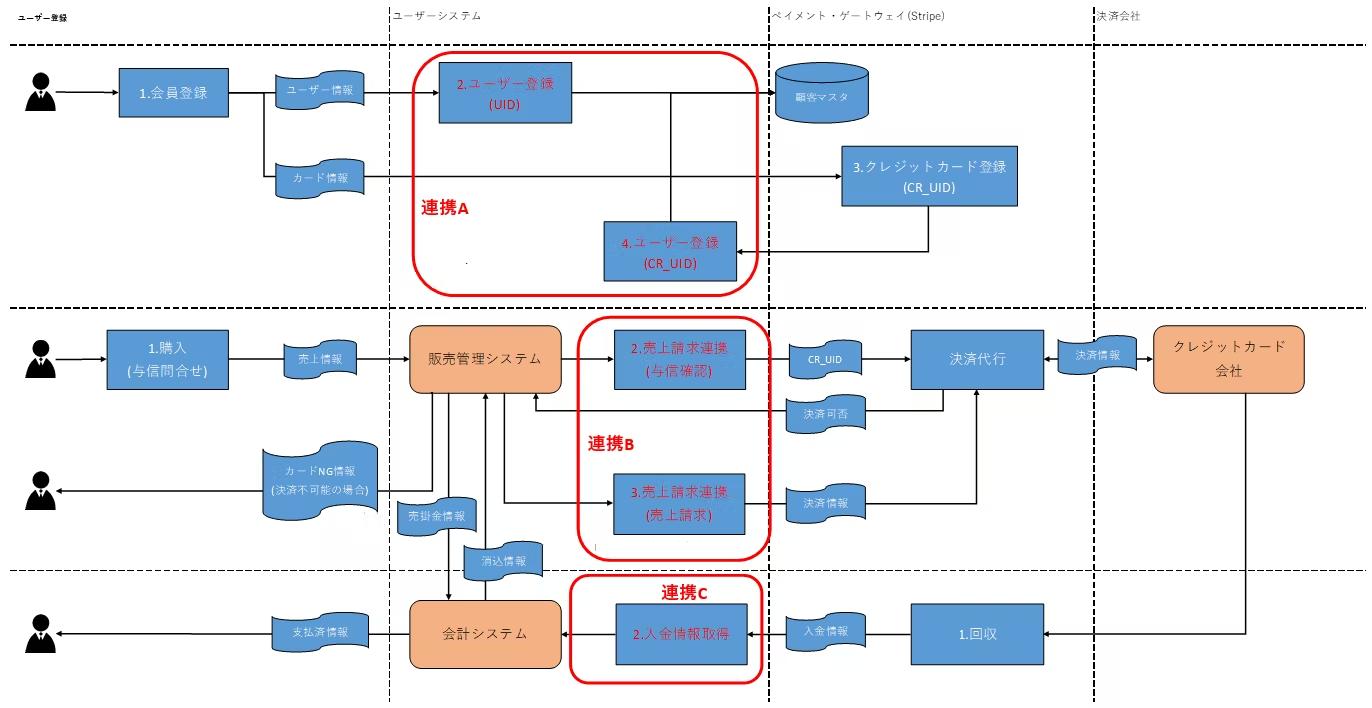
連携A:顧客アカウントの登録
エンドユーザーがECサイトで商品購入のための顧客アカウント及び支払い手段の登録を行います。
登録された内容を、HULFT Squareを使用してStripeにも登録します。
ユーザー登録をさせる手順については過去の記事をご参照ください。
https://dmscube.com/view/post/0/167364
連携B:与信確認&売上請求
エンドユーザーがECサイトで商品購入を行います。
社内の販売管理システムに登録された購入情報に基づいてHULFT SquareからStripeに対して与信確認を行います。
与信確認が成功したら、HULFT SquareからStripeに対して売上請求を行います。
連携C:入金情報の確認
売上請求に基づいて実際にStrpieが支払いをエンドユーザーから回収していきます。
HULFT Squareがその回収した結果を社内の会計システムに連携します。
- ※
会計システムでは、販売管理システムでの売上情報と比較して、差分をチェックする消込処理を行います。
連携A、B、Cを実現することで、ECサイトでの顧客によるユーザー登録→商品の購入→与信確認&売上請求→締め日での会計システムへの消込処理という業務に必要なデータを自動で回していくことができるようになるイメージです。
今回の検証内容
今回はHULFT Squareで連携B「与信確認&売上請求」の処理が実行できることを確認していきます。
- ①
売上請求前の与信確認
- ②
売上請求
事前準備
StripeとHULFT Squareの接続手順については過去の記事をご参照ください。
https://dmscube.com/view/post/0/167364
スクリプトの作成と実行
① 売上請求前の与信確認
【REST アダプタの設定】
REST APIをPOST形式で実行できるように設定を行います。
次のようにコンポーネントの値を設定していきます。
- 必須設定
接続先:事前準備で作成したコネクション名
パス:payment_intents
エンコード:UTF-8 - リクエスト設定
データ入力元:データ
データ形式:フォーム
フォーム設定:今回連携したいパラメータ
※パラメータについては下記URLを参照してください。また、今回の手順では「capture_method」、「confirm」を必ず設定するようにしてください。
https://stripe.com/docs/api/payment_intents/create - レスポンス設定
レスポンスのステータスコードが4xx、5xxの場合エラーにする:true - 認証設定
認証:ベーシック認証
ユーザ:(Stripeの秘密鍵の末尾に半角コロン「:」を付けた値を設定してください)
パスワード:(未設定にしてください)
これ以外の部分はすべてデフォルトの設定で問題ありません。
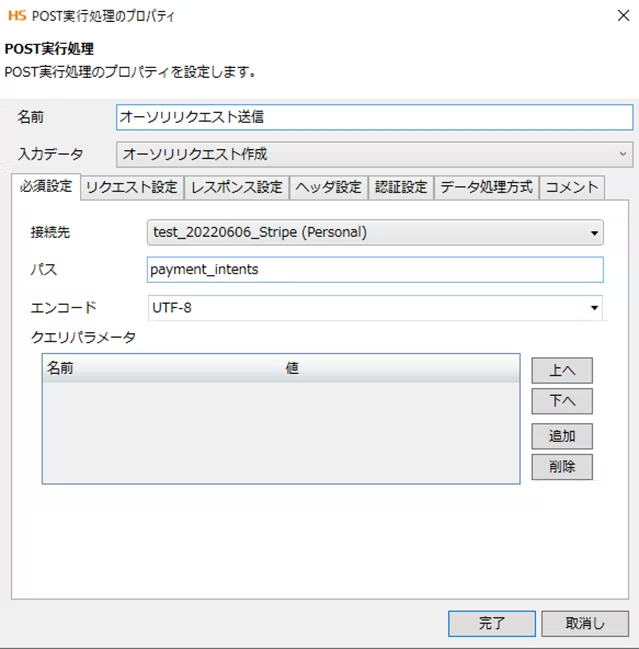
ここまで設定できましたら、リクエストパラメータに設定したいデータをマッピングしていきます。
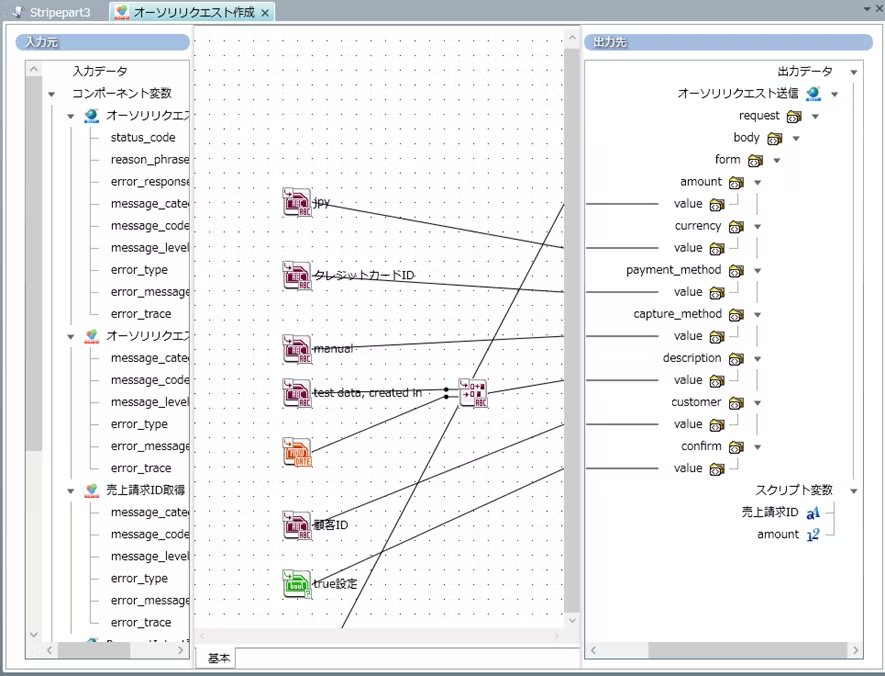
なおフォームで、「capture_method」、「confirm」にはそれぞれ「manual」、「true」を設定してください。
② 売上請求
【売上請求IDの取得】
手順①で与信の確認及び与信枠の確保を行いましたので、次に実際の売上請求を行います。売上請求をする際、設定に必要な売上請求IDをレスポンスより取得します。
レスポンスデータは、手順①で実行したRESTアダプタからマッピングコンポーネントを使って取得します。
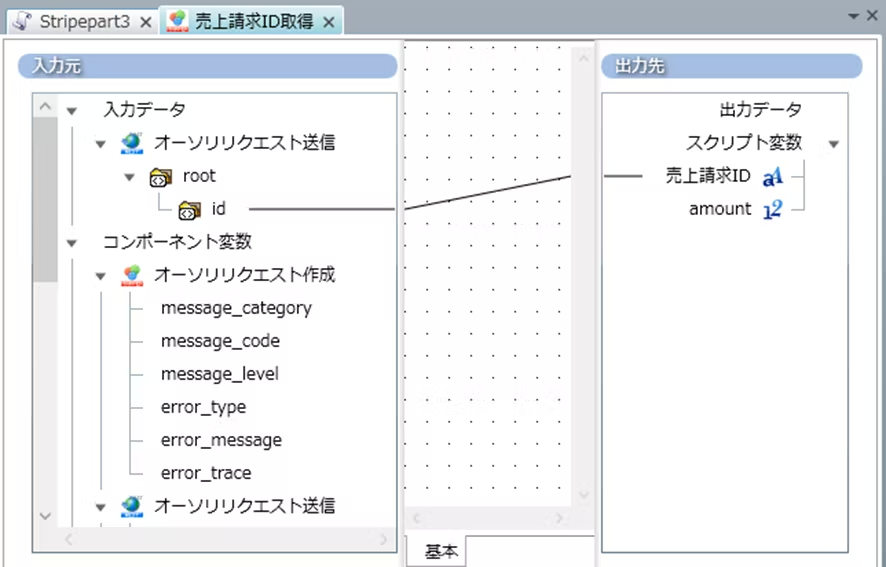
【REST アダプタの設定】
REST APIをPOST形式で実行できるように設定を行います。
次のようにコンポーネントの値を設定していきます。
- 必須設定
接続先:事前準備で作成したコネクション名
パス:payment_intents/${売上請求ID}/capture
エンコード:UTF-8 - リクエスト設定
データ入力元:データ
データ形式:フォーム
フォーム設定:未設定にする
※パラメータについては下記URLを参照してください
https://stripe.com/docs/api/payment_intents/capture - レスポンス設定
レスポンスのステータスコードが4xx、5xxの場合エラーにする:true - 認証設定
認証:ベーシック認証
ユーザ:(Stripeの秘密鍵の末尾に半角コロン「:」を付けた値を設定してください)
パスワード:(未設定にしてください)
これ以外の部分はすべてデフォルトの設定で問題ありません。
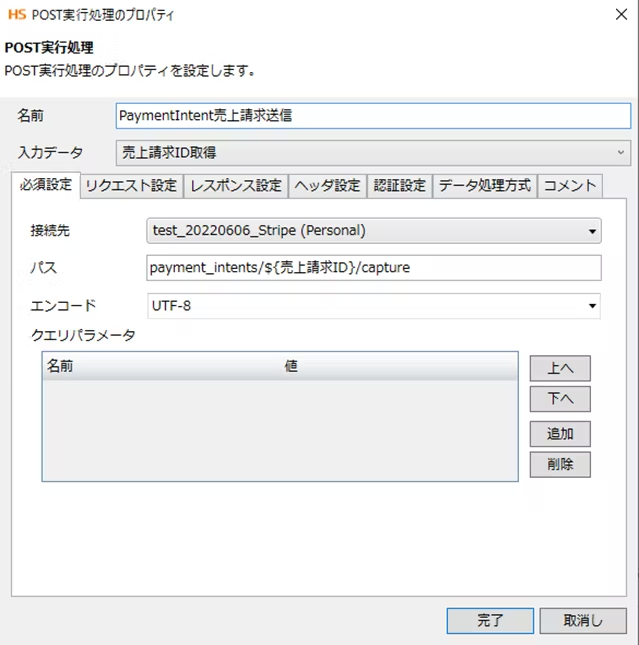
また、設定のパスで利用している${売上請求ID}は、手順①のレスポンスから取得したIDを設定します。
ここまで設定できましたら、正常に処理が完了することを確認します。
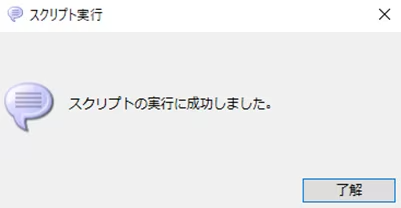
Stripeにて与信確認を行った売り上げが請求されていることが確認できます。
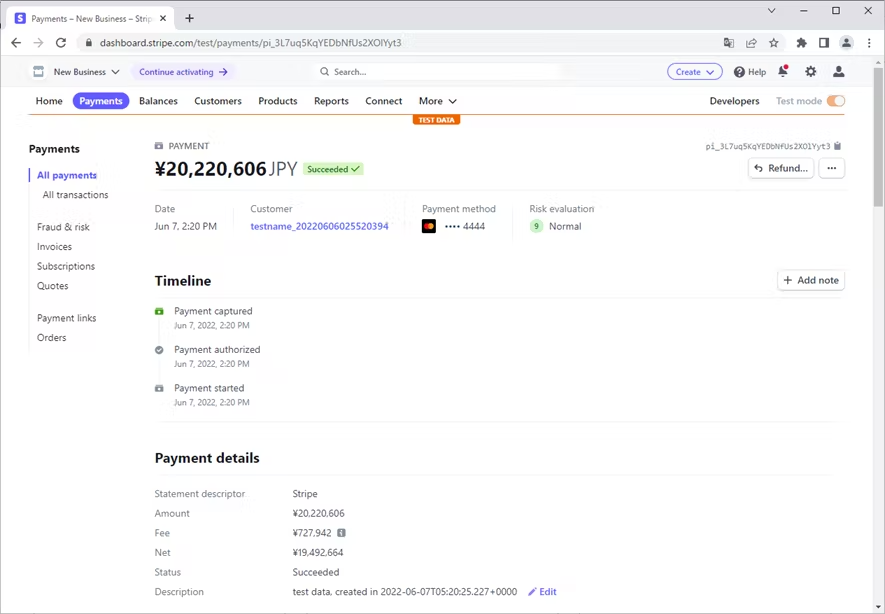
おわりに
以上で、連携Bの設定は完了となります。ここまでで売上の請求まで実現できているのですが、まだ続きます。会計の締めの処理として、漏れなく請求が行われているかを確認するために、連携C「入金情報の確認」が必要です。
次回は連携Cについて解説いたしますので、引き続きよろしくお願いいたします。
https://dmscube.com/view/post/0/252699
HULFT Square 技術コラム【つないでみた編】一覧
- CloudSignにつないでみた
- freeeにつないでみた
- MoneyForwardにつないでみた
- Smart HRにつないでみた
- Zoho CRM(顧客関係管理システム)につないでみた
- Stripeにつないでみた(Stripeへの接続・顧客アカウントの登録・支払方法の紐づけ)
- KING of TIMEにつないでみた
- Microsoft Teamsにつないでみた【認証編】
- Microsoft Teamsにつないでみた【データ連携編】
- Oktaにつないでみた
- DocuSignにつないでみた
- Sansanにつないでみた
- Alfrescoにつないでみた
- Stripeでの売上請求をHULFT Squareで完結させてみた①(与信確認&売上請求)
- Stripeでの売上請求をHULFT Squareで完結させてみた②(入金情報の確認)
- 活文Contents Lifecycle Managerにつないでみた(DataSpider利用)
- Zuoraにつないでみた ~HULFT Squareでサブスクリプションビジネス~
- Adobe Acrobat Signにつないでみた
- 給与奉行クラウドでの給与計算を自動化してみた
- GMOサインにつないでみた