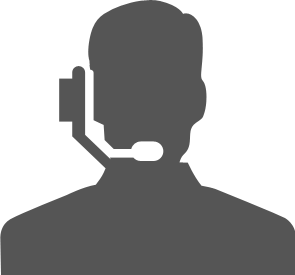〈 HULFT Square 技術コラム【つないでみた編】 〉
HULFT Square 技術コラム【つないでみた編】一覧
- CloudSignにつないでみた
- freeeにつないでみた
- MoneyForwardにつないでみた
- Smart HRにつないでみた
- Zoho CRM(顧客関係管理システム)につないでみた
- Stripeにつないでみた(Stripeへの接続・顧客アカウントの登録・支払方法の紐づけ)
- KING of TIMEにつないでみた
- Microsoft Teamsにつないでみた【認証編】
- Microsoft Teamsにつないでみた【データ連携編】
- Oktaにつないでみた
- DocuSignにつないでみた
- Sansanにつないでみた
- Alfrescoにつないでみた
- Stripeでの売上請求をHULFT Squareで完結させてみた①(与信確認&売上請求)
- Stripeでの売上請求をHULFT Squareで完結させてみた②(入金情報の確認)
- 活文Contents Lifecycle Managerにつないでみた(DataSpider利用)
- Zuoraにつないでみた ~HULFT Squareでサブスクリプションビジネス~
- Adobe Acrobat Signにつないでみた
- 給与奉行クラウドでの給与計算を自動化してみた
- GMOサインにつないでみた
Zoho CRM(顧客関係管理システム)につないでみた
はじめに
顧客関係管理(CRM)システムは、昨今のビジネスにおいて非常によく利用されております。例えば、CRMツールによって、見込顧客一人一人の志向や興味のある分野を把握することで、商談化率や成約率を高める効果が見込めます。
また、顧客情報を組織内の別システムで共有することで、情報の価値を相乗効果で高めていくことも可能です。例えば、ある支店の顧客情報を各支店間で連携することで、各支店間の顧客対応のノウハウを共有することが可能となります。
そのため、組織内にあるCRMとほかのシステムとの連携はより一層重要となっております。
Zoho CRMとは
Zoho CRMとは、Zohoが開発したCRMツールです。
Zoho CRM はユーザアカウントを作成することで、顧客情報・商談情報・各種ドキュメントの管理を行うことができます。
また、Zoho CRMにはAPIによる各種処理が実装されており、RESTを使ったシステムとの連携が可能です。

検証内容
今回はHULFT Squareを活用して、以下の処理が実行できることを確認してきます。
- ①
取引先情報の取得(Zoho CRMの取引先情報を取得)
- ②
取引先情報の登録(Zoho CRMの取引先情報を登録)
事前準備
◎Zoho CRMのアカウント登録
まずは、Zoho CRMから連携に必要な情報を取得していきます。
なお、Zoho CRMのユーザアカウントができていることが前提となります。Zoho CRMのユーザアカウントがない場合は以下のリンクより作成してください。
https://www.zoho.com/jp/crm/welcome.html
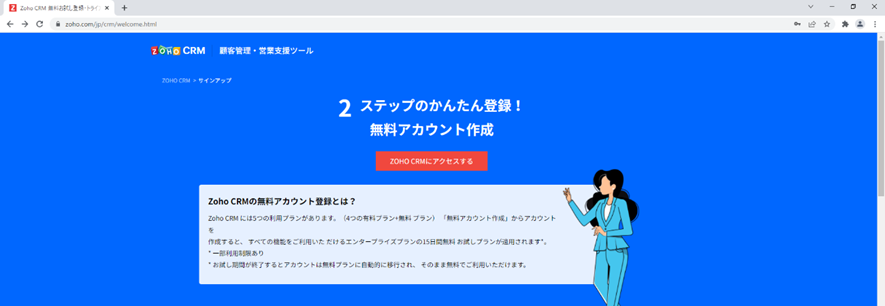
また、OAuth認証によるREST APIの認証を行うため、以下の手順でクライアント登録を行います。
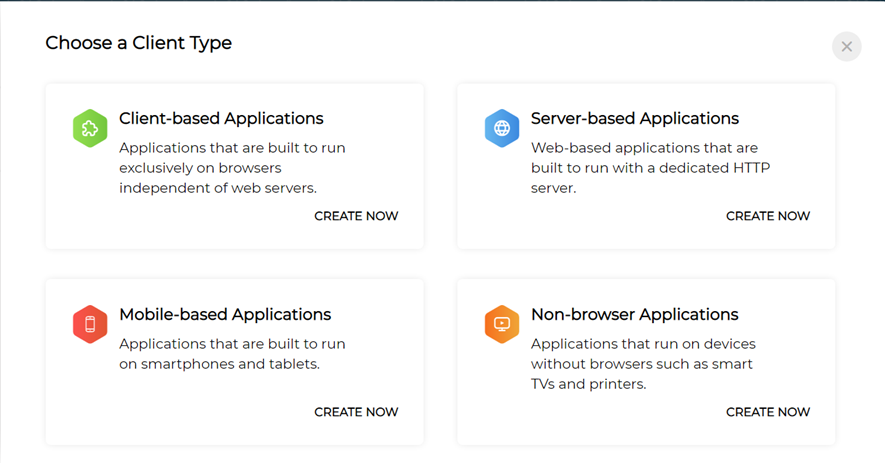
- zoho developer consoleにアクセスしてください。
リンクは以下の通りです。
https://api-console.zoho.com/ - アクセスできましたら、server-based Applicationsを選択してください。
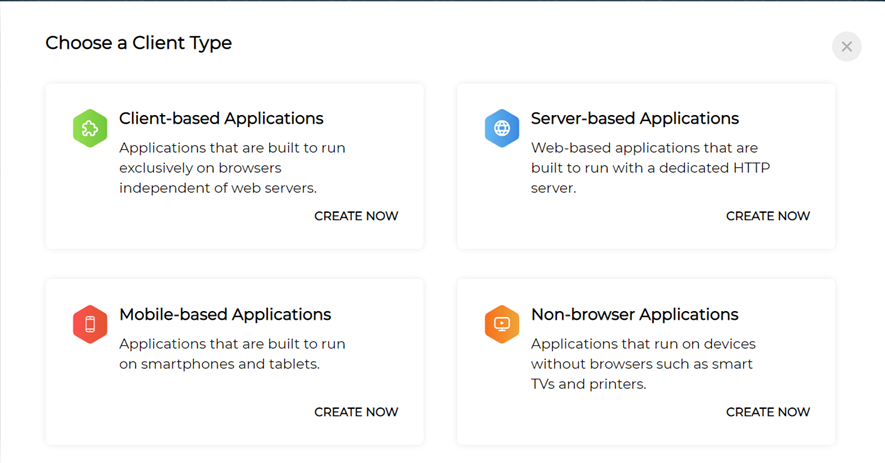
- 必要情報を入力してください。
なお、この作業はAuthorized Redirect URIsを設定するため、後述のHULFT Square 設定のOAuth認証用のコネクション設定と並行して行ってください。
Client Name: 任意
Homepage URL: 任意
Authorized Redirect URIs: HULFT Squareが自動で設定したURL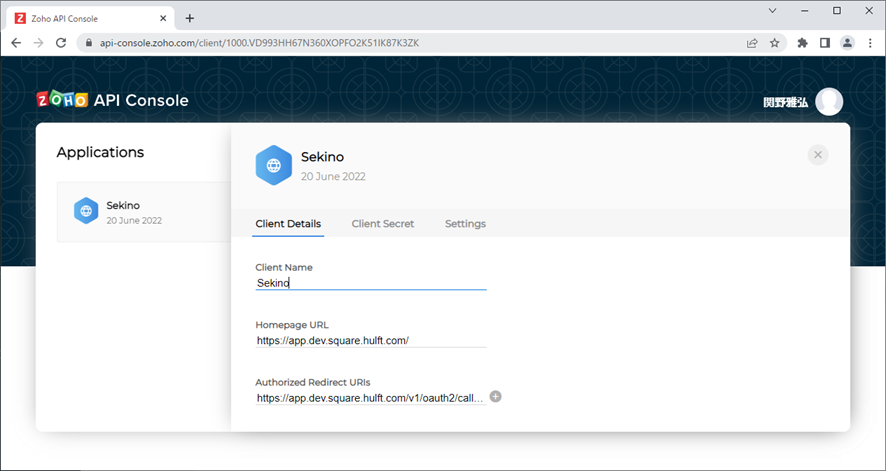
- 登録できましたら、[client_id]と[client_secret]をコピーして保存してください。
ここで保存した情報は、コネクション作成時に利用します。
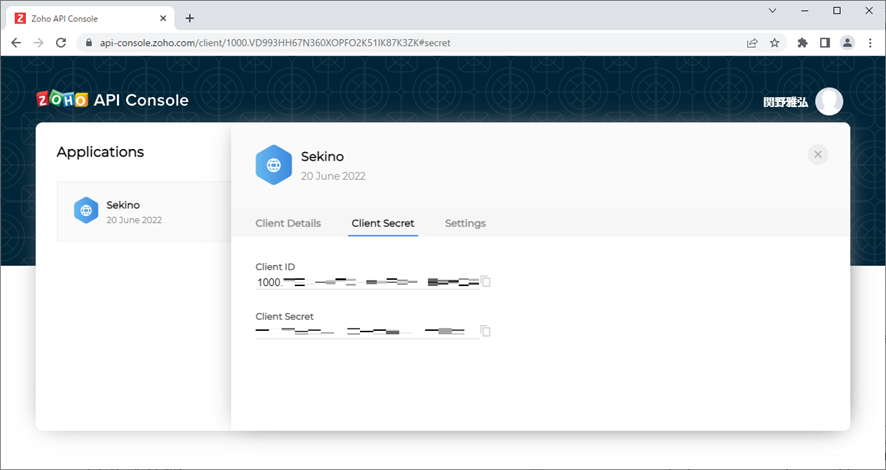
- Settingにて、利用できるクライアントの地区を設定します。今回は、テスト用のため、全地域のドメインを許可するようにします。
ここまで設定できましたら、Client Detailsにあるボタンを押して、設定の保存または更新を行ってください。
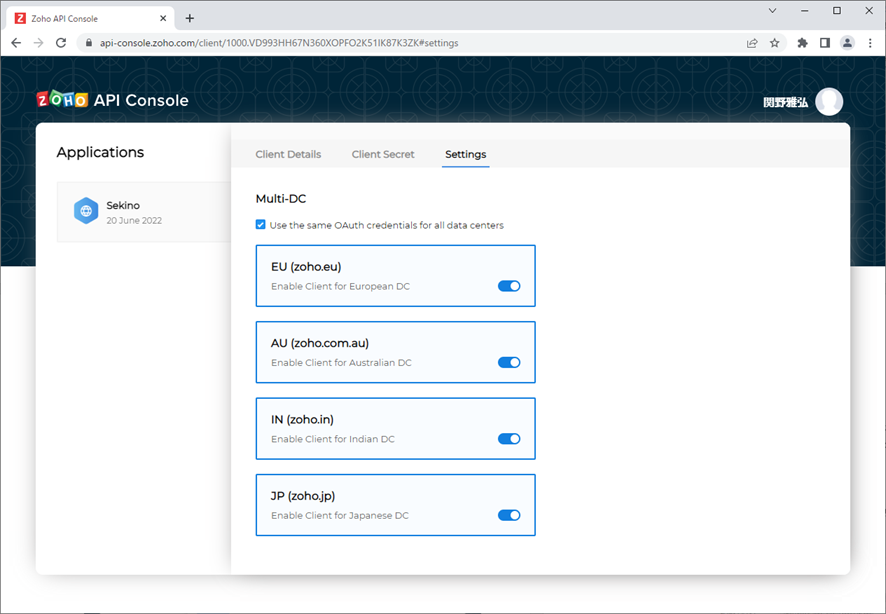
- 作成したアプリケーションの地区名を確認します。名前部分をクリックして「My Account」を押してください。Account画面が表示されましたら、左側の「セッション」→「連携中のアプリ」を選択して、連携したいアプリのApp's data center (Japan DC,United States DC…)の値を確認してください。後でHULFT Squareの設定で使用します。
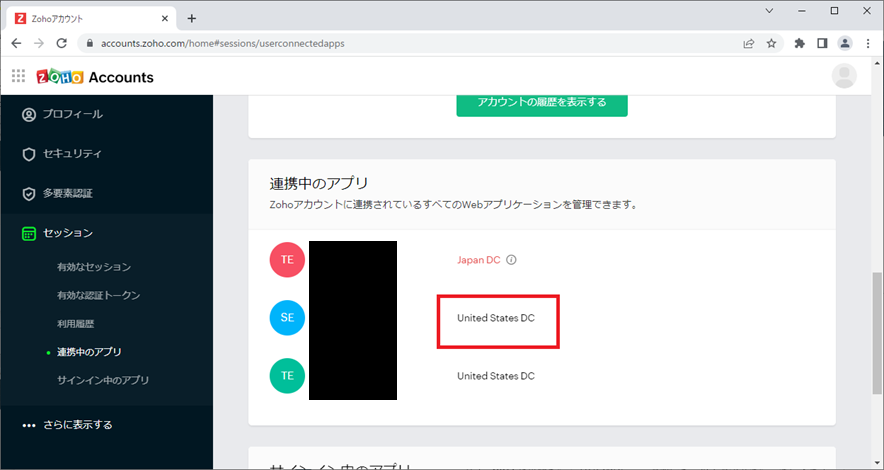
◎HULFT Square 設定
Zoho CRMに接続を行うHULFT Squareの設定を、以下の流れで行っていきます。
- コネクションの設定(認証用及びREST用のコネクションを作成する必要があります)
- スクリプトの作成と実行
コネクションの設定
コネクションを開き、「新しいコネクションの作成」をクリックします。
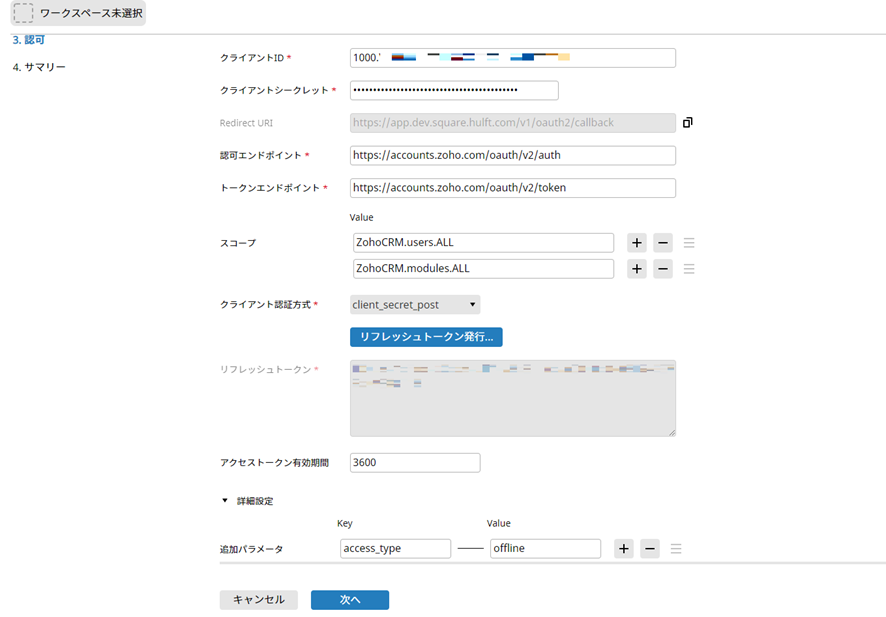
OAuth認証用のコネクションを以下のように設定します。
なお、この作業はAuthorized Redirect URIsを設定するため、前述のserver-based Applications設定と並行して行ってください。
また、認可エンドポイントとトークンエンドポイントのドメインは連携対象のアプリケーションのApp's data centerによって変わりますので、下記URLより確認して、変更してください。
https://www.zoho.com/crm/developer/docs/api/v3/multi-dc.html
クライアントID: 4の[client_id]
クライアントシークレット: 4の[client_secret]
リダイレクトURI: [HULFT Squareが自動で設定したURL]
認可エンドポイント: [App's data centerのドメイン]/oauth/v2/auth
トークンエンドポイント: [App's data centerのドメイン]/oauth/v2/token
スコープ: ZohoCRM.users.ALL, ZohoCRM.modules.ALL, ZohoCRM.coql.READ (他任意)
クライアント認証方式: client_secret_post
追加パラメータ
キー: access_type
値: offline
ここまで設定できましたら、リフレッシュトークン発行を押して、リフレッシュトークンを設定してください。
その後、REST接続用のコネクションを設定します。
なお、URLは連携対象のアプリケーションのApp's data centerによって変わりますので、下記URLより確認して、変更してください。
https://www.zoho.com/crm/developer/docs/api/v3/change-log.html
URL: [App's data centerのURL] ※画像ではhttps://www.zohoapis.com/
これ以外の部分はすべてデフォルト設定で問題ありません。
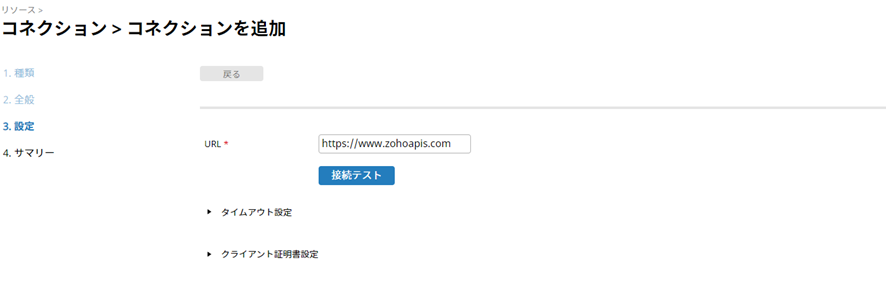
スクリプトの作成と実行
①取引先情報の取得(Zoho CRMの取引先情報を取得)
【REST アダプタの設定】
REST APIをPOST形式で実行できるように設定を行います。
次のようにコンポーネントの値を設定していきます。
- 必須設定
接続先:先ほど作成したREST接続用コネクション名
パス:crm/v2/coql
エンコード:UTF-8 - リクエスト設定
データ入力元:データ
データ形式: JSON
※RESTアダプタ直前にマッピングコンポーネントを配置して、パラメータを設定してください
※パラメータについては下記URLを参照してください
https://www.zoho.com/crm/developer/docs/api/v2/Get-Records-through-COQL-Query.html - レスポンス設定
データ出力先:データ
データ形式: JSON
レスポンスのステータスコードが4xx、5xxの場合エラーにする: true - 認証設定
認証: Authコネクション利用
コネクション: 先ほど作成したOAuth認証用のコネクション
これ以外の部分はすべてデフォルトの設定で問題ありません。
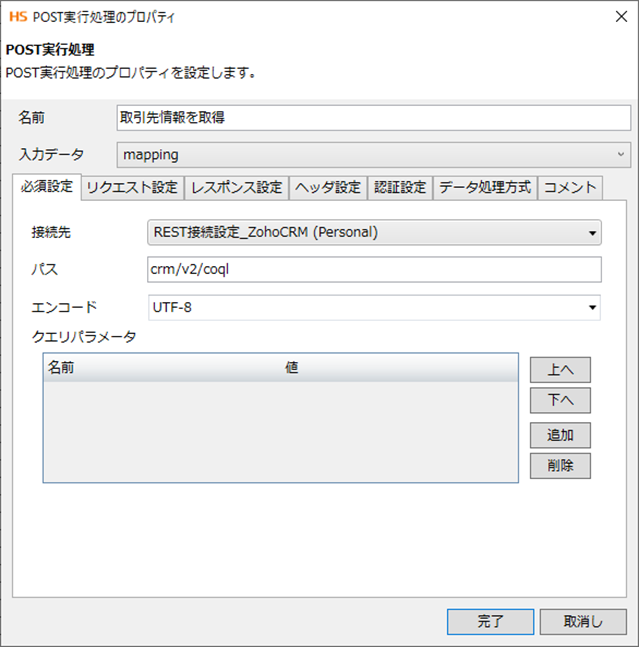
②マッピング
手順①で取得した取引先情報を連携先マスタへ登録・更新するため、データのマッピングを行います。
マッピング内容は、連携先のマスタ・仕様に合わせて設定してください。
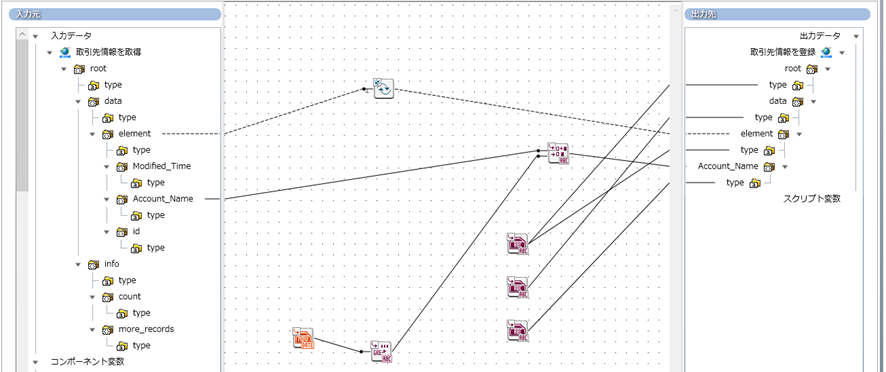
③取引先情報の登録(Zoho CRMの取引先情報を登録)
【REST アダプタの設定】
REST APIをPOST形式で実行できるように設定を行います。
次のようにコンポーネントの値を設定していきます。
- 必須設定
接続先:先ほど作成したREST接続用コネクション名
パス:crm/v2/Accounts
エンコード:UTF-8 - リクエスト設定
データ入力元:データ
データ形式: JSON
※RESTアダプタ直前にマッピングコンポーネントを配置して、パラメータを設定してください
※パラメータについては下記URLを参照してください
https://www.zoho.com/crm/developer/docs/api/v2/insert-records.html - レスポンス設定
データ出力先:データ
データ形式: JSON
データ出力先: true
レスポンスのステータスコードが4xx、5xxの場合エラーにする: true - 認証設定
認証: Authコネクション利用
コネクション: 先ほど作成したOAuth認証用のコネクション
これ以外の部分はすべてデフォルトの設定で問題ありません。
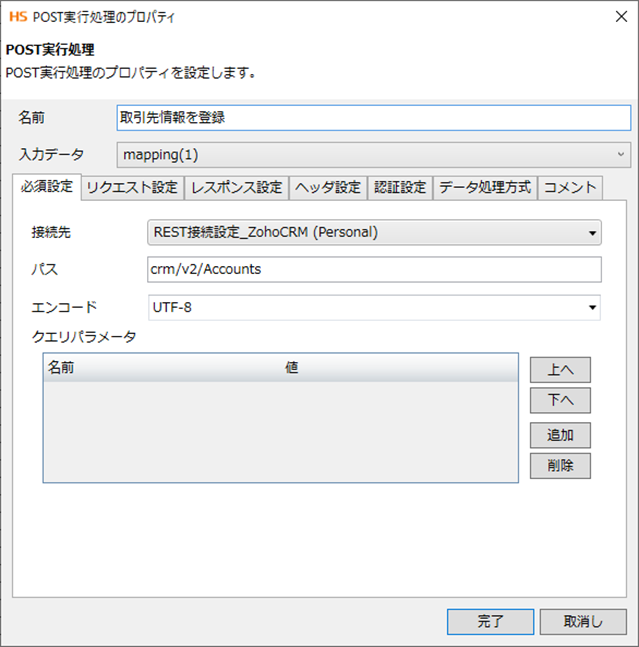
ここまで設定できましたら、正常に処理が完了することを確認します。
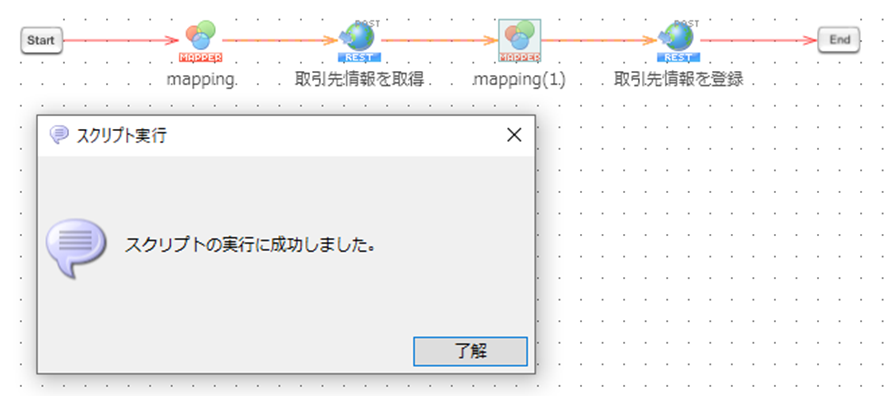
指定したZoho CRMへ取引先情報が登録されていることが確認できます。
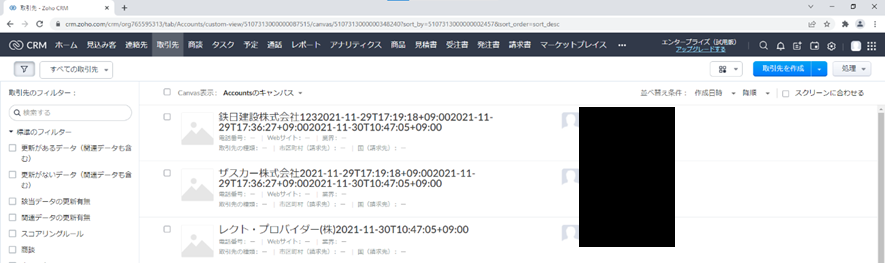
おわりに
いかがだったでしょうか。
HULFT Squareを利用することで、Zoho CRMへの取引先情報の登録を行うことができました。
今回実施した内容以外にも、HULFT Squareを利用して取引先情報以外の情報を連携したり、別のCRMシステムへデータを連携することも可能ですので、こちらの記事を参考にZoho CRMとの連携をHULFT Squareでお試しいただければと思います。
HULFT Square 技術コラム【つないでみた編】一覧
- CloudSignにつないでみた
- freeeにつないでみた
- MoneyForwardにつないでみた
- Smart HRにつないでみた
- Zoho CRM(顧客関係管理システム)につないでみた
- Stripeにつないでみた(Stripeへの接続・顧客アカウントの登録・支払方法の紐づけ)
- KING of TIMEにつないでみた
- Microsoft Teamsにつないでみた【認証編】
- Microsoft Teamsにつないでみた【データ連携編】
- Oktaにつないでみた
- DocuSignにつないでみた
- Sansanにつないでみた
- Alfrescoにつないでみた
- Stripeでの売上請求をHULFT Squareで完結させてみた①(与信確認&売上請求)
- Stripeでの売上請求をHULFT Squareで完結させてみた②(入金情報の確認)
- 活文Contents Lifecycle Managerにつないでみた(DataSpider利用)
- Zuoraにつないでみた ~HULFT Squareでサブスクリプションビジネス~
- Adobe Acrobat Signにつないでみた
- 給与奉行クラウドでの給与計算を自動化してみた
- GMOサインにつないでみた