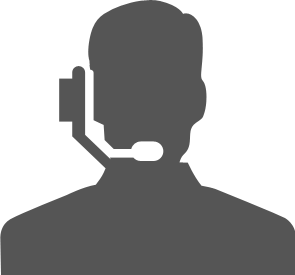〈 HULFT Square 技術コラム【つないでみた編】 〉
HULFT Square 技術コラム【つないでみた編】一覧
- CloudSignにつないでみた
- freeeにつないでみた
- MoneyForwardにつないでみた
- Smart HRにつないでみた
- Zoho CRM(顧客関係管理システム)につないでみた
- Stripeにつないでみた(Stripeへの接続・顧客アカウントの登録・支払方法の紐づけ)
- KING of TIMEにつないでみた
- Microsoft Teamsにつないでみた【認証編】
- Microsoft Teamsにつないでみた【データ連携編】
- Oktaにつないでみた
- DocuSignにつないでみた
- Sansanにつないでみた
- Alfrescoにつないでみた
- Stripeでの売上請求をHULFT Squareで完結させてみた①(与信確認&売上請求)
- Stripeでの売上請求をHULFT Squareで完結させてみた②(入金情報の確認)
- 活文Contents Lifecycle Managerにつないでみた(DataSpider利用)
- Zuoraにつないでみた ~HULFT Squareでサブスクリプションビジネス~
- Adobe Acrobat Signにつないでみた
- 給与奉行クラウドでの給与計算を自動化してみた
- GMOサインにつないでみた
freeeにつないでみた
はじめに
近年では、企業の資源情報をWEBサービス上で保持し利用するといったことが当たり前になりつつあります。またそれに伴うマーケット規模の肥大化によって、国内海外問わず様々なWEBサービスが乱立しています。これらWEBサービスをまとめてEnterprise Resource planning(以下ERP)サービスと呼ばれています。
freeeとは
freeeは、freee株式会社が提供するERPサービスです。
ユーザーアカウントを作成することで、ERPの機能を手軽に利用することができます。また各金融機関とも連携しており、クレジットカードの取引情報を自動で記帳してくれるなどの便利な機能も導入されています。
さらに、freeeにはAPIによる各種処理が実装されており、RESTを使ったユーザーシステムとの連携が可能です。
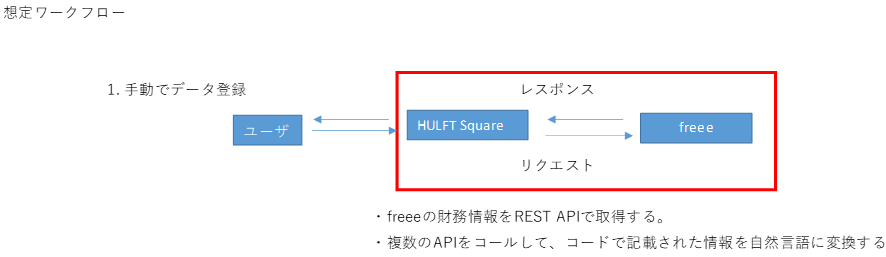
検証内容
今回はHULFT Squareを活用して、以下の処理が実行できることを確認してきます。
- freeeのユーザー情報の取得
事前準備
freee設定
freeeのAPIを利用するためには、窓口となるアプリケーションの作成が必要です。
- ※
freeeのユーザーアカウントを発行していない場合は、以下URLからアカウント登録を行う必要があります。
- ※
記の手段はトライアルのものとなります。製品版には別途製品版のアクティベーション作業などが発生しますが、本稿では言及しません。
---------------------------------------------------------------------------------
・https://secure.freee.co.jp/users/sign_up?last_lp=
---------------------------------------------------------------------------------
アカウントの取得が完了し次第、以下URLの右上のログインを選択してログインを行い、事業所(インスタンス)を選択します。
---------------------------------------------------------------------------------
・https://app.secure.freee.co.jp/developers
---------------------------------------------------------------------------------
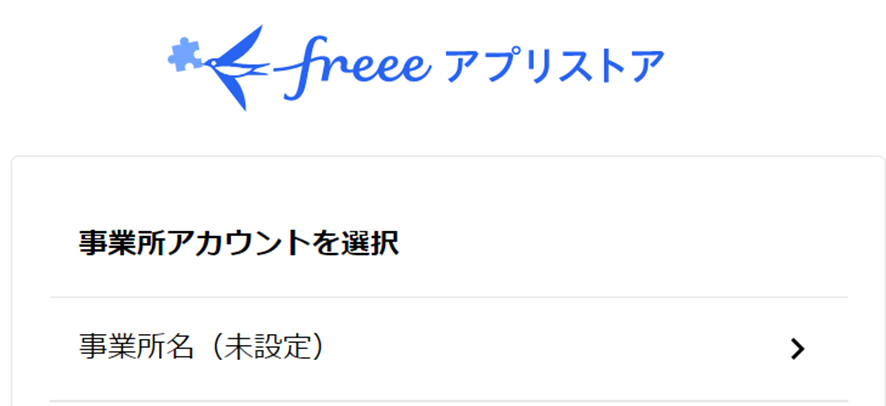
ログイン後、右上のメニューから[アプリ管理]を選択します。

新規追加を選択してアプリケーションを作成します。
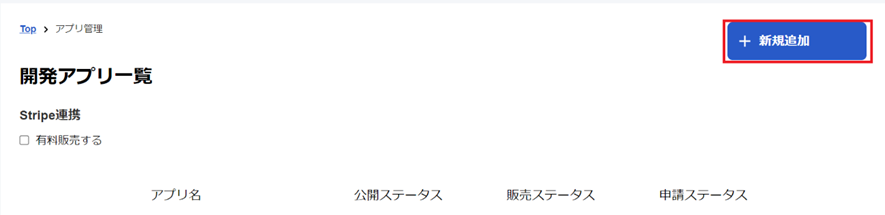
詳細情報を設定していきます。基本的に任意ですが、アプリタイプはプライベートで設定しておきましょう。最後に画像下のポリシー規約に同意して、右上の作成を選択します。
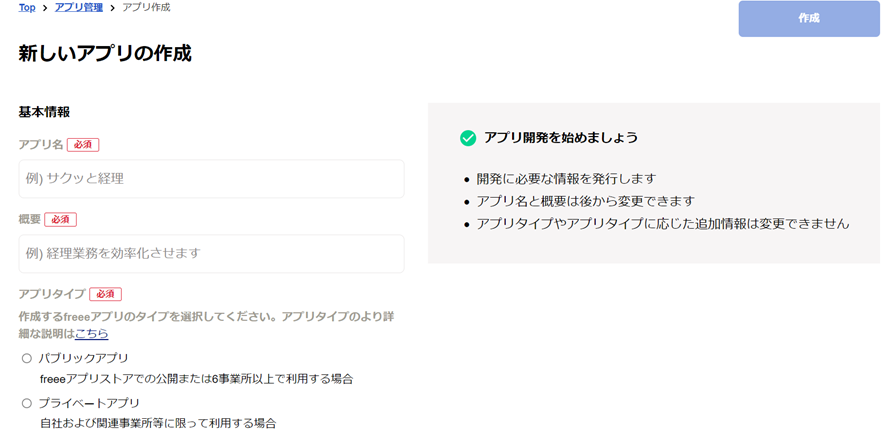
作成ボタン選択後、アプリケーションの詳細情報を閲覧できるようになります。基本情報タブから以下の画像部分を取得してnotepadなどに保管しておきましょう。
なお、コールバックURLに設定する値は、後述するAuthコネクションを作成する際に自動で作成されたURLを設定します。
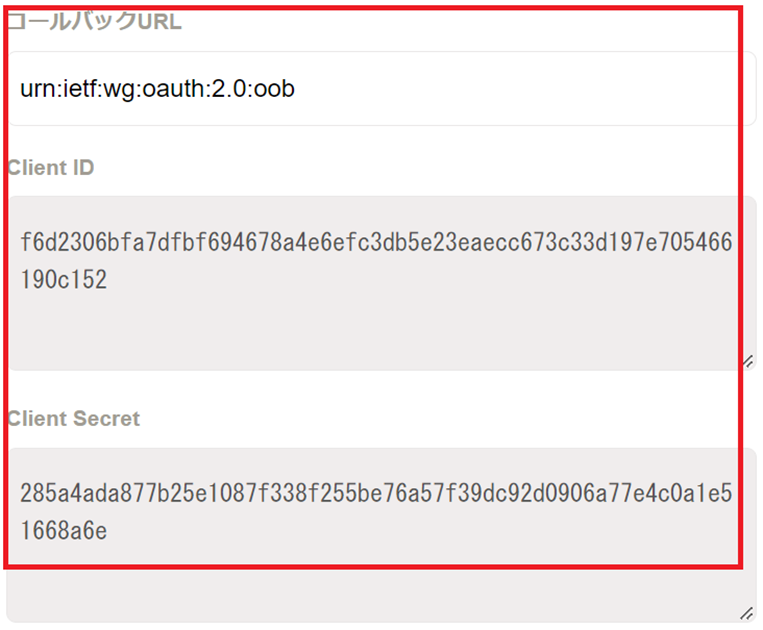
次に、権限設定タブから[ユーザー関連情報]を探して、参照をtrue(チェック)にします。

以上でfreee側での設定は完了です。
HULFT Square 設定
freee側のセットアップが完了しましたら、次にfreeeに接続を行うHULFT Squareの設定を行っていきます。
初めに、任意のプロジェクトと内部に任意のスクリプトを作成し、右のメニューから[ネットワーク]>[REST]>[get実行]をスクリプトにドロップします。表示された設定画面に設定を入力していきます。
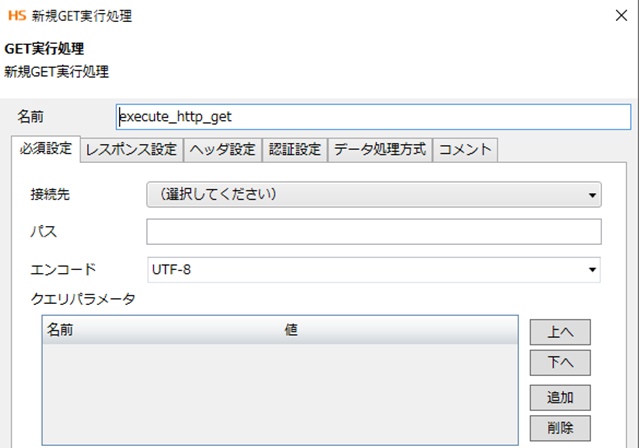
まず必須設定タブでの設定です。
接続先のテキストボックスを選択して、追加を選択します。この設定ではRESTでの接続先のURLを設定することになります。後ほど設定する“パス”はこの設定の後ろへと付加され、最終的なendpointとなります。
今回は
- 名前:[freee_api_base]
- URL:[https://api.freee.co.jp/api/1]
と設定して完了を選択しましょう。
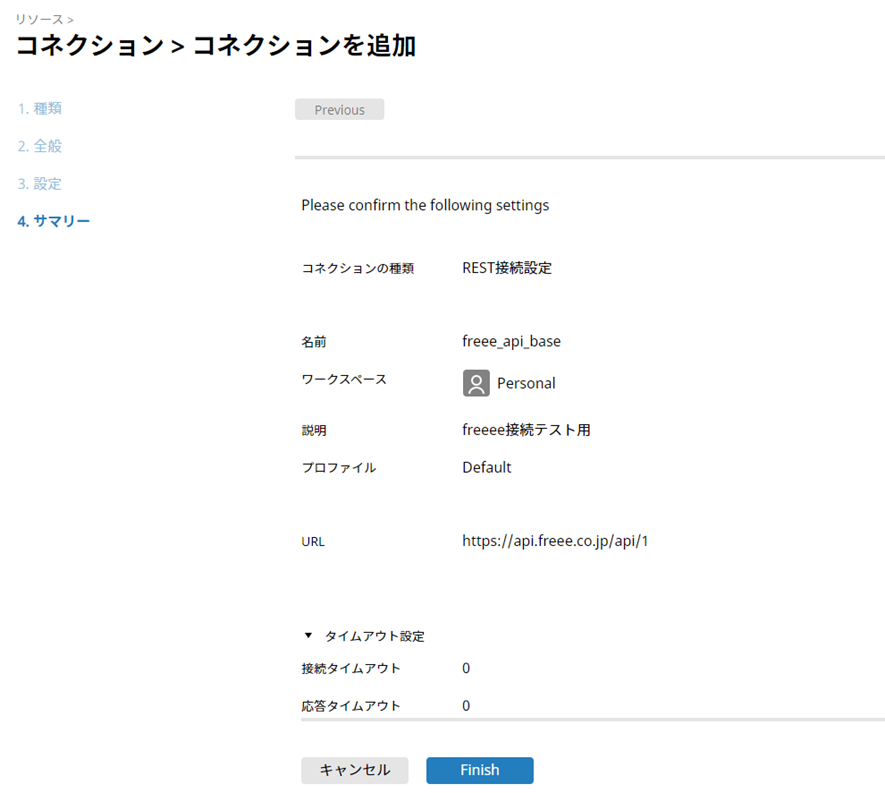
次にパスを設定します。
今回利用するAPIの最終的なendpointは[https://api.freee.co.jp/api/v1/users/me]なので、接続先設定で設定していない残りの
- [/users/me]
を設定しましょう。
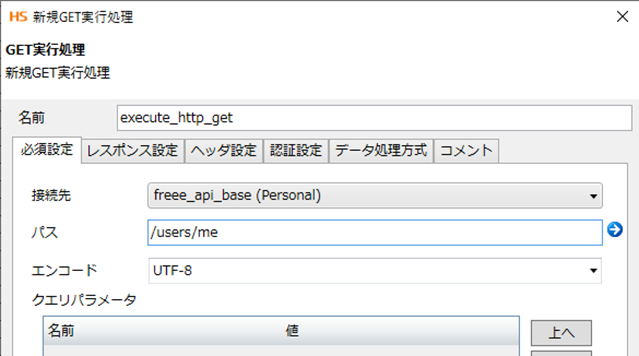
次に、レスポンス設定タブに移動します。ここではレスポンスをどのように扱うかの設定を行います。
今回はレスポンスの内容を閲覧するだけなので、データ出力先を[ファイル]に、ファイルパスにはHULFT Squareの任意のディレクトリを入力します。
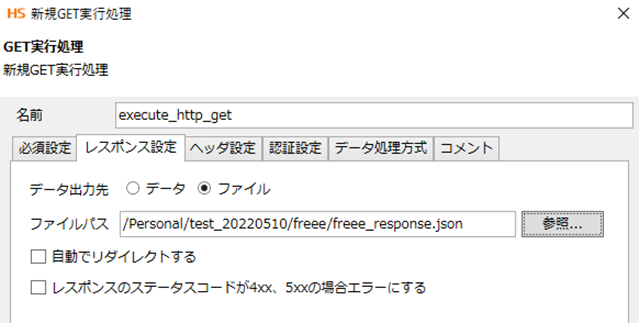
最後に認証設定タブの認証を[Authコネクション]に設定し、追加で表示されたコネクションから[追加]を選択します。
freee側でアプリケーションを作成した際に取得した情報を、こちらの接続先設定に以下のように入力していきます。
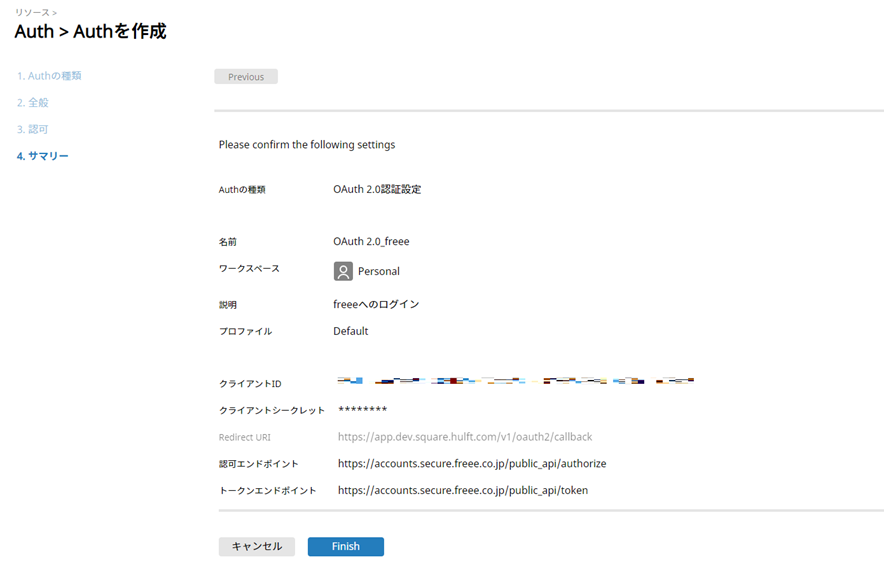
接続先情報(アプリケーション作成の時に取得した値は{}で囲んでいます)
- 名前 : 任意
- Client_id : {client_id}
- Client_secret : {client_secret}
- リダイレクトURI : 自動で設定されたURL
- 認可エンドポイント : https://accounts.secure.freee.co.jp/public_api/authorize
- トークンエンドポイント : https://accounts.secure.freee.co.jp/public_api/token
- クライアント認証方式:client_secret_basic
情報の入力が完了し次第、[リフレッシュトークン発行]を選択します。表示されたブラウザ上でfreeeのユーザー情報を入力してアプリケーションのauthを行い、成功すれば自動でリフレッシュトークンの部分に値が入ります。
成功し次第、finishを選択してください。
スクリプトの作成と実行
上記で作成したget実行アイコンにstartアイコンをドラッグ&ドロップし、プロセスフローを作成します。
同じように、get実行アイコンをendアイコンにドラッグ&ドロップします。
完了し次第、テスト実行を行います。

スクリプトが完了したら、HULFT Square内のエクスプローラーを開き設定したディレクトリを確認してみてください。freee_response.jsonが作成されていて、中身に先ほど作成したユーザーの情報が入っていれば成功です。(UTF-8ですので文字化けしている場合はfreee_response.jsonを右クリックしてローカルにダウンロードし、windowsのnotepadなどで表示してみて下さい)
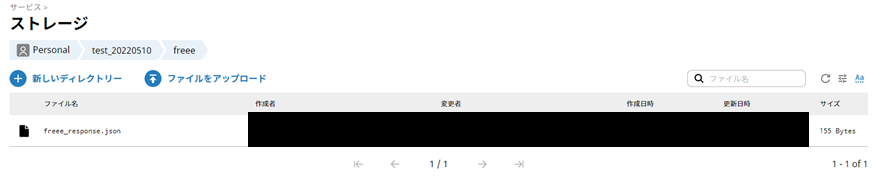
おわりに
いかがだったでしょうか。
HULFT Squareを利用することで、freeeのユーザー情報を取得することができました。
今回実施した内容は簡単な接続の確認となりましたが、他サービスとのユーザーの連携や人事管理や経費精算処理など、freeeの様々な情報はAPIで制御することが可能です。これを機にfreeeとの連携をHULFT Squareでお試しいただければと思います。
HULFT Square 技術コラム【つないでみた編】一覧
- CloudSignにつないでみた
- freeeにつないでみた
- MoneyForwardにつないでみた
- Smart HRにつないでみた
- Zoho CRM(顧客関係管理システム)につないでみた
- Stripeにつないでみた(Stripeへの接続・顧客アカウントの登録・支払方法の紐づけ)
- KING of TIMEにつないでみた
- Microsoft Teamsにつないでみた【認証編】
- Microsoft Teamsにつないでみた【データ連携編】
- Oktaにつないでみた
- DocuSignにつないでみた
- Sansanにつないでみた
- Alfrescoにつないでみた
- Stripeでの売上請求をHULFT Squareで完結させてみた①(与信確認&売上請求)
- Stripeでの売上請求をHULFT Squareで完結させてみた②(入金情報の確認)
- 活文Contents Lifecycle Managerにつないでみた(DataSpider利用)
- Zuoraにつないでみた ~HULFT Squareでサブスクリプションビジネス~
- Adobe Acrobat Signにつないでみた
- 給与奉行クラウドでの給与計算を自動化してみた
- GMOサインにつないでみた