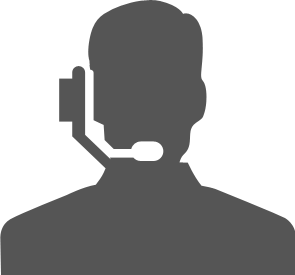〈 HULFT Square 技術コラム【つないでみた編】 〉
HULFT Square 技術コラム【つないでみた編】一覧
- CloudSignにつないでみた
- freeeにつないでみた
- MoneyForwardにつないでみた
- Smart HRにつないでみた
- Zoho CRM(顧客関係管理システム)につないでみた
- Stripeにつないでみた(Stripeへの接続・顧客アカウントの登録・支払方法の紐づけ)
- KING of TIMEにつないでみた
- Microsoft Teamsにつないでみた【認証編】
- Microsoft Teamsにつないでみた【データ連携編】
- Oktaにつないでみた
- DocuSignにつないでみた
- Sansanにつないでみた
- Alfrescoにつないでみた
- Stripeでの売上請求をHULFT Squareで完結させてみた①(与信確認&売上請求)
- Stripeでの売上請求をHULFT Squareで完結させてみた②(入金情報の確認)
- 活文Contents Lifecycle Managerにつないでみた(DataSpider利用)
- Zuoraにつないでみた ~HULFT Squareでサブスクリプションビジネス~
- Adobe Acrobat Signにつないでみた
- 給与奉行クラウドでの給与計算を自動化してみた
- GMOサインにつないでみた
Microsoft Teamsにつないでみた【データ連携編】
はじめに
前回の【認証編】に続きまして、今回は【データ連携編】と題しまして、実際のMicrosoft Teams(以下Teams)のデータ連携の動きについて解説していきます。
【認証編】:https://dmscube.com/view/post/0/167450
検証内容
TeamsのLists機能に対して、任意のJSONデータを追加していく処理をHULFT Squareで構築します。
これにより、Microsoft Teamsのページ上に好きなデータを格納して表示することができます。
TeamsのLists機能の詳細については下記URLを参照してください。
https://learn.microsoft.com/ja-jp/microsoftteams/manage-lists-app
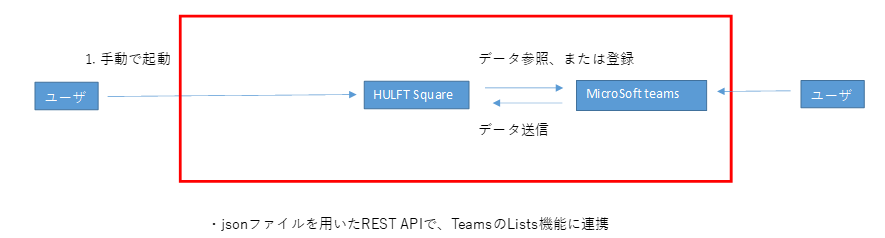
事前準備
◎Teams設定
HULFT SquareからTeamsへ連携を行う場合、Tokenが必要となります。
設定方法やtokenの取得方法は【認証編】にて解説していますので、そちらを参照してください。
◎HULFT Square 設定
【認証編】で作成したTeamsのアクセストークンの取得を行うスクリプト・接続を行うためのグローバルリソースは既に作成されていることが前提となります。
HULFT SquareでのLists連携スクリプトの作成
①アクセストークンをLists連携スクリプト上に格納させる
TeamsとのREST APIを行う際に必要となるアクセストークンを取得するため、スクリプト呼出処理を使い、事前に作成したアクセストークン取得用スクリプトを実行します。[基本]→[処理]→[スクリプト呼び出し]を選択して、スクリプトのキャンバスに配置します。
配置後、設定を以下のようにします。
必須設定タブ
事前に作成したアクセストークン取得用スクリプトを選択してください。
ここでは同じプロジェクト内の「Token_Get」を選択しています。
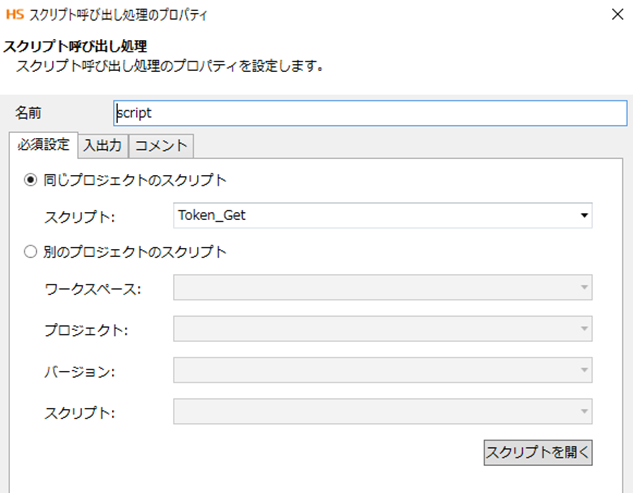
入出力タブ
アクセストークン取得スクリプト内で設定した出力変数が自動で表示されていることを確認してください。ここでは「token」にアクセストークンが出力されてくる形になります。
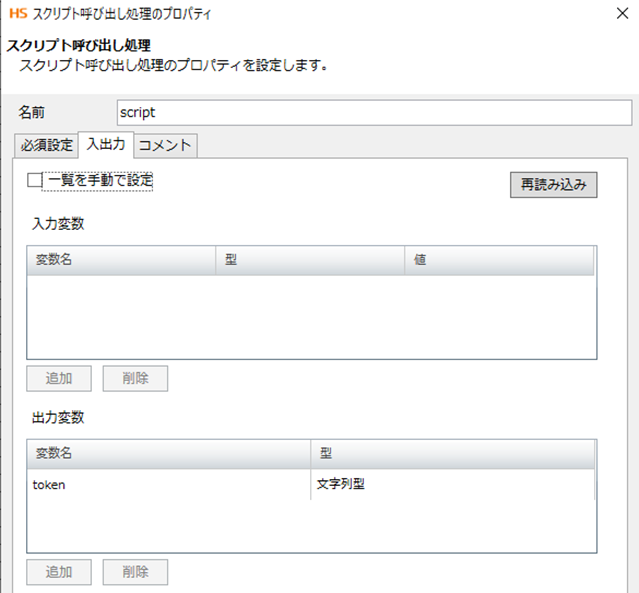
上記以外の部分はデフォルトで問題ありません。
スクリプト呼び出しコンポーネントを設定しましたら、出力変数で出力されるアクセストークンをこのフローのスクリプト変数にマッピングします。ここでは同名のスクリプト変数「token」を作成しています。
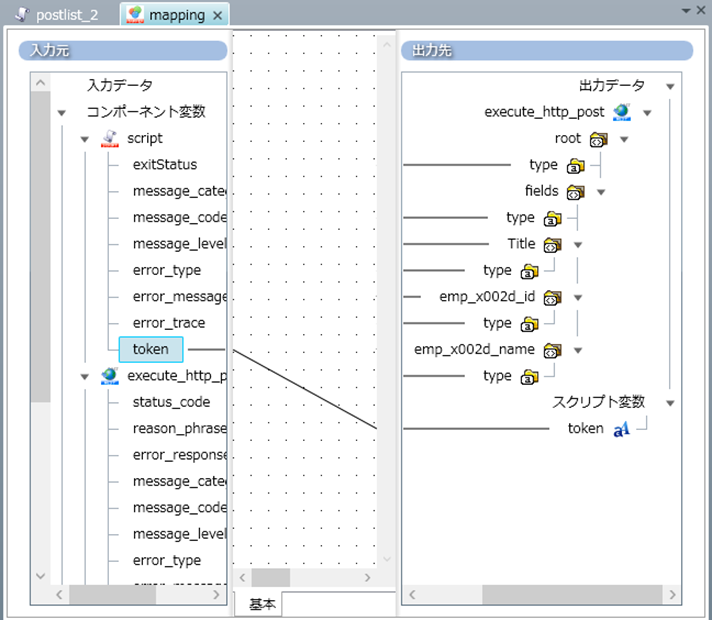
②REST APIでJSONデータをTeamsのLists機能に登録する
JSONデータをTeamsのLists機能へ登録するスクリプトを作成します。
この方法を応用すると、SalesForce等の別システムの情報もTeamsへ登録・更新することができます。
注意すべき仕様として、Teamsに対してはUpsertを行うことができないため、すでに同じデータがTeamsにある場合、そのデータを削除してから新しく同じデータを登録する方式を構築する必要があります。
Teamsへデータを登録するためにはHULFT Squaeの[ネットワーク]→[REST]→[POST実行]を選択して、スクリプトのキャンバスに配置します。
必須設定
接続先:事前に作成したREST接続用グローバルリソース名
パス:/v1.0/sites/{site-id}/lists/{list-id}/items
※site-id、list-idは連携対象のTeamsのサイトIDとリストIDを設定してください。
APIの詳しい情報は下記URLを参照してください。
https://learn.microsoft.com/ja-jp/graph/api/listitem-create?view=graph-rest-1.0&tabs=http
エンコード:UTF-8
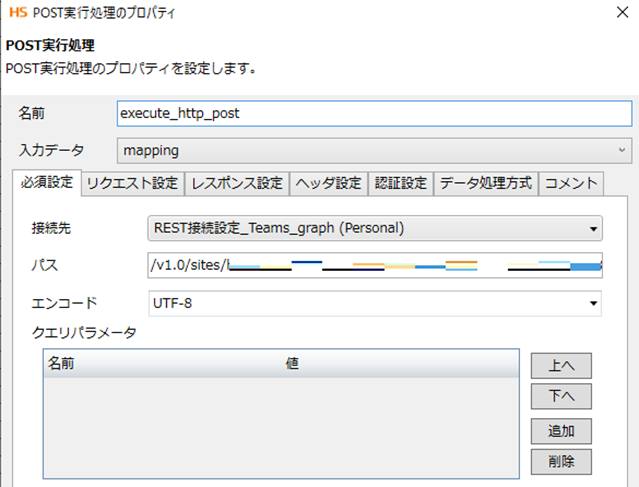
リクエスト設定
データ出力先: データ
データ形式: JSON
※すでにリクエストJSONデータのサンプルがありましたら「JSONファイルを指定して入力スキーマを設定」を利用してリクエストJSONのテンプレートを指定することができます。
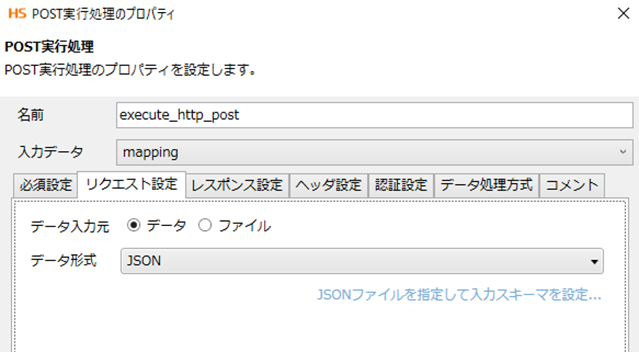
レスポンス設定
任意の設定で問題ありません。ここではサンプル用にレスポンスデータをファイルに出力するようにしています。
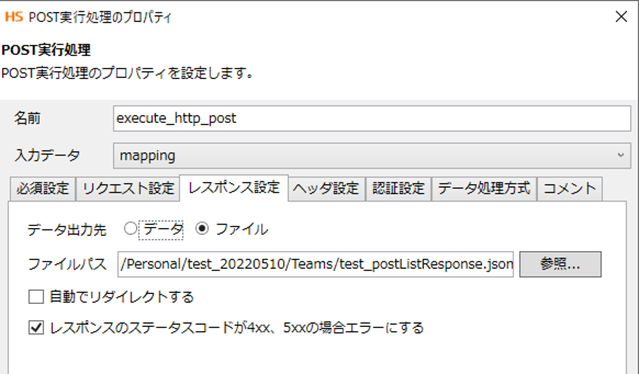
ヘッダ設定
リクエストヘッダ
名前: Authorization
値: Bearer ${token} ※スクリプト変数「token」の値がここに代入されます。
名前: Content-type
値: application/json
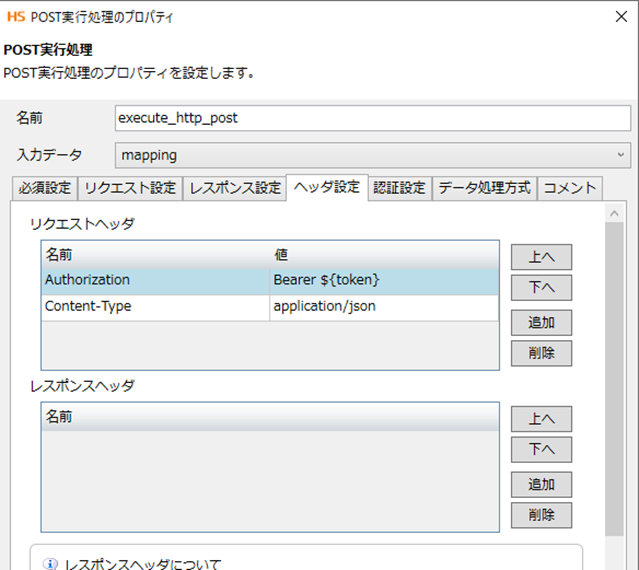
上記で設定した部分以外はすべてデフォルトの設定で問題ありません。
次にマッピングの編集を行います。
POST実行コンポーネントの手前にmapperコンポーネントを配置して、TeamsのLists機能に送りたいデータをマッピングします。マッピング内容は、ユーザーの要望と環境に沿って任意で設定してください。
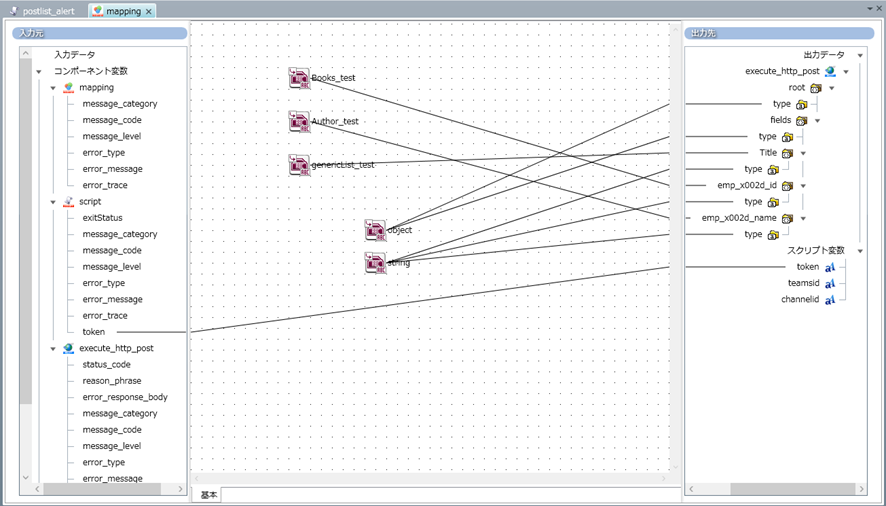
以上で、スクリプトの設定は完了です。
スクリプトを実行して、TeamsのLists機能にマッピングした内容が追加されることを確認してください。


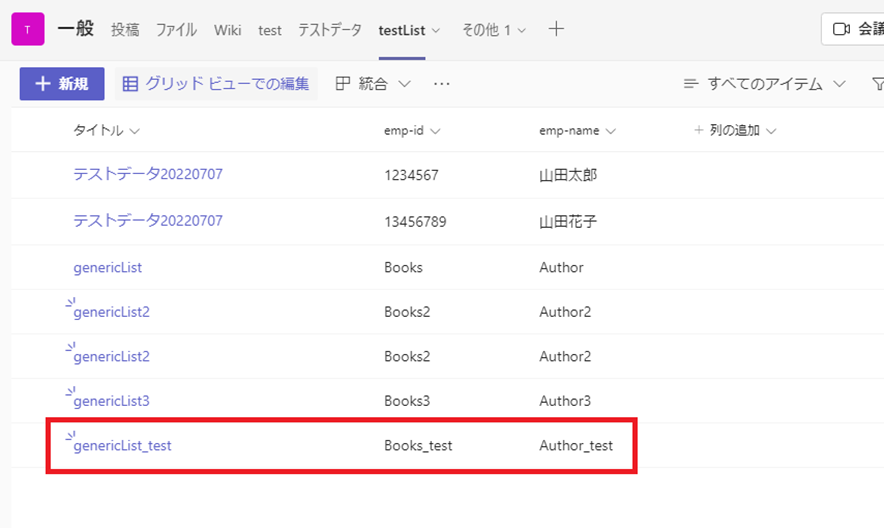
おわりに
いかがだったでしょうか。
HULFT Squareを利用することで、Teamsとのデータ連携も実現することができました。
Salesforce等から取得したデータをTeams上のLists機能に展開することで、業務コミュニケーションをTeams画面上だけで完結させることも可能です。
TeamsのAPIは他にも多くありますので、それらを利用してTeamsとの連携をHULFT Squareでお試しいただければと思います。
HULFT Square 技術コラム【つないでみた編】一覧
- CloudSignにつないでみた
- freeeにつないでみた
- MoneyForwardにつないでみた
- Smart HRにつないでみた
- Zoho CRM(顧客関係管理システム)につないでみた
- Stripeにつないでみた(Stripeへの接続・顧客アカウントの登録・支払方法の紐づけ)
- KING of TIMEにつないでみた
- Microsoft Teamsにつないでみた【認証編】
- Microsoft Teamsにつないでみた【データ連携編】
- Oktaにつないでみた
- DocuSignにつないでみた
- Sansanにつないでみた
- Alfrescoにつないでみた
- Stripeでの売上請求をHULFT Squareで完結させてみた①(与信確認&売上請求)
- Stripeでの売上請求をHULFT Squareで完結させてみた②(入金情報の確認)
- 活文Contents Lifecycle Managerにつないでみた(DataSpider利用)
- Zuoraにつないでみた ~HULFT Squareでサブスクリプションビジネス~
- Adobe Acrobat Signにつないでみた
- 給与奉行クラウドでの給与計算を自動化してみた
- GMOサインにつないでみた