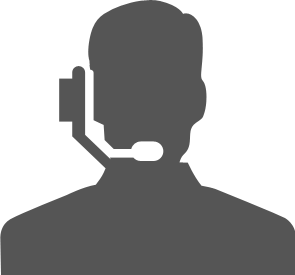〈 HULFT Square 技術コラム【つないでみた編】 〉
HULFT Square 技術コラム【つないでみた編】一覧
- CloudSignにつないでみた
- freeeにつないでみた
- MoneyForwardにつないでみた
- Smart HRにつないでみた
- Zoho CRM(顧客関係管理システム)につないでみた
- Stripeにつないでみた(Stripeへの接続・顧客アカウントの登録・支払方法の紐づけ)
- KING of TIMEにつないでみた
- Microsoft Teamsにつないでみた【認証編】
- Microsoft Teamsにつないでみた【データ連携編】
- Oktaにつないでみた
- DocuSignにつないでみた
- Sansanにつないでみた
- Alfrescoにつないでみた
- Stripeでの売上請求をHULFT Squareで完結させてみた①(与信確認&売上請求)
- Stripeでの売上請求をHULFT Squareで完結させてみた②(入金情報の確認)
- 活文Contents Lifecycle Managerにつないでみた(DataSpider利用)
- Zuoraにつないでみた ~HULFT Squareでサブスクリプションビジネス~
- Adobe Acrobat Signにつないでみた
- 給与奉行クラウドでの給与計算を自動化してみた
- GMOサインにつないでみた
Alfrescoにつないでみた
はじめに
書類作業の電子化が進み、かつては物理的なキャビネットで紙という形で保存していた様々の業務書類も、電子的な形で保存する必要が生まれています。
そのような目的で構築されたシステムを文書管理サービスと呼びます。
鍵の代わりにユーザー認証が、名前順のキャビネットの代わりにプロパティ値による分類機能が用意されていることが多いです。
Alfrescoとは
Alfrescoは、Alfresco社が提供するクラウドの文書管理サービスです。
Alfresco上に「サイト」を作成して、「サイト」に文書データをアップロードして共有・管理することができます。ユーザーやユーザーグループを作成して「サイト」と紐づけ、文書データへのアクセスを制御することができ、アップロードしたファイルのプロパティを細かく設定でき、取引先毎などの整理作業も簡略化します。
AlfrescoにはAPIによる各種処理が実装されており、RESTを使ったユーザーシステムとの連携が可能です。
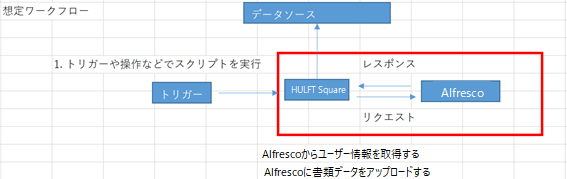
検証内容
今回はHULFT Squareを活用して、以下の処理が簡単に実行できることを確認してきます。
- ユーザの閲覧
事前準備
◎Alfrescoのユーザー情報の確認
AlfrescoのAPIを利用するためには、Alfrescoのユーザー情報が必要です。
AlfrescoはAPIの認証にbasic authを採用しているので、管理ユーザーのユーザー名とパスワードを確認してください。
Alfrescoのbasic authについて
https://docs.alfresco.com/content-services/latest/develop/rest-api-guide/#tickets
※セキュリティの観点からHTTPS通信での利用が推奨です
◎HULFT Squareの設定
Alfresco側の情報の確認が完了しましたら、接続を行うHULFT Squareの設定を行っていきます。
初めに、コネクションを設定します。サイドメニューの[リソース]>[コネクション]を選択し、青い[追加]を選択して以下のように設定します。
- コネクター : REST
- 種類 : REST接続設定
→次へ
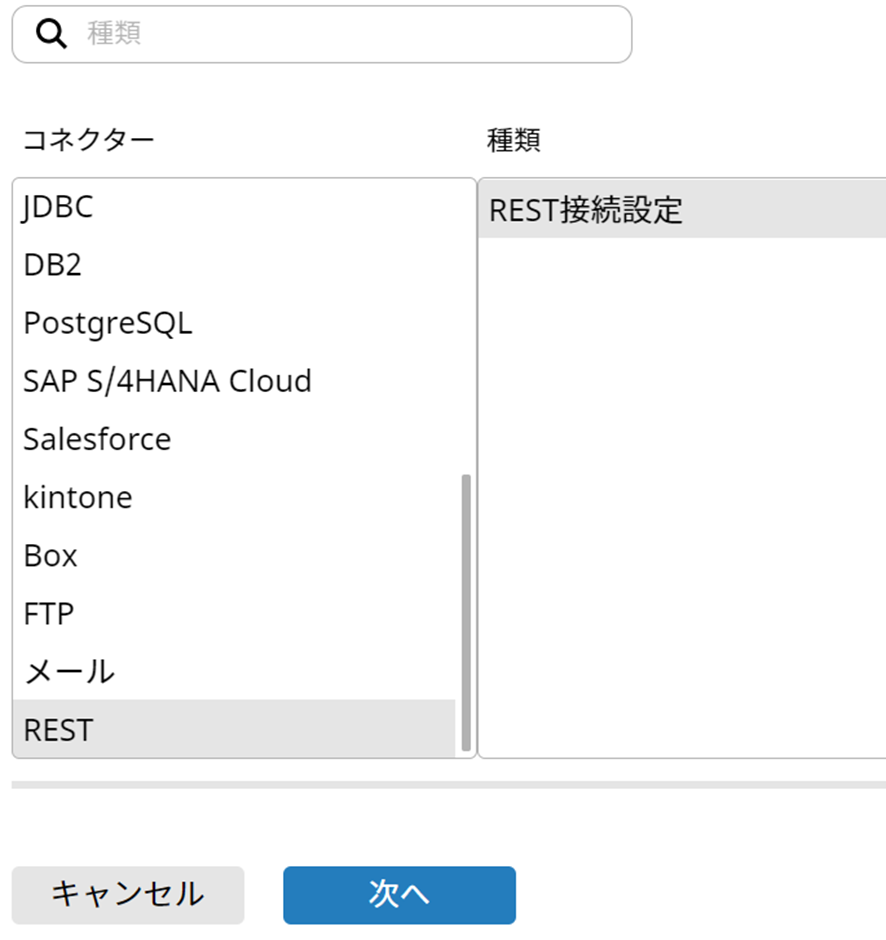
- 名前 : alfresco_api_base(任意ですが、今回はこの名前で作成します)
- ワークスペース : 任意
- 説明 : 任意
- プロファイル : 任意
→次へ
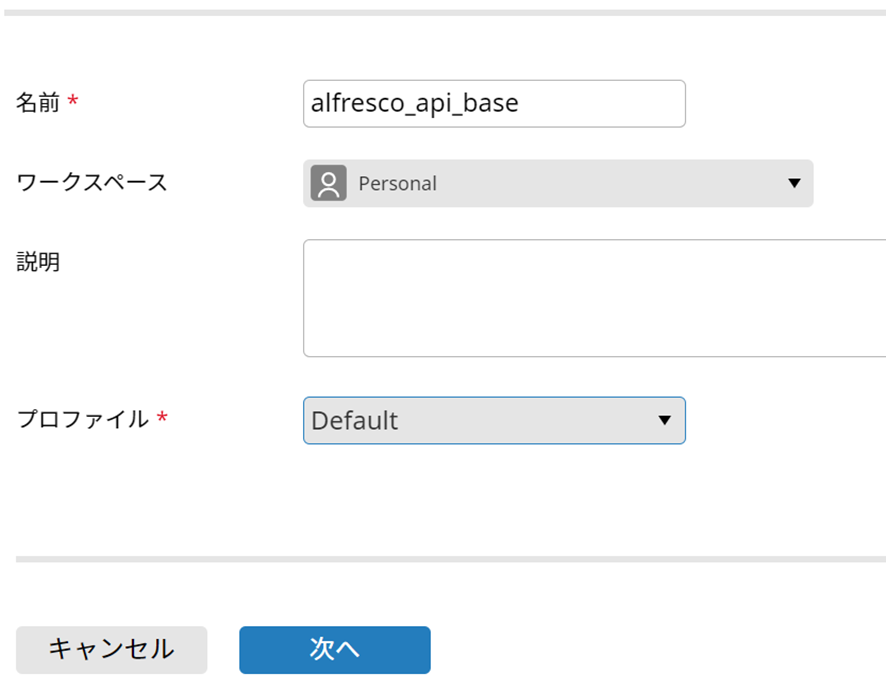
- URL: https://[利用しているAlfresco Share URL]/alfresco/api/-default-/public/alfresco/versions/1/
接続テストを選択し、Integrationを選択して実行。成功と表示されればOK
→次へ

設定内容を確認したら完了です。
次にサイドメニューの[DATA INTEGRATION]>[HULFT integrate]>[プロジェクト]から任意のプロジェクトを作成して起動します。起動方法は、作成したプロジェクトの下部メニューの起動ボタンを選択すると、デザイナーが起動します。

任意のスクリプトを作成したら、キャンバスに右のメニューから[ネットワーク]>[REST]>[get実行]をドロップします。表示された設定画面に設定を入力していきます。
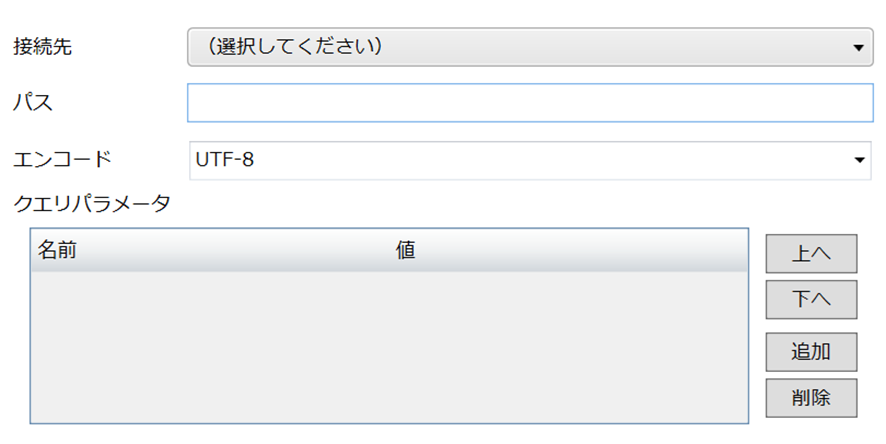
必須設定タブの設定
- 接続先:先ほど作成したコネクション設定[alfresco_api_base]を選択します。
- パス:peaple
操作したいAPIのエンドポイントにより変わります。
今回実行するユーザー実行取得のためには[peaple]を入力します。
エンドポイント[peaple]の利用方法について
https://docs.alfresco.com/content-services/latest/develop/rest-api-guide/people-groups/
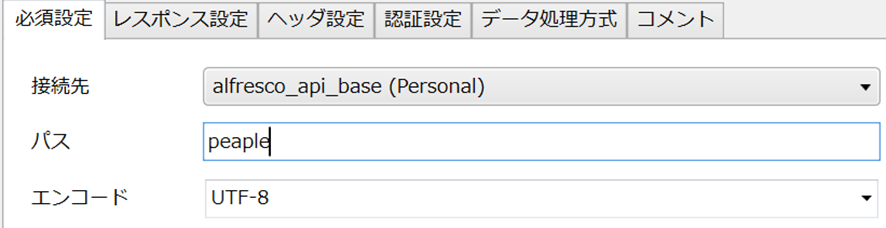
レスポンス設定タブの設定
- データ出力先:ファイル
- ファイルパス:/Personal/data/alfresco_response.json
※記載したHULFT Squareのストレージのパス上に、レスポンスのJSONファイルが生成されます。
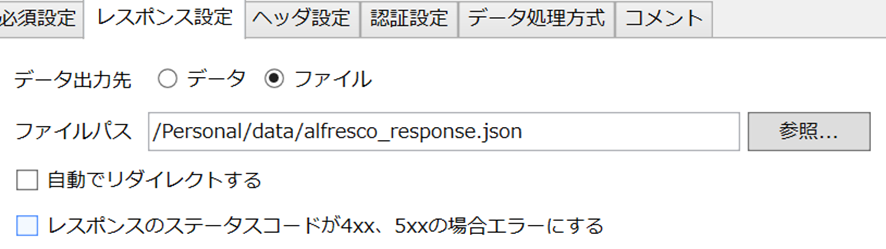
認証設定タブの設定
- 認証:ベーシック認証
- ユーザー名:確認した管理ユーザー名
- パスワード:確認した管理ユーザーのパスワード
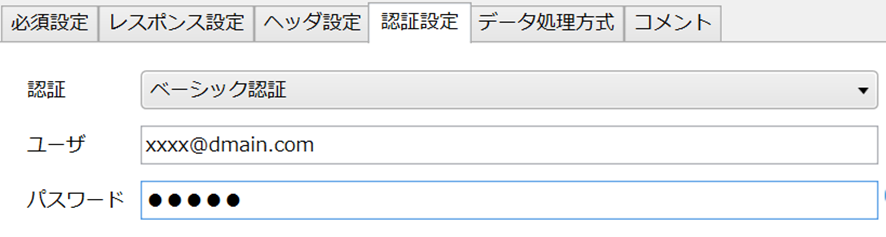
以上で設定は完了です。
スクリプトの作成と実行
上記で作成したget実行アイコンにstartアイコンをドラッグ&ドロップし、プロセスフローを作成します。同じように、get実行アイコンをendアイコンにドラッグ&ドロップします。
完了し次第、テスト実行を行います。

スクリプトが完了したらHULFT Squareの[サービス]>[ストレージ]を開きdataディレクトリを確認してみてください。alfresco_response.jsonが作成されていて、Alfrescoのユーザー情報が入っていることを確認してください。
おわりに
以上で、HULFT Squareを利用してAfrescoの情報を取得することができました。
新規ユーザーの登録や書類データのアップロードなど、alfrescoの様々な情報はAPIで制御することが可能です。これを機にalfrescoとの連携をHULFT Squareでお試しいただければと思います。
AlfrescoのAPIのエンドポイントの一覧
https://api-explorer.alfresco.com/api-explorer/?urls.primaryName=Core%20API
書類データのアップロードについて
https://docs.alfresco.com/content-services/latest/develop/rest-api-guide/folders-files/#uploadfile
HULFT Square 技術コラム【つないでみた編】一覧
- CloudSignにつないでみた
- freeeにつないでみた
- MoneyForwardにつないでみた
- Smart HRにつないでみた
- Zoho CRM(顧客関係管理システム)につないでみた
- Stripeにつないでみた(Stripeへの接続・顧客アカウントの登録・支払方法の紐づけ)
- KING of TIMEにつないでみた
- Microsoft Teamsにつないでみた【認証編】
- Microsoft Teamsにつないでみた【データ連携編】
- Oktaにつないでみた
- DocuSignにつないでみた
- Sansanにつないでみた
- Alfrescoにつないでみた
- Stripeでの売上請求をHULFT Squareで完結させてみた①(与信確認&売上請求)
- Stripeでの売上請求をHULFT Squareで完結させてみた②(入金情報の確認)
- 活文Contents Lifecycle Managerにつないでみた(DataSpider利用)
- Zuoraにつないでみた ~HULFT Squareでサブスクリプションビジネス~
- Adobe Acrobat Signにつないでみた
- 給与奉行クラウドでの給与計算を自動化してみた
- GMOサインにつないでみた