Vol.2 医療データ活用に向けた、
マスターデータの取得自動化
第1章. 解説
メディカル・ヘルスケアの分野において、医療データの活用は、国内のみならず、海外においても非常に重要です。その活用シーンにおいて、病名マスター、医薬品マスター等のマスターデータの整備は、非常に大きなシステム課題の一つではないでしょうか?必要なマスターデータが整備されていない環境下では、最適なデータ分析は、容易ではありません。その為、様々な医療機関、企業において、最新マスターを取得し、加工、システムに登録等々、負担となっています。
今回は、マスターデータを提供する外部企業との、ネットワークを使用した連携の自動化をテーマにご紹介いたします。
連携イメージ
-
※
マスターデータ提供企業側と分析活用企業側の双方にHULFT等ソフトウェアの導入が必要です。
課題
- マスターデータの取得に手作業が必要
- 取込んだデータを自社システムに自動連携し、活用したい
- セキュアなデータの送受信が必要
HULFT製品活用による効果
効果1)マスターデータの取得から、基幹システムへの登録まで、自動化が可能
効果2)インターネットを使用した環境でも、『通信』、『ファイル転送』、『データ』等、複数に暗号化することにより、安全性を確保
是非、どのように効率化が図れるかご体験頂きます様お願い申し上げます。
なお、本TIPSを利用するには、HULFT、HULFT-Scriptがコンピュータにインストールされていることが条件となります。評価用製品の入手先やインストール方法、基本的な操作方法などについては、別コラム、及び評価版のマニュアルをご参照をお願いします。
説明動画再生
第2章. 処理概要
データ連携処理概要
- ※
今回の評価は、同一ネットワーク上でのご利用を想定した、手順となります。インターネット環境を使用した、評価を行う場合は、別途、弊社ホームページより「HULFT-WebConnectの評価版」をお申込み頂き、添付マニュアルをご確認の上、設定をお願いします。
第3章. ポイント解説
3.1 ポイント1-マスターデータの取得から、基幹システムへの登録まで、自動化が可能
提供機能
HULFT-Scriptによりファイル受信後、自動的に処理可能
手順
- HULFT-Scriptを起動し、受信処理を準備します
- HULFTトリガーを登録し、1.の手順で作成した、受信処理『HULFT-Scriptマスター受信処理』を起動する設定を行います。
①受信処理の準備
HULFT-Scriptのデザイナ画面において、作成。(以下、今回の評価用受信処理サンプルとなります)
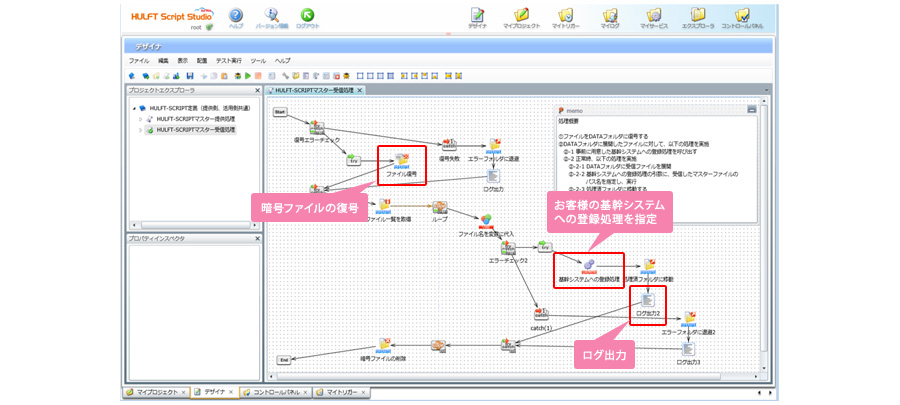
②HULFTトリガー設定
マイトリガーより、HULFTでファイル受信後に、手順①で準備した処理を実行する設定を行います。
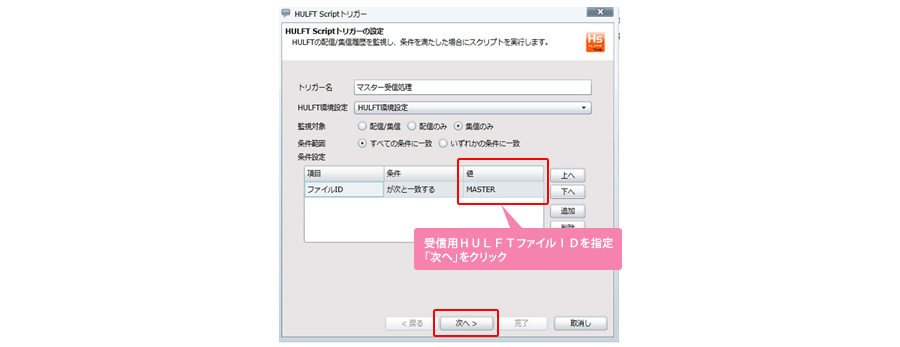
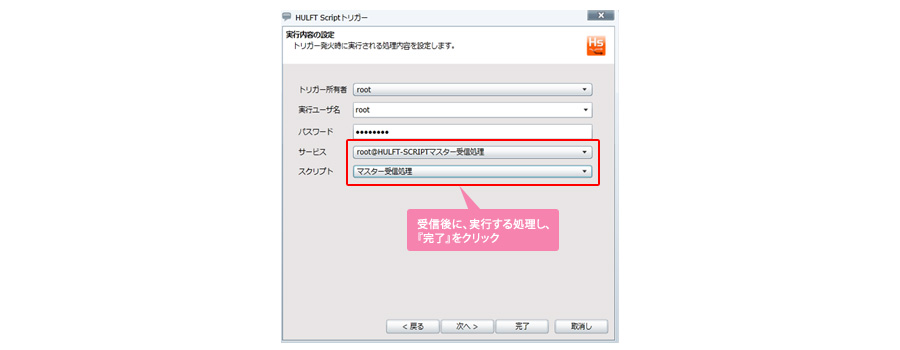
3.2 ポイント2-インターネットを使用した環境でも、『通信』、『ファイル転送』、『ファイル』等、複数に暗号化することにより、安全性を確保
提供機能
- ファイルの暗号化⇒HULFT-Scriptで送信したいファイルの暗号化(ZIP AES暗号)設定により実現
- ファイル転送の暗号化⇒HULFT設定により実現
- 通信の暗号化⇒HULFT-WebConnectを利用することにより、SSL暗号通信を実現
手順
①HULFT-Scriptで送信したいファイルの暗号の設定(共通鍵暗号)
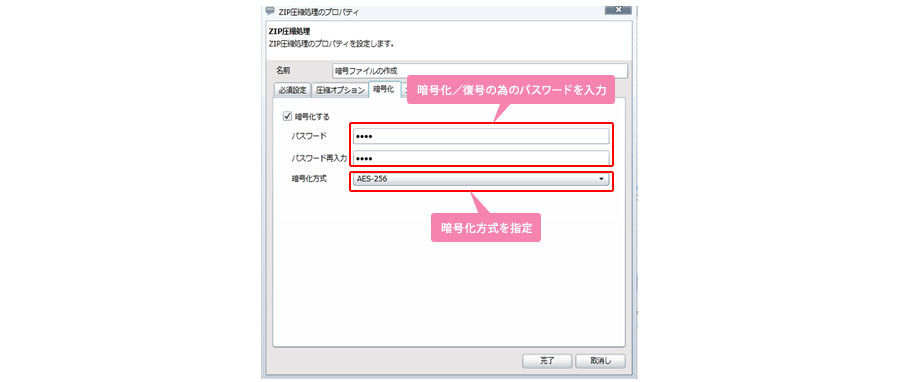
②ファイル転送の暗号化設定(共通鍵暗号)
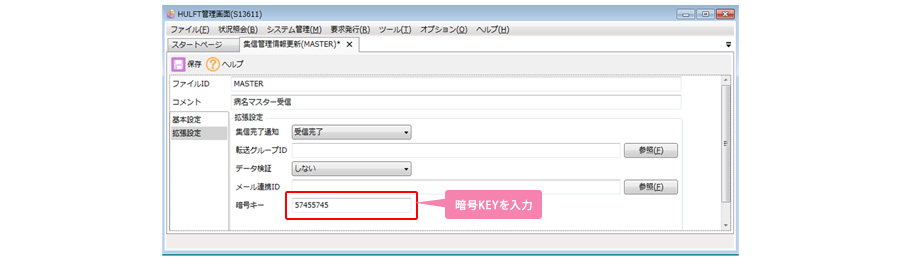
③通信の暗号化設定(SSLによる暗号)
HULFTによる送受信をインターネット環境でセキュアに連携する仕組み(HULFT-WebConnectサービス)を提供しております。以下の設定により、弊社のHULFT-WebConnectサービスに接続し、Httpsによる暗号化通信を行うことが可能です。
HULFT-WebConnect接続設定のイメージ
AgentのコネクションID認証ファイルを開き、接続ユーザID/パスワードを入力
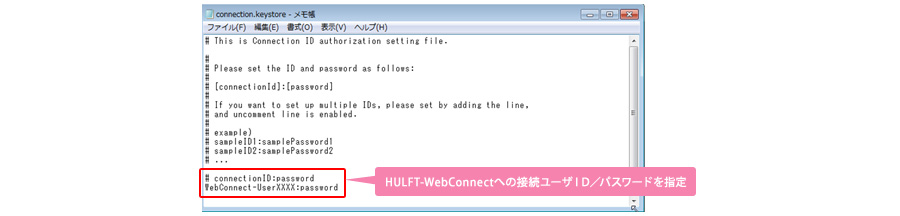
HULFT-WebConnectのご利用には、別途弊社ホームページにて、利用の申込みが必要となります(別途有償)。詳細は、次のURLをご確認くださいます様お願いします。
第4章. 操作方法
4.1 準備
手順1―サンプルデータをダウンロードする
サンプル定義のダウンロード
(注:サンプルはzip形式となります解凍してからご利用ください)圧縮ファイルへのリンクです(64Kbytes)。
medical_2_sample_01.zip
C:\WORKフォルダを作成し、当該フォルダの直下でzipファイルを解凍してください。展開後のイメージは以下となります。
フォルダ構成
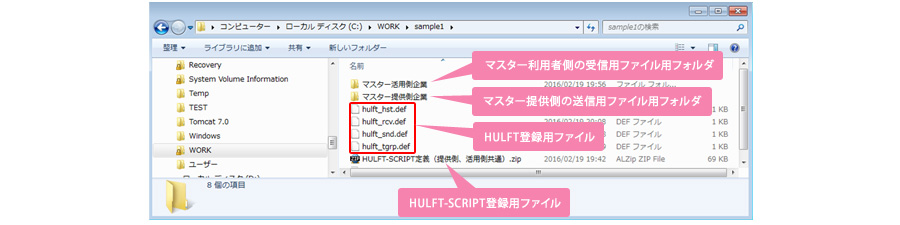
送信用マスターファイルのテストデータ

基幹システムへの登録処理用のテスト用処理
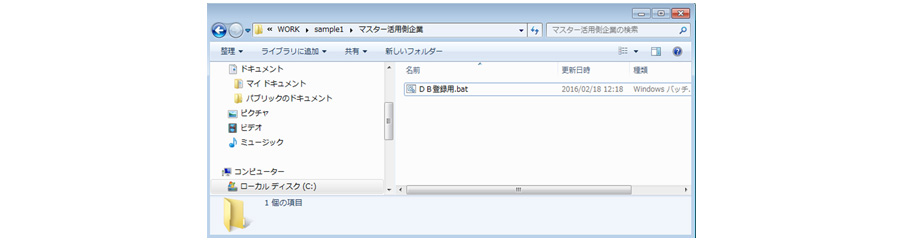
手順2―HULFTの定義をインポートします
下記のサンプルファイルをダウンロードして、ファイルを展開後、以下のファイルが生成されます。
C:\work\SAMPLE1\(”hulft_hst.def”、”hulft_tgrp.def”、”hulft_snd.def”、”hulft_rcv.def”というファイル名で保存)
コマンドプロンプトを開き、HULFTのコマンドを実行し、登録を行います。実行することにより、『配信管理情報』、『集信管理情報』、『詳細ホスト情報』、『転送グループ情報』が登録されます。

HULFT管理画面による、登録IDの確認について
- 配信管理情報の確認
- HULFT管理画面を起動し、メニューの『システム管理』より『配信管理情報』を選択
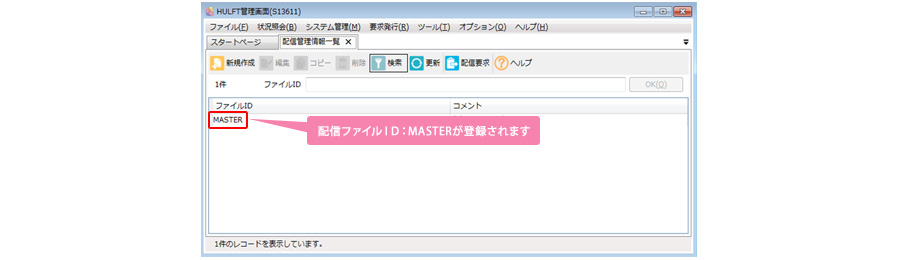
- 集信管理情報の確認
- HULFT管理画面を起動し、メニューの『システム管理』より『集信管理情報』を選択
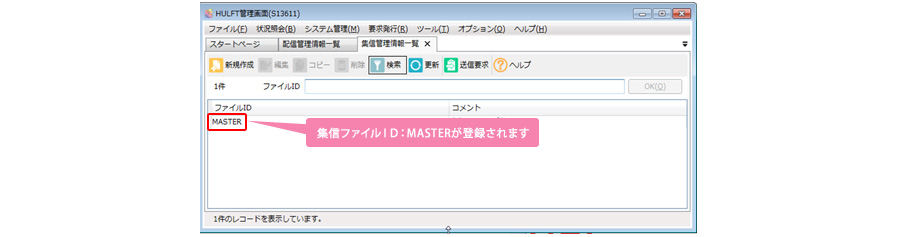
- 転送グループ情報の確認
- HULFT管理画面を起動し、メニューの『システム管理』より『転送グループ情報』を選択
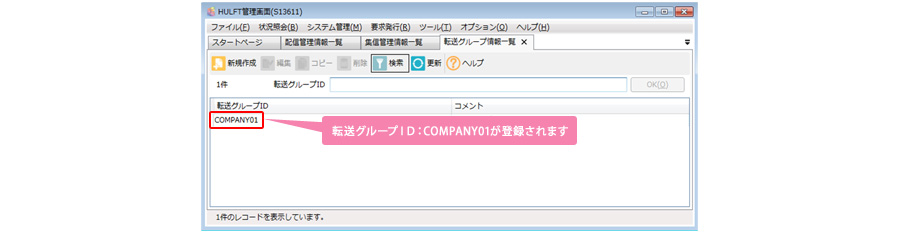
- 詳細ホスト情報の確認
- HULFT管理画面を起動し、メニューの『システム管理』より『詳細ホスト情報』を選択
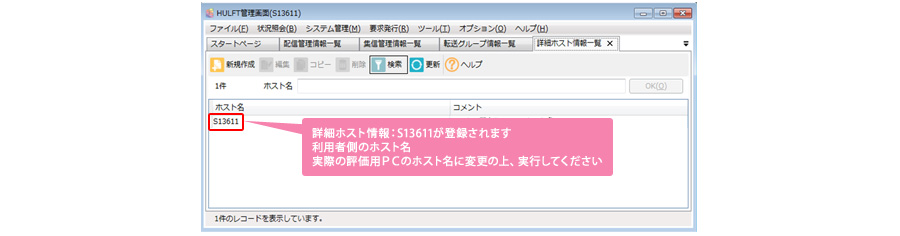
手順3―HULFT-Scriptのスクリプトファイルをインポートします
下記のサンプルファイルをダウンロードして、ファイルを展開後、以下のファイルが生成されます。
C:\work\SAMPLE1\(”HULFT-Script定義(提供側、活用側共通).zip”というファイル名で保存)
HULFT-Scriptの管理画面を起動し、スクリプトファイルのインポートを行います。
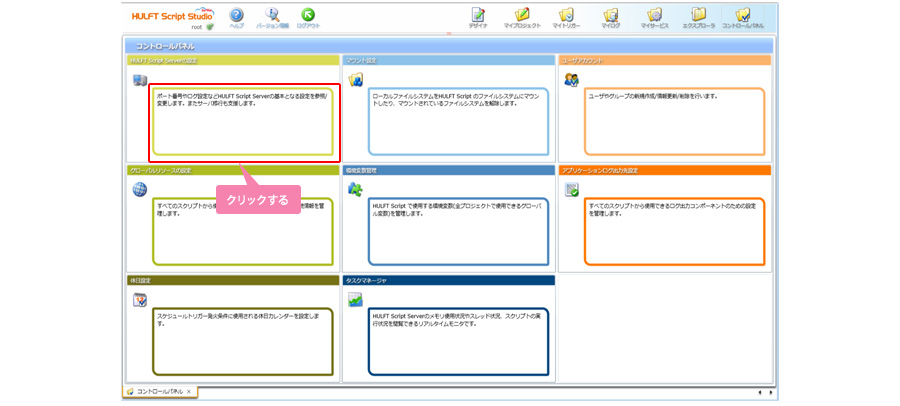
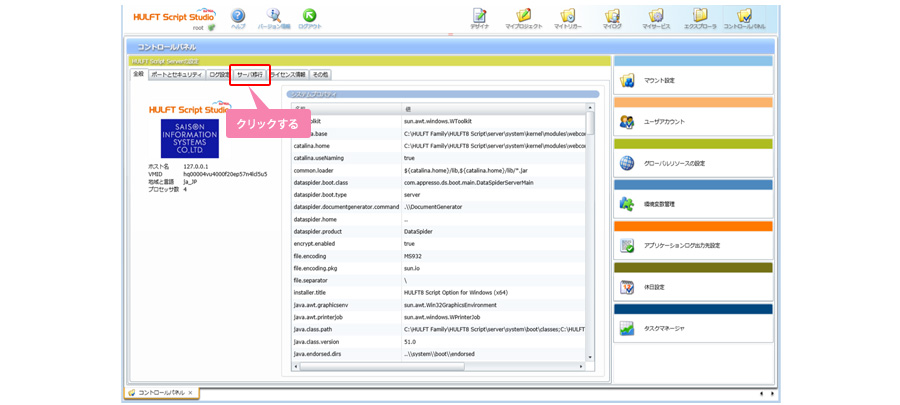
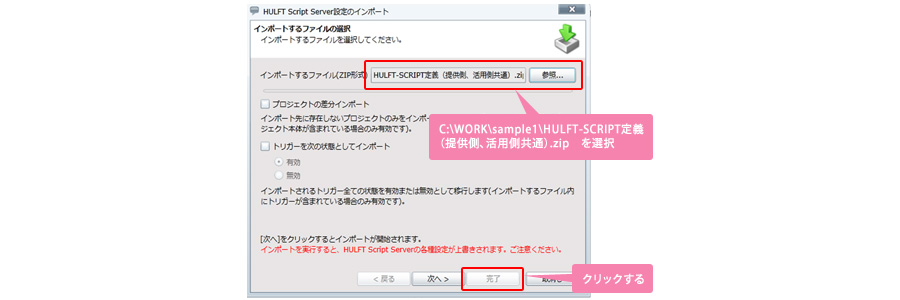
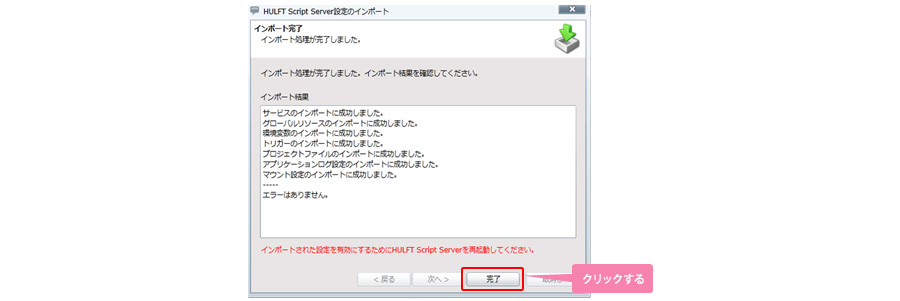
取り込みが成功すると、マイプロジェクトに以下の名前が登録されます。
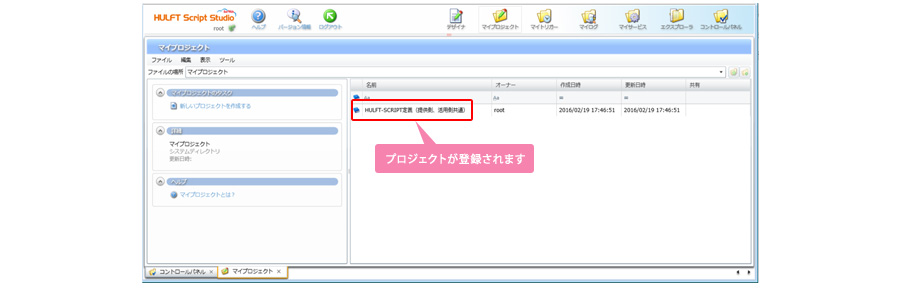
4.2 連携実行
4.2.1 『送信ファイル』の準備
手順1―入力データを確認する
(項4.1)準備においてC:\WORK\sample1\マスター提供側企業\DATA\に”マスター_20160101.CSV”というファイルがありますのでメモ帳等のエディタで確認して下さい。

4.2.2 送信実行
手順1―HULFT-Scriptを実行する
(項4.1)準備において登録した『HULFT-Script定義(提供側、活用側共通)』を開き、『HULFT-SCRITマスター提供処理』をダブルクリックします。(以下の画面が表示されます)

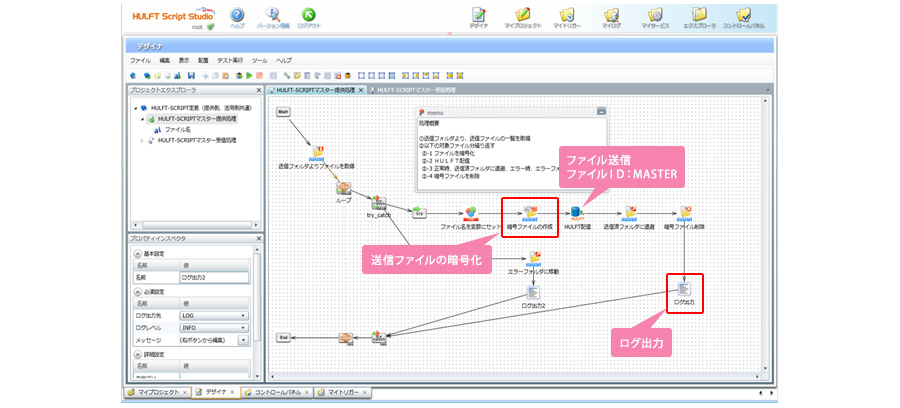
ファイル送信の確認について
HULFT管理画面を起動し、メニューの『状況照会』より『転送状況照会』を選択
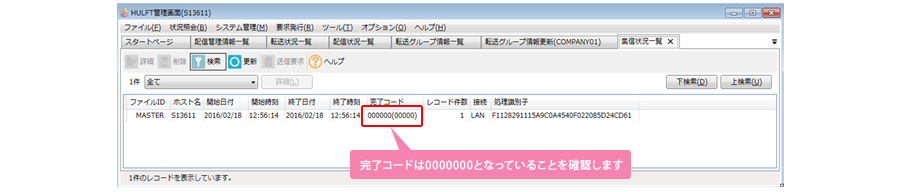
4.2.3 受信
手順1―実行結果を確認する
HULFTの管理画面を起動し、メニューの『状況照会』より『集信状況照会』を選択。
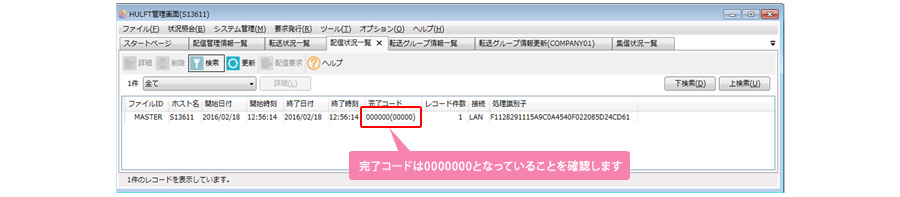
手順2―実行結果を確認する
(項4.2.2)手順1が完了すると、出力設定において指定されたC:\WORK\sample1\マスター活用側企業\処理済フォルダ\に”マスター_20160101.CSV”というファイルが出来ているのでメモ帳等のエディタで確認して下さい。
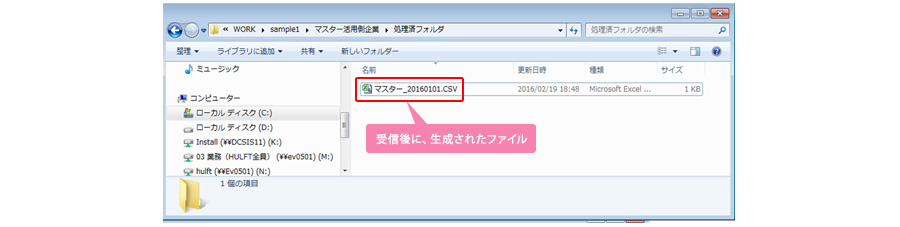
 マスター_20160101.CSV→復号されたデータ
マスター_20160101.CSV→復号されたデータ
第5章. 最後に
是非、HULFT製品評価版をダウンロードして、今後の技術コラムを活用してください。
- 評価版は無償で60日間ご利用いただけます。
- 評価版のお申し込み後、90日間の技術サポートを無償でご利用いただけます。
この他にもHULFT製品には様々な活用方法があります。引き続き技術コラムにて紹介していまいりますので楽しみにして下さい。
