HULFT TransferサービスでオンプレミスのHULFTと接続してファイルを配信してみよう
HULFT SquareのHULFT Transferサービスを利用し、接続したオンプレミスのHULFTシステムへファイルを配信する方法について説明します。
このシナリオはHULFT Transfer アプリケーションを使用した配信ではありません。
HULFT Transfer アプリケーションを使用する場合は、「HULFT Transfer アプリケーションでファイルを配信してみよう(VPN経由)」を参照してください。
説明
- 配信するためのポイント
-
HULFT Squareからの配信処理は、HULFT SquareのETLスクリプトから実行します。
したがって、HULFT Squareから配信する場合には、スクリプトの中で配信要求を行うアイコンを配置し、配信要求の処理を作成する必要があります。
また、HULFT Squareで配信する場合、配信するファイルや集信する相手ホストなどの転送設定をHULFT Squareで行う必要があります。
集信する場合と同様に、配信側ホストのHULFT Squareで設定する転送設定に対応した転送設定を集信側ホストでも設定してください。
配信側ホスト(HULFT Square)での設定と集信側ホスト(オンプレミスのHULFTシステム)での転送設定の対応関係は、以下のとおりです。
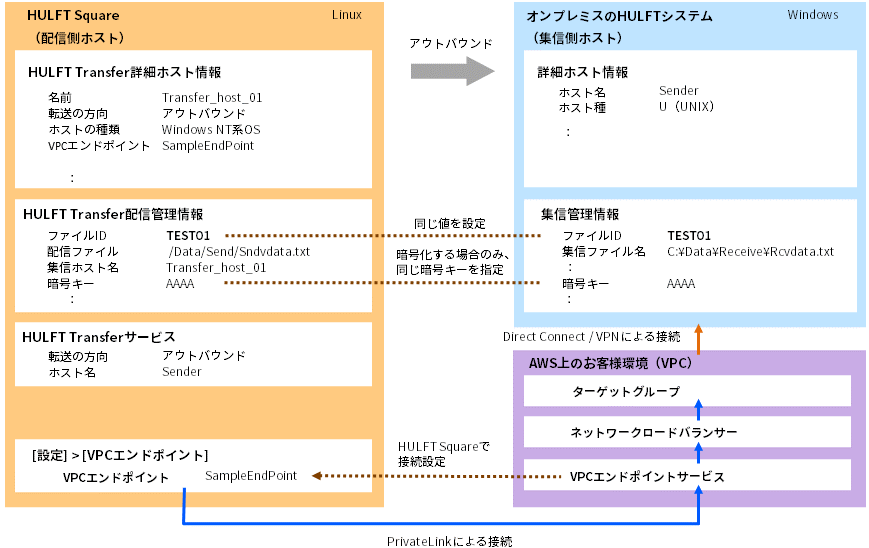
したがって、HULFT Squareで配信するには、上記の転送設定を有効にするためにも、以下の作業も合わせて必要です。
-
HULFT Transfer(HULFT Transferサービス)の稼働環境のセットアップ
-
配信するためのプロジェクトやジョブの作成
-
- 配信を実行するためのスクリプトとジョブ
-
本配信シナリオでは、配信を行うためのスクリプトとジョブとして、以下のものを作成しています。
- 配信を実行するスクリプト(スクリプト名:Send_01)
-
配信要求を行うオペレーションを作成します。
また、配信した結果をスクリプト変数を利用して受け取り、その情報をファイルに出力する処理を作成します。
- 配信するためのジョブ(ジョブ名:SendJob_01)
-
配信するためのジョブとして、ファイルイベントのジョブを作成します。
指定したフォルダにファイルが配置されたり、ファイルが更新されたりした場合に配信要求を実行するスクリプトを起動するジョブです。
- 必要な作業と流れ
-
オンプレミスのHULFTシステムへ配信するには、以下の順で作業を行います。
操作手順
- 事前準備
-
HULFT Squareからオンプレミス環境のHULFTシステムへファイルを配信する前に、以下の作業が実施されているかを確認してください。
(1) オンプレミスのHULFTシステムやHULFT Squareと接続するAWS上のお客様環境(VPC)での準備
AWS上のお客様環境(VPC)にPrivateLinkで接続するためのターゲットグループ・ネットワークロードバランサー、VPCエンドポイントサービスを作成してください。
VPCエンドポイントサービスはセキュリティを考慮してプリンシパルの設定をしておくことをお勧めします。HULFT Square側のAWSアカウントIDは、組織 > システム情報で確認できます。
作成したVPCエンドポイントサービス名は、HULFT Squareの
 > ネットワーク > VPCエンドポイントで、VPCエンドポイントを作成する際に必要です。
> ネットワーク > VPCエンドポイントで、VPCエンドポイントを作成する際に必要です。(2) HULFT Square(配信側ホスト)での準備
HULFT Transferサービスを使用するためには、ご契約に応じて以下のアドオンライセンスが必要になる場合があります。
- HULFT Transfer Receiver & Senderライセンス
-
HULFT Transferサービス(インバウンド)を1つ、HULFT Transferサービス(アウトバウンド)を1つ作成できます。
さらに、HULFT Transferサービスを利用するために必要な権限が各ユーザーに付与されているかを確認します。
必要な権限が付与されていない場合は、HULFT Squareの管理者へ必要な権限を設定するよう依頼します。
HULFT Transferサービスを利用するために必要な権限については、「ポリシーと権限の一覧」をご確認ください。
また、使用する配信ファイル(Snd.txt)を事前に作成しておいてください。
(3) オンプレミスのHULFTシステム(集信側ホスト)での準備
AWS上のお客様環境(VPC)とオンプレミス環境のHULFTシステムとの間で閉域網を利用するための設定(AWS DirectConnectの利用設定、およびVPN接続)を行ってください。
オンプレミス環境のHULFTシステムで、集信するためのシステム管理情報の設定を行います。
このとき、詳細ホスト情報のホスト名(相手ホストのホスト名)に、HULFT Square側で使用するHULFT Transferサービスのホスト名、およびホスト種にU(UNIX)を指定します。
オンプレミス環境のHULFTシステムの環境設定については、『HULFT8 アドミニストレーション マニュアル』および『HULFT8 オペレーション マニュアル』を参照してください。
- HULFT Transfer稼働環境のセットアップ
-
HULFT SquareでHULFT Transferサービスを利用して配信するためのセットアップを行います。以下の作業を行ってください。
以下に、上記の各タスクの操作手順を示します。
-
 > サービス > ストレージを選択します。
> サービス > ストレージを選択します。 -
ストレージページで、新しいディレクトリーを選択します。
-
新しいディレクトリーダイアログで、作成するディレクトリー名(名前)を指定します。
-
配信ファイルを配置するディレクトリー(/Data/Send/)を作成します。
-
「4.」で作成したディレクトリーに、「事前準備」で準備した配信ファイル(Snd.txt)を配置します。
-
 > サービス > HULFT Transferを選択します。
> サービス > HULFT Transferを選択します。 -
HULFT Transferページで、追加を選択します。
-
HULFT Transfer > 新規追加ページの手順全般で、作成するHULFT Transferサービス(HULFT Sender)の情報を指定します。
ここでは、以下の値を指定します。
項目名
設定内容(例)
名前
HULFT_Sender_01
説明
(任意)
転送の方向
アウトバウンド
ホスト名
詳細ホスト情報に設定されていない任意の名前を設定する。
割り当てるグループ
操作権限を付与したいグループを設定する。
次へを選択します。
-
手順サマリーで、設定内容を確認し、完了を選択します。
-
HULFT Transferページのリストに、作成したHULFT Transferサービス(HULFT Sender)が追加されるので、起動されているかを確認します。
= 備考 =-
操作中に表示される画面の詳細は、「HULFT Transfer」を参照してください。
-
同時に配信可能な数(配信多重度)は、1つのHULFT Transferサービスにつき10個までです。
-
 > ネットワーク > VPCエンドポイントを選択します。
> ネットワーク > VPCエンドポイントを選択します。 -
VPCエンドポイントページで、追加を選択します。
-
VPCエンドポイント > 新規追加ページの手順全般で、作成するVPCエンドポイントの情報を指定します。
ここでは、以下の値を指定します。
項目名
設定内容(例)
名前
SampleEndPoint
説明
(任意)
VPCエンドポイント サービス名
AWS上のお客様環境で取得したVPCエンドポイントサービス名を指定します。
次へを選択します。
-
手順サマリーで、設定内容を確認し、完了を選択します。
-
VPCエンドポイントページのリストに、作成したVPCエンドポイントが追加されるので、起動されているか確認します。
ここで作成したVPCエンドポイントは、
 > HULFT TRANSFER > 詳細ホスト情報で指定します。= 備考 =
> HULFT TRANSFER > 詳細ホスト情報で指定します。= 備考 =操作中に表示される画面の詳細は、「VPCエンドポイント」を参照してください。
-
- 転送設定(HULFT管理情報の設定)
-
オンプレミス環境のHULFTシステムへ配信するための配信設定をHULFT Squareで設定します。
以下に、上記の各タスクの操作手順を示します。
(1) HULFT Transfer詳細ホスト情報を設定する
-
 > HULFT TRANSFER > 詳細ホスト情報を選択します。
> HULFT TRANSFER > 詳細ホスト情報を選択します。 -
詳細ホスト情報ページで、追加を選択します。
-
詳細ホスト情報 > 新規追加ページの手順全般で、HULFT Transfer詳細ホスト情報(相手ホストの情報)を設定します。
ここでは、オンプレミスのHULFTシステムがWindowsの場合の値を指定します。Windows以外の場合は、ご使用の機種に応じて値を変更してください。
項目名
設定内容(例)
名前
Transfer_host_01
説明
(任意)
次へを選択します。
-
手順プロファイルで、プロファイルの情報を設定します。
ここでは、以下の値を指定します。
項目名
設定内容(例)
プロファイル
プロファイルを選択する。
次へを選択します。
-
手順設定で、相手ホストに関する情報を設定します。
ここでは、以下の値を指定します。
項目名
設定内容(例)
ホストの種類
Windows NT系OS
文字コード
UTF-8
V7互換
選択しない。
転送の方向
アウトバウンド
VPCエンドポイント
SampleEndPoint
集信ポート
30000
次へを選択します。
-
手順サマリーで、設定内容を確認し、完了を選択します。
-
詳細ホスト情報ページのリストに、設定したホストが追加されたことを確認します。
= 備考 =-
操作中に表示される画面の詳細は、「詳細ホスト情報」を参照してください。
-
 > HULFT TRANSFER > 配信管理情報を選択します。
> HULFT TRANSFER > 配信管理情報を選択します。 -
配信管理情報ページで、追加を選択します。
-
配信管理情報 > 新規追加ページの手順全般で、HULFT Transfer配信管理情報を設定します。
ここでは、以下の値を指定します。
項目名
設定内容(例)
名前
任意の名前を設定する。
説明
(任意)
次へを選択します。
-
手順プロファイルで、プロファイルの情報を設定します。
ここでは、以下の値を指定します。
項目名
設定内容(例)
プロファイル
プロファイルを選択する。
次へを選択します。
-
手順設定で、ファイルを配信するための情報を設定します。
ここでは、以下の値を指定します。
項目名
設定内容(例)
ファイルID
TEST01
転送タイプ
テキスト
配信ファイル
/Personal/Data/Send/Snd.txt
集信ホスト名
Transfer_host_01
DEFLATE圧縮
選択しない。
コード変換
配信側
転送間隔
0
シフトコードの扱い
選択する。
暗号キー
(任意)
次へを選択します。
-
手順サマリーで、設定内容を確認し、完了を選択します。
-
配信管理情報ページのリストに、設定した配信管理情報が追加されたことを確認します。
= 備考 =-
操作中に表示される画面の詳細は、「配信管理情報」を参照してください。
-
- 配信するためのプロジェクトやジョブの作成
-
配信するためのプロジェクトやジョブを作成し、HULFT Transferサービスや転送設定との紐づけを行います。
以下に、上記の各タスクの操作手順を示します。
-
 > HULFT INTEGRATE > プロジェクトを選択します。
> HULFT INTEGRATE > プロジェクトを選択します。 -
プロジェクトページでプロジェクトを作成を選択します。
-
プロジェクト > 新規追加ページの手順全般で、配信するためのプロジェクトの情報を設定します。
ここでは、以下の値を指定します。
項目名
設定内容(例)
名前
HULFT_Transfer_Send_01
ワークスペース
Personal
説明
(任意)
スクリプトを作成
チェックボックスを選択する。
スクリプト名
Send_01
次へを選択します。
-
手順サマリーで、プロジェクトの設定内容を確認し、完了を選択します。
-
HULFT_Transfer_Send_01を編集ダイアログボックスで、プロファイルおよびIntegrateサービスを指定します。
-
デザイナーを起動を選択します。
キャンセルした場合、またはすでにあるプロジェクトのスクリプトを編集する場合は、プロジェクトのプロジェクトを開くアイコンを選択してデザイナーを起動します。
注意デザイナーを起動するにはHULFT Square Designer.exeのインストールが必要です。
-
デザイナーが起動するので、配信を実行するスクリプトを作成します。
作成するスクリプトの詳細は、「配信を実行するためのスクリプトとジョブ」を参照してください。
-
作成したスクリプトを保存し、デザイナーを終了します。
-
 > HULFT INTEGRATE > プロジェクトを選択します。
> HULFT INTEGRATE > プロジェクトを選択します。 -
プロジェクトページで、ジョブを作成するプロジェクトを選択します。
-
ジョブを新規作成アイコンを選択します。
-
ジョブの種類を選択ページで、種類にファイル イベント を指定します。
-
次へを選択します。
-
ファイル イベント ジョブ> 新規追加ページの手順全般で、作成するジョブの情報を設定します。
ここでは、以下の値を指定します。
項目名
設定内容(例)
名前
SendJob_01
ワークスペース
Personal
プロファイル
プロファイルを選択する。
説明
(任意)
次へを選択します。
-
手順ファイルイベントでファイルイベントに関する情報を指定します。
ここでは、以下の値を指定します。
項目名
設定内容(例)
ファイルイベント
作成、更新のチェックボックスを選択する。
監視対象ディレクトリー
/Personal/Data/Send/
ディレクトリーを監視
チェックボックスを選択しない。
監視対象ファイル
Snd.txt
次へを選択します。
-
手順プロジェクトで、ジョブと紐づけるプロジェクトの情報を指定します。
ここでは、以下の値を指定します。
項目名
設定内容(例)
プロジェクト
HULFT_Transfer_Send_01
バージョン
1
スクリプト
Send_01
スクリプトバージョン
スクリプト依存関係を設定する。
パラメーターをスクリプト変数と関連付け
パラメーターを追加しない。
次へを選択します。
-
手順スクリプト実行のためのサービスで、このジョブと紐づけるサービスを指定します。
ここでは、以下の値を指定します。
項目名
設定内容(例)
スクリプト実行のためのサービス
構成したHULFT Integrateサービス名を設定する。
次へを選択します。
-
手順サマリーで、設定内容を確認し、完了を選択します。
-
ファイル イベント ジョブページに作成したジョブが存在するかを確認します。
-
 >
>