HULFT Transfer アプリケーションでファイルを配信してみよう(VPN経由)
オンプレミス環境のHULFTシステムと接続し、HULFT SquareのHULFT Transfer アプリケーションでファイルを配信する方法(VPN経由)について説明します。
-
このチュートリアルはHULFT Transfer アプリケーションの転送機能を使用したチュートリアルです。HULFT Transferサービスの転送機能を使用する場合は、「HULFT TransferサービスでオンプレミスのHULFTと接続してファイルを配信してみよう」を参照してください。
-
HULFT Transfer アプリケーションを使用するには有償アドオンのHULFT Transfer アプリケーションのご契約が必要です。
説明
- 配信するためのポイント
-
HULFT Transfer アプリケーションで配信する場合、集信側ホストの設定内容に対応した転送設定をHULFT Squareで行う必要があります。同様に集信側ホストに HULFT Square の設定を行う必要があります。
操作の流れ
設定
転送
確認
操作手順
HULFT Transfer アプリケーションから配信したファイルをオンプレミス環境のHULFTシステムで集信する前に、以下の作業が実施されているかを確認してください。
- HULFT Square(配信側ホスト)での準備
-
-
配信するファイルが保管されているHULFT Squareストレージのディレクトリーの確認
-
App SquareからのHULFT Transfer アプリケーションのインストール
-
HULFT Transfer アプリケーションのポリシーの設定
HULFT Transfer Appサービスの管理者にはAppTransferServiceFullAccessを割り当ててください。
-
HULFT Transfer アプリケーションの管理情報などのポリシーの設定
HULFT Transfer アプリケーションの管理情報の管理者には以下の権限を割り当ててください。
-
AppTransferSendConfigFullAccess
-
AppTransferHostInfoFullAccess
-
AppTransferHostGroupInfoFullAccess
-
-
App SquareからのVPNサービスのインストール
-
VPN ポリシーの設定
VPN サービスの管理者にはVPNServiceFullAccessを割り当ててください。
-
アクセスを許可するユーザーのIPアドレスの確認
-
- オンプレミスのHULFTシステム(集信側ホスト)での準備
-
-
システム管理情報の設定
オンプレミス環境のHULFTシステムで、集信するためのシステム管理情報の設定を行います。
このとき、詳細ホスト情報のホスト名(相手ホストのホスト名)には、HULFT Transfer Appサービスの集配信にある自ホスト名を設定します。
ホスト種にはU(UNIX)を設定します。
-
設定
-
VPNサービスのポリシーをユーザーに設定したあと、F5キーを押して画面をリロードします。
= 備考 =画面のリロードを行うと、ナビゲーションメニューにVPN表示されます。
-
 > サービス > VPNを選択します。
> サービス > VPNを選択します。 -
VPNページで、追加を選択します。
-
手順全般で、以下に示すように項目を設定し、次へを選択します。
項目名
設定内容(例)
名前
VPN_1
説明
(任意)
CPU
1
メモリー
2GB
スケーラビリティー
1
割り当てるグループ
操作権限のあるグループを選択する。
-
手順Parametersで、以下に示すように項目を設定し、次へを選択します。
項目名
設定内容(例)
IP Allowlist
アクセスを許可するIPアドレス(自身のIPアドレスなど)を入力する。
Name
名前を入力する。
Common name
コモンネーム(サーバー名)を入力する。
Organizational Unit
組織の部署名を入力する。
Organization
組織名を入力する。
Locality
組織の住所(市区町村名)を入力する。
State or Province
組織の住所(都道府県名)を入力する。
Country
国名を入力する。
Validity (in days)
VPN サービスの有効日数を入力する。
-
手順サービスで、以下に示すように項目を設定し、次へを選択します。
項目名
設定内容(例)
保管先ワークスペース
ログ保管用のワークスペースを選択する。
オーナー
ログファイルの作成者となるユーザーを選択する。
-
手順サマリーで、設定が正しいことを確認し、完了を選択します。
-
 > サービス > VPNページでVPN サービスが起動するまで数分待ち、ステータスが
> サービス > VPNページでVPN サービスが起動するまで数分待ち、ステータスが になったことを確認します。注意
になったことを確認します。注意VPNサービスを設定した場合、設定がサービスに反映されるまでに数分かかる場合があります。
-
 > サービス > VPNページで、起動しているVPN サービスのアクションメニューから情報を選択します。
> サービス > VPNページで、起動しているVPN サービスのアクションメニューから情報を選択します。 -
External VPN Userのユーザー数が表示されているリンクを選択します。
-
表示されたVPN > VPN サービス名 > 外部ユーザーページで追加を選択します。
-
手順全般で、以下に示すように項目を設定し、次へを選択します。
項目名
設定内容(例)
名前
ユーザー名を入力する。
Authentication
Password
Password
パスワードを入力する。
-
手順サマリーで、設定が正しいことを確認し、完了を選択します。
注意外部ユーザーの追加後、準備完了まで数分かかる場合があります。
-
 > サービス > HULFT Transfer Appを選択します。
> サービス > HULFT Transfer Appを選択します。 -
HULFT Transfer Appページで、追加を選択します。
注意すでに「HULFT Transfer アプリケーションでファイルを集信してみよう(VPN経由)」でHULFT Transfer Appサービスを作成している場合、作成済みのサービスが使用できます。
配信時には自ホスト名の設定が重要になります。手順3.以降を参考に設定してください。
-
HULFT Transfer App > 新規追加ページの手順全般で、作成するHULFT Transfer Appサービスの情報を指定します。
ここでは、以下の値を指定します。
項目名
設定内容(例)
名前
HULFT_App_01
説明
(任意)
CPU
1
メモリー
2GB
スケーラビリティー
1
割り当てるグループ
操作権限のあるグループを選択する。
次へを選択します。
-
手順ネットワークから手順サービスまで、以下の値を指定します。
項目名
設定内容(例)
ネットワーク
集信ポートNo.
集信ポート番号を指定する。
要求受付ポートNo.
要求受付のポート番号を指定する。
インバウンド
セキュア接続タイプ
VPN
セキュア接続
VPN_1
アウトバウンド
セキュア接続タイプ
VPN
セキュア接続
VPN_1
起動
配信プロセスの多重度
10
集信プロセスの多重度
0
コード変換
転送コードセット
EUC-JP
日本語規格
JIS83
タブの処理
スペースコードとして扱う
KEIS全角スペースモード
全角スペースコードを0x4040に変換
集配信
集信オープンモード
ロックが解除されるまで待つ
転送グループチェック
しない
集信多重度オーバーリトライ
Off
配信転送後異常時の処置
異常終了とし、異常時ジョブを実行
再配信待ちキューの削除条件
ファイルID、ホスト名が一致する再配信待ちレコードを削除
集信ファイル最大サイズ
0
自ホスト名
HULFTSQUARE01
通信
ソケット接続リトライ回数
5
ソケット接続リトライ待ち時間
20
自動再配信リトライ回数
0
ソケット通信応答待ち時間
3600
ソケット送信バッファサイズ
0
ソケット受信バッファサイズ
0
要求受付応答待ち時間
86400
電文転送タイプ
集配信速度優先モード
セキュリティ
高強度暗号強制モード
無効
その他
ユーティリティ応答待ち時間
60
ジョブ終了待ち時間
999999
ログ切り替え値
0
ログ
トレース出力バージョン
ver.8
ログ縮小モード
Off
トレースログへの出力
インフォメーション
サービス
保管先ワークスペース
Aチーム
オーナー
ワークスペースのオーナーを選択する。
-
手順サマリーで、設定内容を確認し、完了を選択します。
-
 > サービス > HULFT Transfer AppページでHULFT Transfer Appサービス(HULFT_App_01)が起動するまで数分待ち、ステータスが
> サービス > HULFT Transfer AppページでHULFT Transfer Appサービス(HULFT_App_01)が起動するまで数分待ち、ステータスが になったことを確認します。注意
になったことを確認します。注意HULFT Transfer Appサービスを設定した場合、設定がサービスに反映されるまでに数分かかる場合があります。
HULFT Squareで詳細ホスト情報を登録します。
オンプレミス環境の設定を管理情報パラメータファイル生成コマンドで出力し、HULFT Transfer 設定移行ツールを使用してインポートすることもできます。
名前にはVPNクライアントのIPアドレスを指定する必要があります。
手順についての詳細は、「HULFT Transfer アプリケーション用にHULFT管理情報の設定をインポートしてみよう」を参照してください。
ここでは、HULFT Squareで各HULFT管理情報を登録する手順を説明します。
-
 > HULFT TRANSFER APP > 詳細ホスト情報を選択します。
> HULFT TRANSFER APP > 詳細ホスト情報を選択します。 -
詳細ホスト情報ページで、追加を選択します。
-
詳細ホスト情報 > 新規追加ページの手順全般で、HULFT Transferアプリケーション詳細ホスト情報(相手ホストの情報)を設定します。
ここでは、オンプレミスのHULFTシステムがWindowsの場合の値を指定します。Windows以外の場合は、ご使用の機種に応じて値を変更してください。
項目名
設定内容(例)
名前
VPNクライアントのIPアドレスを入力する。
説明
(任意)
次へを選択します。
-
手順プロファイルで、プロファイルの情報を設定します。
ここでは、以下の値を指定します。
項目名
設定内容(例)
プロファイル
プロファイルを選択する。
次へを選択します。
-
手順設定で、相手ホストに関する情報を設定します。
ここでは、以下の値を指定します。
項目名
設定内容(例)
ホスト名
VPNクライアントのIPアドレスを入力する。
コメント
(任意)
ホスト種
Windows NT系OS
転送コードセット
UTF-8
日本語規格
JIS83
集信ポートNo.
集信ポート番号を指定する。
HULFT7通信モード
選択しない。
ホスト別配信多重度
0
送信要求・再送要求受付許可
選択する。
次へを選択します。
-
手順サマリーで、設定内容を確認し、完了を選択します。
-
詳細ホスト情報ページのリストに、設定したホストが追加されたことを確認します。
-
操作中に表示される画面の詳細は、「詳細ホスト情報」を参照してください。
-
詳細ホスト情報の設定をインポートすることができます。
詳細は「HULFT Transfer アプリケーション用にHULFT管理情報の設定をインポートしてみよう」を参照してください。
HULFT Squareで転送グループ情報を登録します。
オンプレミス環境の設定を管理情報パラメータファイル生成コマンドで出力し、HULFT Transfer 設定移行ツールを使用してインポートすることもできます。
手順についての詳細は、「HULFT Transfer アプリケーション用にHULFT管理情報の設定をインポートしてみよう」を参照してください。
-
 > HULFT TRANSFER APP > 転送グループ情報を選択します。
> HULFT TRANSFER APP > 転送グループ情報を選択します。 -
転送グループ情報ページで、追加を選択します。
-
転送グループ情報 > 新規追加ページの手順全般で、HULFT Transferアプリケーション転送グループ情報を設定します。
項目名
設定内容(例)
名前
AppTransfer_group_01
説明
(任意)
次へを選択します。
-
手順プロファイルで、プロファイルの情報を設定します。
ここでは、以下の値を指定します。
項目名
設定内容(例)
プロファイル
プロファイルを選択する。
次へを選択します。
-
手順設定で、転送グループに関する情報を設定します。
ここでは、以下の値を指定します。
項目名
設定内容(例)
転送グループID
GROUP02
コメント
(任意)
ホスト名
VPNクライアントのIPアドレスを入力する。
次へを選択します。
-
手順サマリーで、設定内容を確認し、完了を選択します。
-
転送グループ情報ページのリストに、設定した転送グループ情報が追加されたことを確認します。
-
操作中に表示される画面の詳細は、「転送グループ情報」を参照してください。
-
転送グループ情報の設定をインポートすることができます。
詳細は「HULFT Transfer アプリケーション用にHULFT管理情報の設定をインポートしてみよう」を参照してください。
HULFT Squareで配信管理情報を登録します。
オンプレミス環境の設定を管理情報パラメータファイル生成コマンドで出力し、HULFT Transfer 設定移行ツールを使用してインポートすることもできます。
手順についての詳細は、「HULFT Transfer アプリケーション用にHULFT管理情報の設定をインポートしてみよう」を参照してください。
ここでは、HULFT Squareで各HULFT管理情報を登録する手順を説明します。
-
 > HULFT TRANSFER APP > 配信管理情報を選択します。
> HULFT TRANSFER APP > 配信管理情報を選択します。 -
配信管理情報ページで追加を選択します。
-
配信管理情報 > 新規追加ページの手順全般で、HULFT Transferアプリケーション配信管理情報を設定します。
ここでは、以下の値を指定します。
項目名
設定内容(例)
名前
AppSndConf
説明
(任意)
次へを選択します。
-
手順プロファイルで、プロファイルの情報を設定します。
ここでは、以下の値を指定します。
項目名
設定内容(例)
プロファイル
プロファイルを選択する。
次へを選択します。
-
手順設定で、ファイルを配信するための情報を設定します。
ここでは、以下の値を指定します。
項目名
設定内容(例)
ファイルID
SNDFILE01
コメント
(任意)
配信ファイル名
/Ateam/data/sndfile.txt
転送タイプ
テキストデータ
圧縮方式
DEFLATE圧縮
圧縮単位
0
DEFLATEレベル
標準
コード変換
変換せずに配信
EBCDICセット
自動
配信ファイルの扱い
保存
転送グループID
GROUP02
転送間隔
0
転送優先度
50
シフトコードの扱い
On
暗号キー
(任意)
次へを選択します。
-
手順サマリーで、設定内容を確認し、完了を選択します。
-
配信管理情報ページのリストに、設定したHULFT Transferアプリケーション配信管理情報が追加されたことを確認します。
-
操作中に表示される画面の詳細は、「配信管理情報」を参照してください。
-
配信管理情報の設定をインポートすることができます。
詳細は「HULFT Transfer アプリケーション用にHULFT管理情報の設定をインポートしてみよう」を参照してください。
配信を実行するために必要なスクリプトを作成します。
プロジェクトおよびスクリプトの作成方法については、「CSVを加工するスクリプトを作ってみよう」を参照してください。
-
 > アプリケーション > インストール済み > HULFT Transfer アプリケーションを選択します。
> アプリケーション > インストール済み > HULFT Transfer アプリケーションを選択します。 -
アクションメニューからクローンと編集を選択します。
-
新しいアプリケーションの名前にHULFT Transfer アプリケーション Sndを入力し、OKを選択します。
-
同梱スクリプトと依存リソースでアクションメニューからスクリプトの編集を選択します。
-
デザイナーを開き、ツールパレットからHULFT > HULFT Transfer App > 単一配信要求をスクリプトキャンバスにドラッグ&ドロップで配置します。
-
配信設定でAppSndConfを選択します。スクリプト変数は必要に応じて設定します。
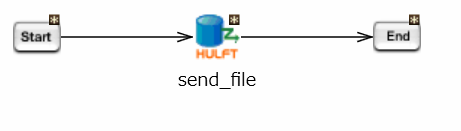
-
ツール > オプションを選択し、実行時のHULFT Transferサービス指定でHULFT_App_01を指定します。
-
了解を選択します。
-
プロジェクトの保存を選択します。
-
 > アプリケーション > 全て > HULFT Transfer アプリケーション Sndを選択します。
> アプリケーション > 全て > HULFT Transfer アプリケーション Sndを選択します。 -
HULFT Transfer アプリケーション Sndページで、配信管理情報を設定したプロファイルを選択します。
-
Configureを選択します。
ここでは、以下の値を指定します。
項目名
設定内容(例)
HULFT transfer appサービス
HULFT_App_01
Integrate service
Integrateサービスを選択する。
集信管理情報
0個選択中を選択し、表示される集信管理情報の一覧からAppRcvConfを選択する。
Transfer Name
(任意)
Host Info
(任意)
Status Code
(任意)
Detail Code
(任意)
File Name
(任意)
File Size
(任意)
Start Time
(任意)
End Time
(任意)
msg0
(任意)
msg1
(任意)
Script
スクリプトを選ぶと、Transfer Configsの配信管理情報が1つ以上選択中になります。
次へを選択します。
-
Testを選択します。
-
「テストが正常に完了しました」の表示を確認し、適用を選択します。
転送
-
 > サービス > VPN > VPN_1ページを開きます。
> サービス > VPN > VPN_1ページを開きます。 -
エンドポイントをコピーします。
-
利用するクライアントからのVPN通信を設定します。
-
コントロールパネルからコンピューター証明書の管理を起動します。
-
信頼された発行元 > すべてのタスク > インポートを選択し、手順3.でダウンロードしたCA証明書をインポートします。
注意ダウンロードしたCA証明書の拡張子は.pemです。.pemファイルが表示されない場合は、すべてのファイルを表示するように設定してください。
-
設定からVPNの設定を起動します。
-
VPN接続を追加するページで以下のように設定します。
項目名
設定内容(例)
VPN プロバイダー
Windows(ビルトイン)
サーバー名またはアドレス
手順2.でコピーしたホスト名を設定する。
VPNの種類
IKEv2
ユーザー名
HULFT Squareに設定したVPN接続ユーザーのユーザー名を設定する。
パスワード
HULFT Squareに設定したVPN接続ユーザーのパスワードを設定する。
-
VPNに接続します。
アプリケーションのトリガーを設定した場合、トリガーに該当する動作が検知されると配信が実行されます。
転送を試してみる場合には、手順(8) で作成したスクリプトを直接実行しても配信されます。
確認
-
 > サービス > HULFT Transfer Appを選択します。
> サービス > HULFT Transfer Appを選択します。 -
HULFT Transfer Appページの集信タブで、ファイルIDがSNDFILE01の転送履歴を選択します。
-
詳細を確認するイベントを選択し、配信結果やスクリプトの実行結果の詳細を確認します。
-
必要に応じて、スクリプトの実行結果を確認します。