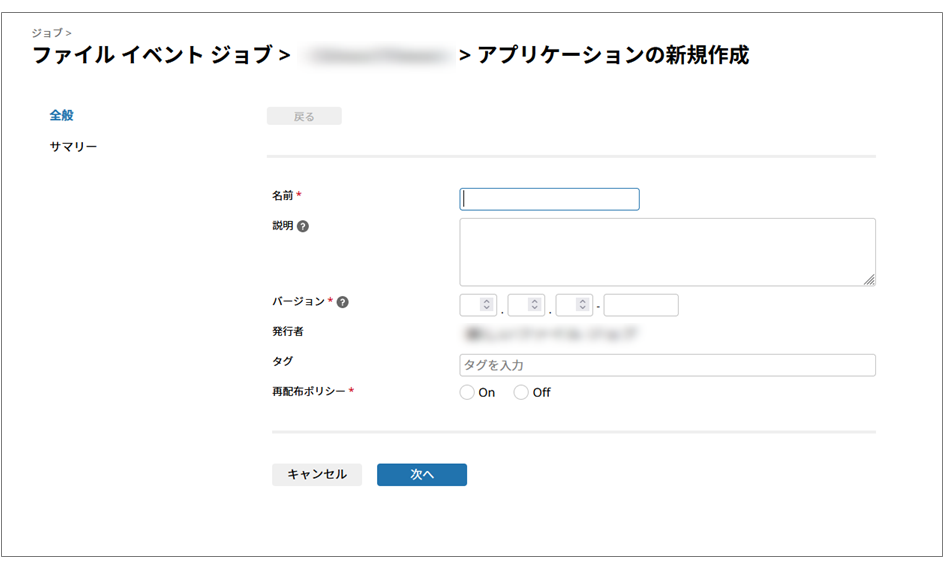ファイルイベント ジョブ
メインカテゴリーのファイル イベント ジョブページでは、監視対象ファイルの作成、更新、削除をトリガーとしてスクリプトを実行するジョブを作成します。ファイルイベントジョブを設定するには、ナビゲーションメニューの > ジョブ > ファイル イベント ジョブを選択します。
> ジョブ > ファイル イベント ジョブを選択します。
ファイルイベントのきっかけとなる操作を行ったユーザーが実行者として表示されます。
ユーザーはファイルイベントジョブにワークスペースを指定することで他のユーザーまたはグループと共有することができます。
ワークスペースを使用して設定を共有する方法については、「チームメンバーと設定を共有してみよう」を参照してください。
ここでは、ファイルイベントジョブの作成および設定時のキーポイントについて解説します。
設定のポイント
ファイルイベントジョブを新規作成するには、ファイル イベント ジョブページの追加を選択し、監視対象ファイルや使用するプロファイルなどの情報を指定します。
ジョブを有効または無効にすることで、作成済のジョブの実行を管理できます。
ここでは、ファイル イベント ジョブページからの画面遷移と、ファイルイベントジョブを設定するための操作について説明します。
ファイル イベント ジョブ
ナビゲーションメニューで > ジョブ > ファイル イベント ジョブを選択すると、このページが表示されます。
> ジョブ > ファイル イベント ジョブを選択すると、このページが表示されます。
ファイル イベント ジョブページでは、以下の操作を行ってファイルイベントジョブを管理できます。
-
ジョブの詳細情報の表示
-
ジョブの有効/無効の切り替え
-
ジョブの実行履歴の表示
-
新規アプリケーションの作成
-
ジョブの削除
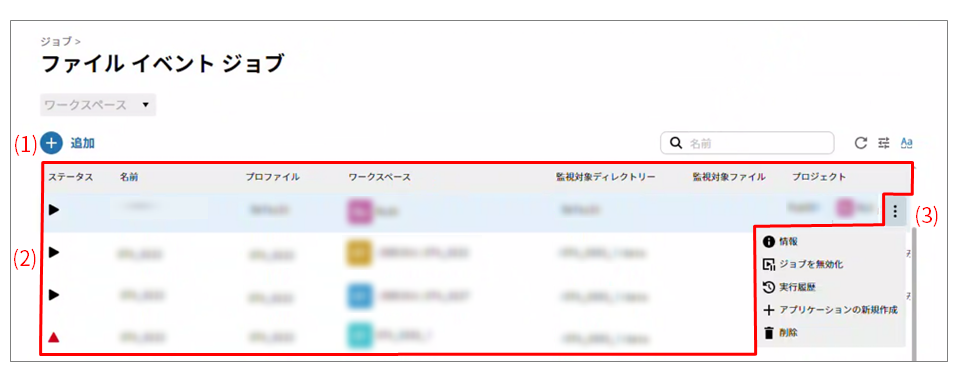
- (1) 追加
-
ファイルイベントジョブを新規作成するには、このアイコンを選択します。
このアイコンを選択した後に表示される画面については、「ファイル イベント ジョブ > 新規追加」を参照してください。
- (2) 設定リスト
-
作成済のファイルイベントジョブが表形式で表示されます。
ステータスは以下のように示されます。

:
ファイルイベントジョブが起動中であることを示します。

:
ファイルイベントジョブが停止中であることを示します。
ファイルイベントジョブを起動または停止するには、アクションメニューでジョブを有効化/無効化を選択してください。
= 備考 =ファイルイベントジョブは5,000個を超えて登録可能ですが、ワークスペースごとの表示は最大5,000個までとなります。ワークスペースを複数選択した場合、5,000個を超える分は表示されません。
- (3) アクションメニュー
-
作成済のファイルイベントジョブに対して操作を実行するには、このアイコンを選択します。
 を選択すると、以下の操作メニューが表示されます。
を選択すると、以下の操作メニューが表示されます。- 情報
-
選択中のファイルイベントジョブに関する詳細情報が表示されます。
このメニュー項目を選択した後に表示される画面については、「ファイル イベント ジョブ > ファイルイベントジョブ名」を参照してください。
- ジョブを有効化/無効化
-
選択中のファイルイベントジョブの有効/無効を切り替えます。
- 実行履歴
-
ファイルイベントの実行履歴が表示されます。
このメニュー項目を選択した後に表示される画面については、「
 > ジョブ > ファイル イベント ジョブ」を参照してください。
> ジョブ > ファイル イベント ジョブ」を参照してください。 - アプリケーションの新規作成
-
作成済のファイルイベントジョブからアプリケーションを作成します。
このメニュー項目を選択した後に表示される画面については、「ファイル イベント ジョブ > ファイルイベントジョブ名 > アプリケーションの新規作成」を参照してください。
- 所有権の変更
-
選択中のファイルイベントジョブの所有権を他のメンバーに変更します。所有権を変更すると作成者が変更されます。
所有権を変更するには、ファイルイベントジョブの参照権限に加えてChangeOwnership権限が必要です。
- 削除
-
選択中のファイルイベントジョブを削除します。
ファイル イベント ジョブページで追加を選択すると、このページが表示されます。
ウィザード形式のページで、情報を順番に設定してファイルイベントジョブを作成します。
手順プロジェクトでスクリプトの指定後、スクリプト依存関係の設定が必要です。
詳細は「スクリプト依存関係」を参照してください。
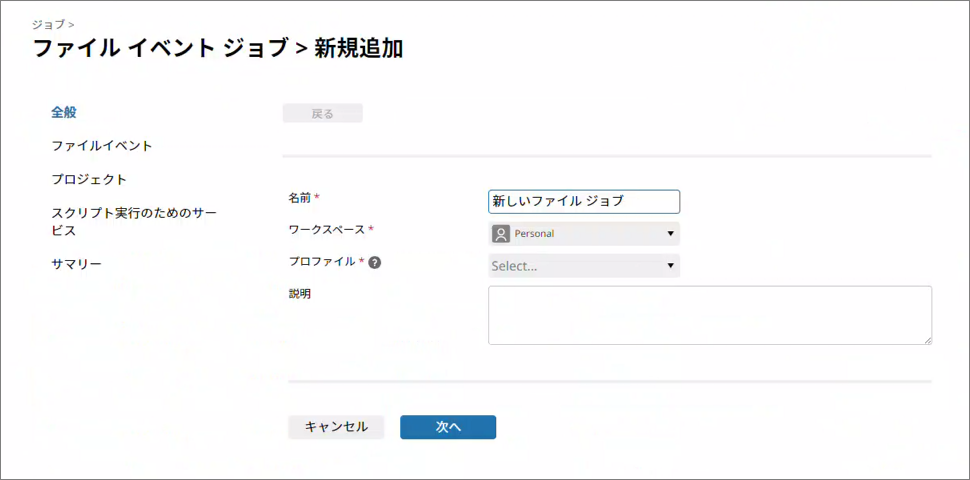
ファイル イベント ジョブページで、設定リストのアクションメニューから情報を選択すると、このページが表示されます。
選択中のファイルイベントジョブに関する詳細情報を確認できます。
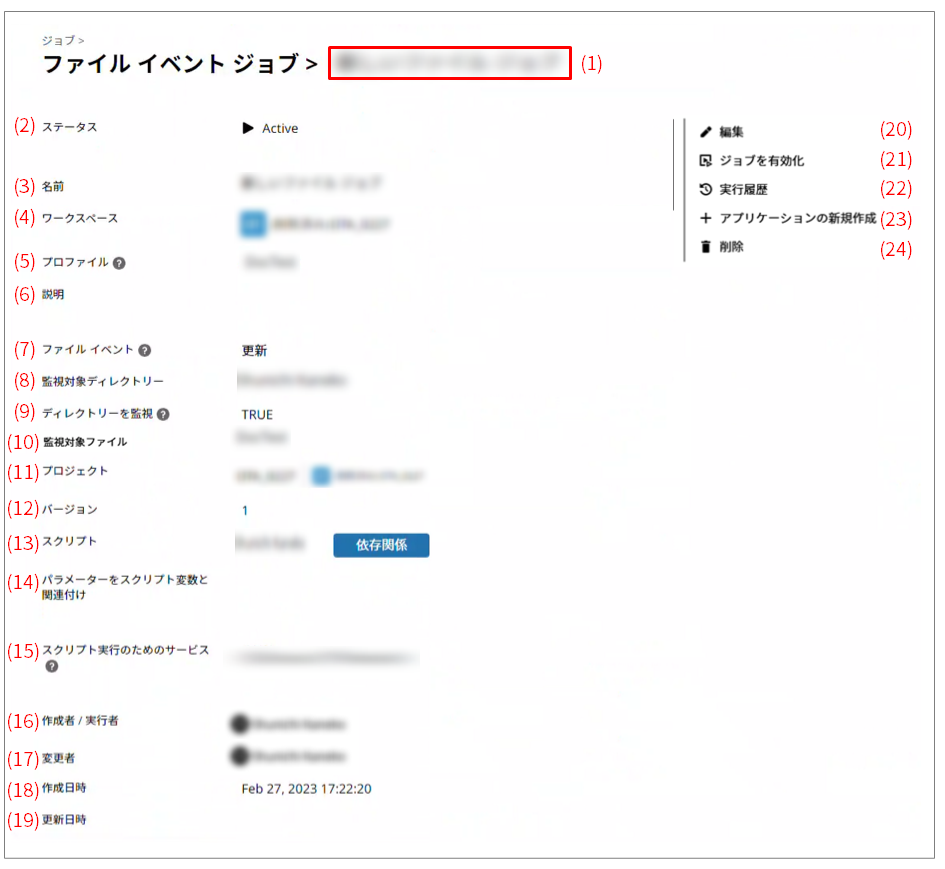
- (1) ファイルイベントジョブ名
-
ファイルイベントジョブ名に、ファイルイベントジョブの名前が表示されます。
- (2) ステータス
-
ファイルイベントジョブのステータスが表示されます。
- (3) 名前
-
ファイルイベントジョブの名前が表示されます。
- (4) ワークスペース
-
ファイルイベントジョブを共有するワークスペースが表示されます。
- (5) プロファイル
-
ファイルイベントジョブに紐づけられたプロファイルの名前が表示されます。
- (6) 説明
-
ファイルイベントジョブの説明が表示されます。
- (7) ファイル イベント
-
監視対象のファイルイベントの種類が表示されます。
- (8) 監視対象ディレクトリー
-
監視対象のディレクトリーが表示されます。
- (9) ディレクトリーを監視
-
ディレクトリーを監視対象とする場合はTrue、そうでない場合はFalseが表示されます。
- (10) 監視対象ファイル
-
監視対象のファイルが表示されます。
監視対象に指定するファイル名には、ワイルドカード(「*」および「?」)が使用できます。
= 備考 =ファイルを監視対象とした場合に表示されます。
- (11) プロジェクト
-
プロジェクト名が表示されます。
- (12) バージョン
-
プロジェクトのバージョンが表示されます。
- (13) スクリプト
-
スクリプト名が表示されます。
- (14) パラメーターをスクリプト変数と関連付け
-
(13)で指定したスクリプトのスクリプト変数と関連づけられたパラメーターが表示されます。
ファイルイベントジョブが完了した時に、スクリプト変数にファイルイベント、ファイル名、またはファイルパスが格納されます。
- (15) スクリプト実行のためのサービス
-
スクリプトを実行するサービスが表示されます。
- (16) 作成者 / 実行者
-
ファイルイベントジョブの作成者が表示されます。
- (17) 変更者
-
ファイルイベントジョブを最後に変更したユーザーが表示されます。
- (18) 作成日時
-
ファイルイベントジョブの作成日時が表示されます。
- (19) 更新日時
-
ファイルイベントジョブの最終更新日が表示されます。
- (20) 編集
-
ファイルイベントジョブを編集します。
- (21) ジョブを有効化/無効化
-
ファイルイベントジョブの有効/無効を切り替えます。
- (22) 実行履歴
-
ファイルイベントの実行履歴が表示されます。
このメニュー項目を選択した後に表示される画面については、「
 > ジョブ > ファイル イベント ジョブ」を参照してください。
> ジョブ > ファイル イベント ジョブ」を参照してください。 - (23) アプリケーションの新規作成
-
ファイルイベントジョブからアプリケーションを作成します。
このメニュー項目を選択した後に表示される画面については、「ファイル イベント ジョブ > ファイルイベントジョブ名 > アプリケーションの新規作成」を参照してください。
- (24) 所有権の変更
-
選択中のファイルイベントジョブの所有権を他のメンバーに変更します。所有権を変更すると作成者が変更されます。
所有権を変更するには、ファイルイベントジョブの参照権限に加えてChangeOwnership権限が必要です。
- (25) 削除
-
ファイルイベントジョブを削除します。
ファイル イベント ジョブ > ファイルイベントジョブ名 > アプリケーションの新規作成
ファイル イベント ジョブページで、設定リストのアクションメニューからアプリケーションの新規作成を選択すると、このページが表示されます。
ウィザード形式のページで項目を設定してアプリケーションを作成します。
アプリケーションの作成方法については、「アプリケーションの作成」を参照してください。