プロジェクト
プロジェクトは、1つ以上の関連するデータ連携スクリプトを管理するために使用します。
プロジェクトページでは、プロジェクト名、バージョン(更新日時)、プロジェクトの作成者、ワークスペース名などの情報を確認できます。
プロジェクトの設定は、ナビゲーションメニューの > HULFT INTEGRATE > プロジェクトから行います。
> HULFT INTEGRATE > プロジェクトから行います。
ユーザーはプロジェクトにワークスペースを指定することで他のユーザーまたはグループと共有することができます。
ワークスペースを使用して設定を共有する方法については、「チームメンバーと設定を共有してみよう」を参照してください。
ここでは、プロジェクトの作成および設定時のキーポイントについて解説します。
ユーザーが作成したスクリプトをデータ連携プロセスで実行するには、作成したプロジェクトをジョブとしてデプロイします。
設定のポイント
プロジェクトを作成するには、プロジェクトを作成からプロジェクト名とスクリプト名を設定します。
ここでは、プロジェクトページからの画面遷移と、プロジェクトの作成および編集などの機能について説明します。
プロジェクト
ナビゲーションメニューで > HULFT INTEGRATE > プロジェクトを選択すると、このページが表示されます。
> HULFT INTEGRATE > プロジェクトを選択すると、このページが表示されます。
プロジェクトの作成、編集、削除、およびジョブとの関連付けなど、プロジェクトの管理はここで行います。
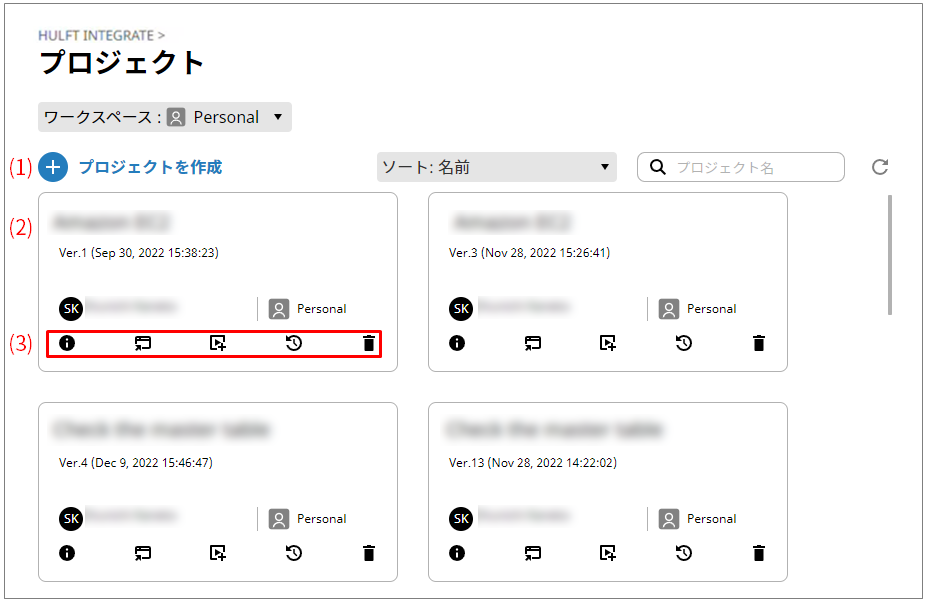
- (1) 追加
-
プロジェクトを新規作成するには、このアイコンを選択します。
プロジェクトの設定については、「プロジェクト > 新規追加」を参照してください。
- (2) プロジェクト
-
作成済のプロジェクトが表示されます。
プロジェクトのタイルには、以下の情報が表示されます。
-
プロジェクト名
-
バージョン(更新日時)
-
説明
-
プロジェクトの作成者
-
ワークスペース名
-
- (3) 操作アイコン
-
作成済のプロジェクトに対する操作を実行する場合に選択します。
- 情報アイコン
-
選択中のプロジェクトに関する詳細情報が表示されます。(表示中のプロジェクトの編集と削除、およびその履歴の表示ができます。)
- プロジェクトを開くアイコン
-
プロジェクトを開き、スクリプトの作成および編集をします。
- ジョブを新規作成アイコン
-
選択中のプロジェクトを使用してジョブを作成します。
- 履歴アイコン
-
選択中のプロジェクトの履歴を表示します。
- 所有権の変更アイコン
-
選択中のプロジェクトの所有権を他のメンバーに変更します。所有権を変更すると作成者が変更されます。
所有権を変更するには、プロジェクトの参照権限に加えてChangeOwnership権限が必要です。
- 削除アイコン
-
選択中のプロジェクトを削除します。
プロジェクトページでプロジェクトを作成を選択すると、このページが表示されます。
ウィザード形式のページで、作成するプロジェクトの情報を順番に設定します。
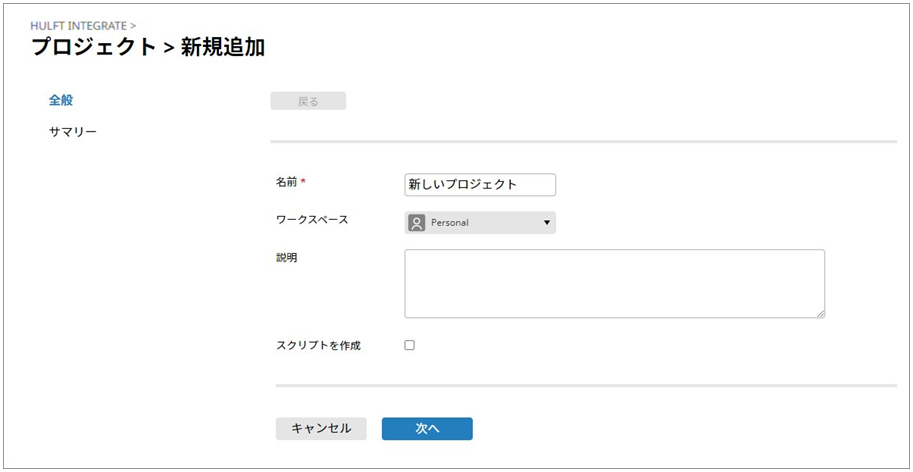
- 全般~サマリー
-
この情報は、ウィザード形式の設定手順のどのステップにいるかを示しています。
- 名前
-
プロジェクト名を指定します。
- ワークスペース
-
プロジェクトを共有するワークスペースを指定します。
= 備考 =ワークスペースにPersonalを選択すると、自分以外のユーザーには共有されません。
設定を共有する場合は、共有するワークスペースを選択してください。
- 説明
-
プロジェクトの説明を指定します。
- スクリプトを作成
-
ウィザードの完了後にスクリプトの作成を開始する場合は、このチェックボックスを選択します。
- スクリプト名
-
スクリプトを作成チェックボックスを選択した場合は、スクリプト名を指定します。
- 次へ/完了
-
次へを選択すると、次のページを表示します。
完了を選択すると、デザイナーを起動するためのプロジェクト名を編集ダイアログボックスが表示されます。プロジェクト名を編集ダイアログボックスの設定内容については、「[プロジェクト名を編集]ダイアログボックス」を参照してください。
プロジェクトページでプロジェクトの情報アイコンを選択すると、このページが表示されます。
選択中のプロジェクトに関する詳細情報を確認できます。
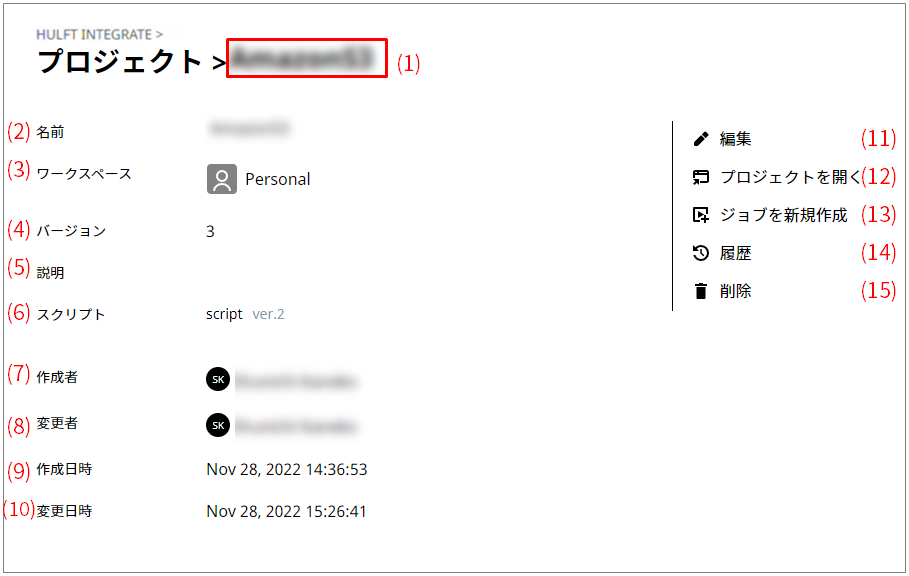
- (1) プロジェクト名
-
プロジェクト名に、プロジェクトの名前が表示されます。
- (2) 名前
-
プロジェクト名が表示されます。
- (3) ワークスペース
-
プロジェクトを共有するワークスペースが表示されます。
- (4) バージョン
-
プロジェクトのバージョンが表示されます。
- (5) 説明
-
プロジェクトの説明が表示されます。
- (6) スクリプト
-
スクリプト名が表示されます。
- (7) 作成者
-
プロジェクトの作成者が表示されます。
- (8) 変更者
-
プロジェクトの変更者が表示されます。
- (9) 作成日時
-
プロジェクトの作成日時が表示されます。
- (10) 変更日時
-
最終更新日が表示されます。
- (11) 編集
-
プロジェクト名、および説明を編集します。
- (12) プロジェクトを開く
-
プロジェクトを開き、スクリプトの作成および編集をします。
表示されるダイアログボックスについては、「[プロジェクト名を編集]ダイアログボックス」を参照してください。
- (13) ジョブを新規作成
-
選択中のプロジェクトを使用してジョブを作成します。
表示される画面については、「ジョブの種類を選択」を参照してください。
- (14) 履歴
-
表示中のプロジェクトの履歴が表示されます。履歴については、「プロジェクト > プロジェクト名 > 履歴」を参照してください。
- (15) 所有権の変更
-
選択中のプロジェクトの所有権を他のメンバーに変更します。所有権を変更すると作成者が変更されます。
所有権を変更するには、プロジェクトの参照権限に加えてChangeOwnership権限が必要です。
- (16) 削除
-
表示中のプロジェクトを削除します。
プロジェクトページでプロジェクトのプロジェクトを開くアイコンを選択すると、このダイアログボックスが表示されます。
または、プロジェクトページからプロジェクト > プロジェクトを追加ページに進み、完了を選択するとこのダイアログボックスが表示されます。
ドロップダウンリストから、プロジェクトと関連付けるプロファイルおよびHULFT Integrateサービスを選択します。ドロップダウンリストに選択肢が表示されない場合は、以下のトピックを参照して各項目を設定してください。
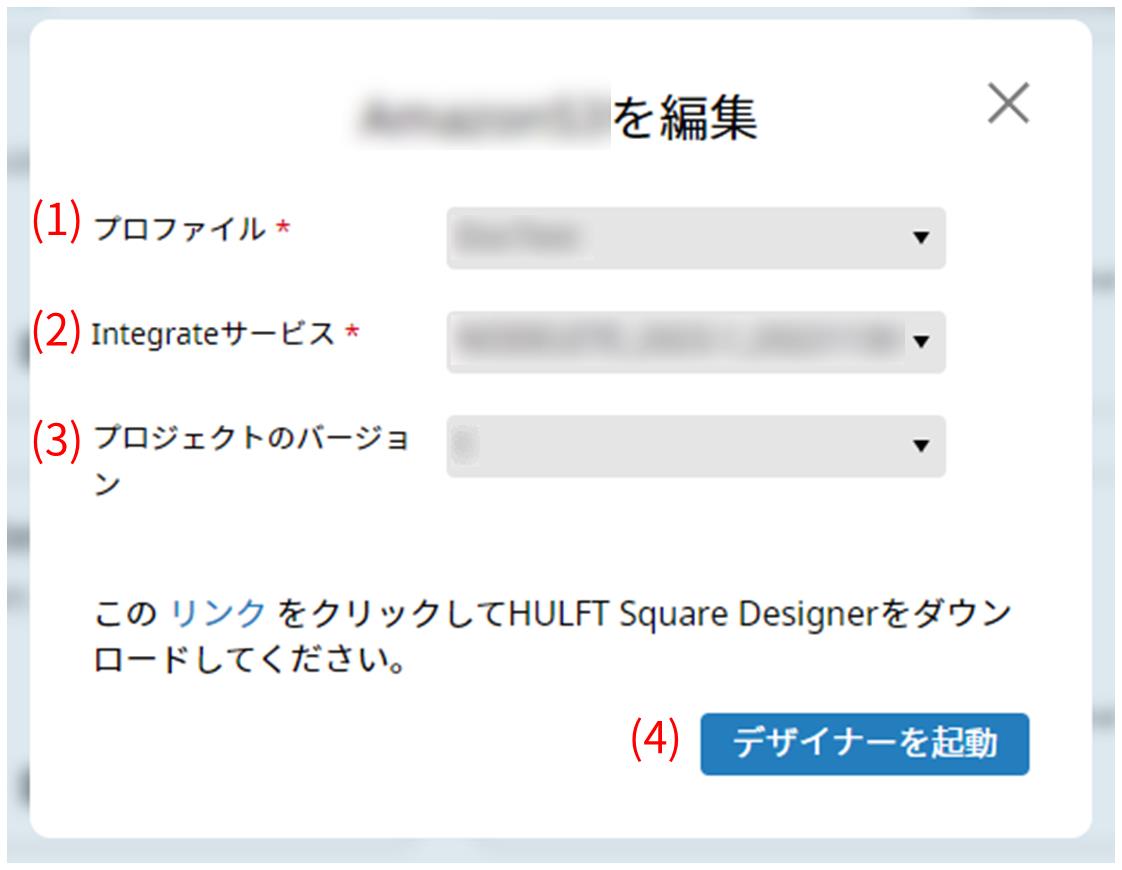
- (1) プロファイル
-
プロファイルを選択します。プロファイルの設定については、「プロファイル」を参照してください。
- (2) Integrateサービス
-
HULFT Integrateサービスを選択します。HULFT Integrateサービスの設定については、「HULFT Integrate」を参照してください。
- (3) プロジェクトのバージョン
-
プロジェクトのバージョンを選択します。
- (4) デザイナーを起動
-
HULFT Square Designerを起動します。
プロジェクトページでプロジェクトのジョブを新規作成アイコンを選択すると、このページが表示されます。
種類で作成するジョブの種類を選択して次へを選択します。
ジョブについての詳細は、「ジョブ」を参照してください。
ジョブの作成方法については、「 ファイルイベントを使用してスクリプトを実行してみよう」を参照してください。
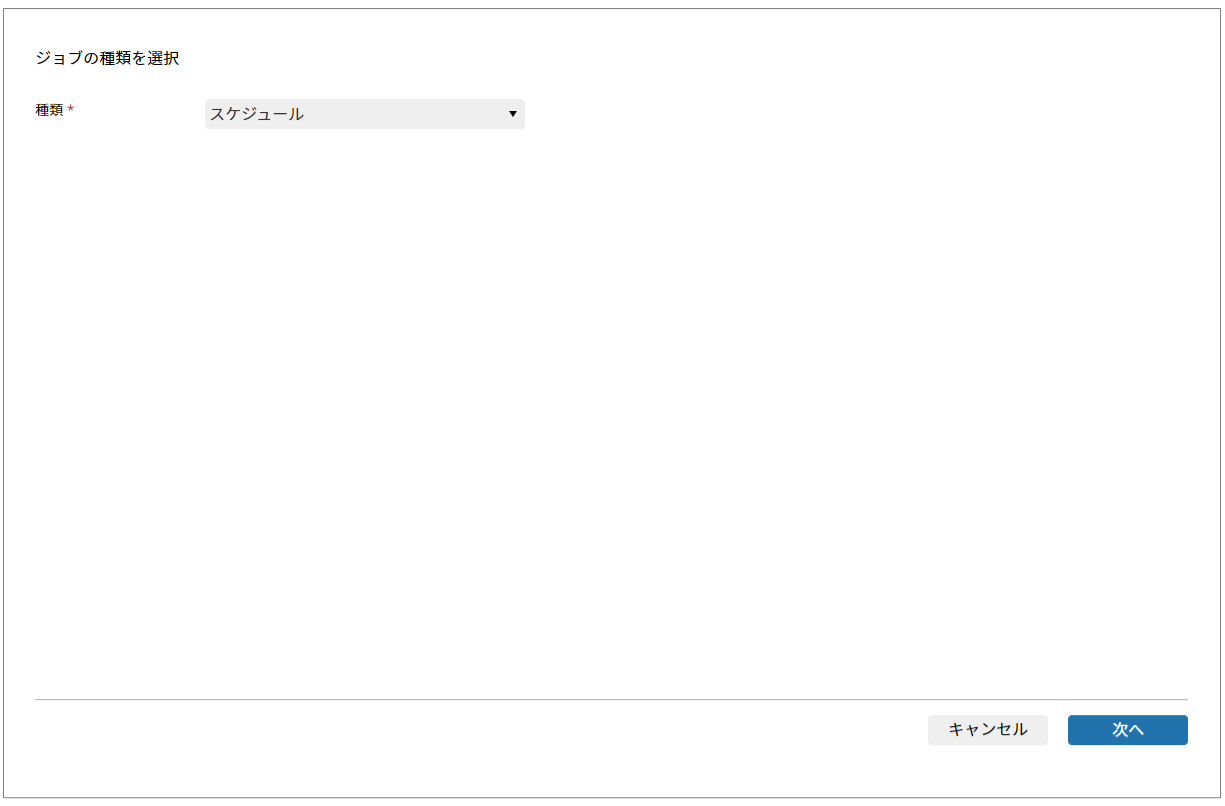
プロジェクトページでプロジェクトの履歴アイコンを選択すると、このページが表示されます。
選択中のプロジェクトに関するバージョンおよび操作の記録を表示できます。
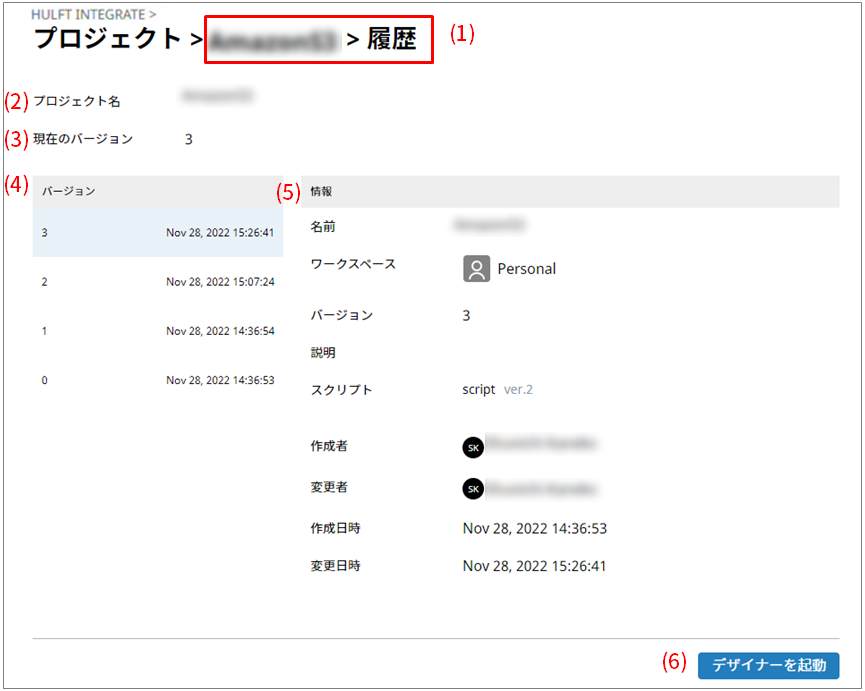
- (1) プロジェクト名 > 履歴
-
プロジェクト名に、プロジェクトの名前が表示されます。
- (2) プロジェクト名
-
プロジェクト名が表示されます。
- (3) 現在のバージョン
-
プロジェクトの現在のバージョンが表示されます。
- (4) バージョン
-
プロジェクトのバージョンが表示されます。バージョンを選択すると、情報の下に詳細情報が表示されます。
- (5) 情報
-
選択中のバージョンに関する詳細情報が表示されます。
- (6) デザイナーを起動
-
選択したバージョンのプロジェクトが、デザイナーで開かれます。