Connect to on-premises HULFT and receive files with the HULFT Transfer service
Let's take a look at how to connect to an on-premises HULFT system and receive files with the HULFT Transfer service of HULFT Square.
In this scenario, HULFT Transfer Application isn't used for receiving files.
When you use HULFT Transfer Application, refer to Receive files with HULFT Transfer Application (via VPN).
Description
- Key points of receiving
-
When you receive with HULFT Square, you need to configure the transfer settings on HULFT Square to correspond with the settings of the sending-side host.
The settings on the sending-side host (on-premises HULFT system) and the transfer settings on the receiving-side host (HULFT Square) have this kind of corresponding relationship:
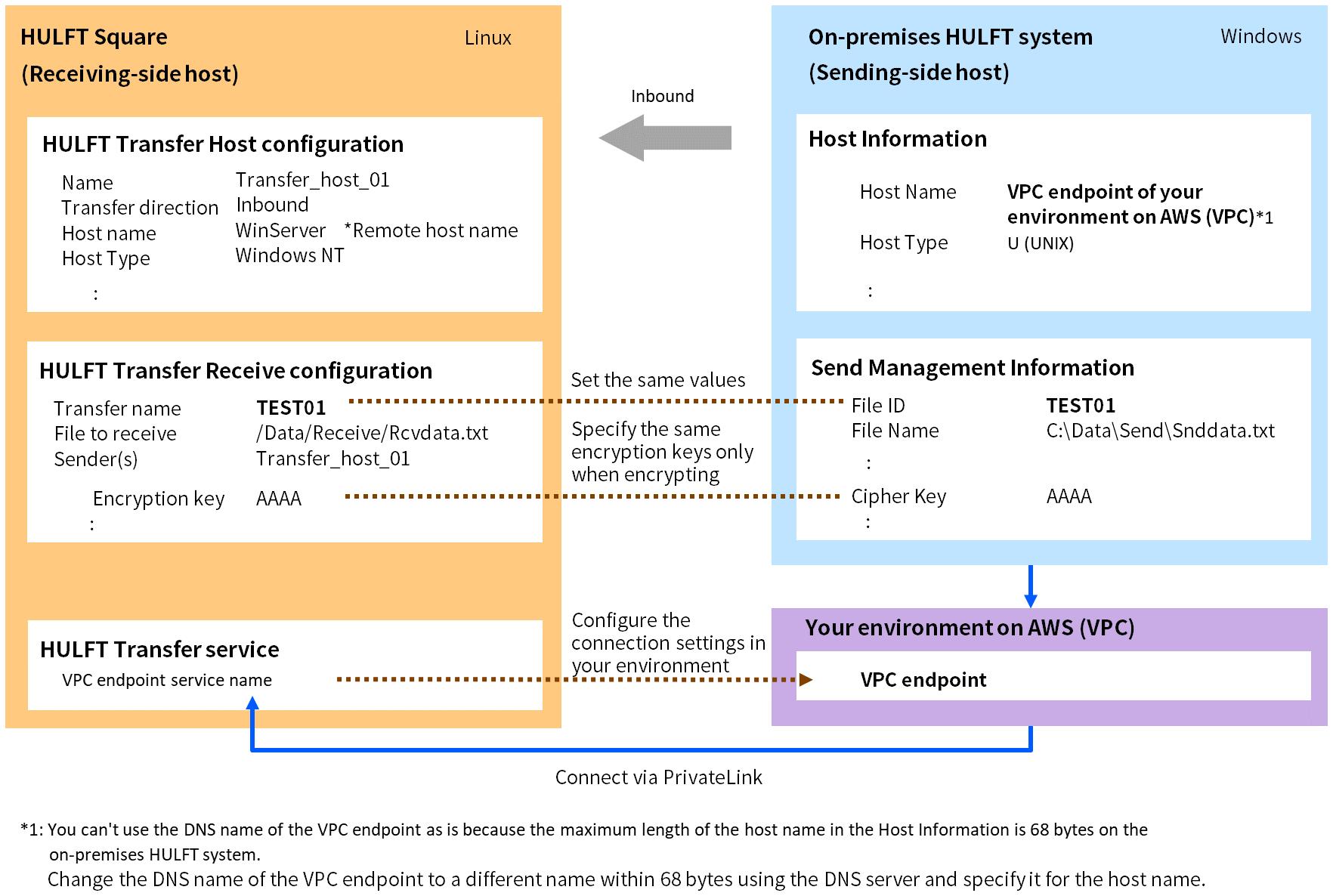
Also, to receive with HULFT Square, you need to take these steps to enable the above transfer settings:
-
Setup of the operating environment for HULFT Transfer
-
Creation of projects and jobs for receiving
-
- Steps and what to do
-
Take these steps to receive from an on-premises HULFT environment:
Procedures
- Preparation
-
Before you use HULFT Square to receive files sent from a HULFT system in an on-premises environment, make sure these steps are complete:
(1) Prep on HULFT Square (receiving-side host)
-
To connect your environment on AWS (VPC endpoint) and HULFT Square (VPC endpoint service) with AWS PrivateLink, get an AWS account ID for your environment.
-
To use the HULFT Transfer service, you may need the following add-on licenses depending on your contract.
- HULFT Transfer Receiver license
-
You can create one HULFT Transfer service (inbound).
- HULFT Transfer Receiver & Sender license
-
You can create one HULFT Transfer service (inbound) and one HULFT Transfer service (outbound).
-
Check whether the necessary permissions to use the HULFT Transfer service are granted to each user.
If the necessary permissions are not granted, make a request to the administrator of HULFT Square to set the permissions you need.
For the permissions necessary to use the HULFT Transfer service, refer to List of policies and permissions.
(2) Prep on on-premises HULFT system (sending-side host)
Configure the settings to use a closed network connection between your environment on AWS (VPC) and the HULFT system in the on-premises environment (settings to use AWS DirectConnect and VPN connection).
-
- Setup of operating environment for HULFT Transfer
-
Perform the setup for receiving with the HULFT Transfer service on HULFT Square. These are the steps:
Here are the steps for the above tasks.
(1) Configure the storage settings
-
Select
 > SERVICES > Storage.
> SERVICES > Storage. -
On the Storage page, select New Directory.
-
In the New Directory dialog, specify the name of the directory you want to create (Name).
-
Create the directory to put the receive files in (/Data/Receive/).
(2) Create a HULFT Transfer service
-
Select
 > SERVICES > HULFT Transfer.
> SERVICES > HULFT Transfer. -
On the HULFT Transfer page, select Add.
-
In step General on the HULFT Transfer > Add New page, specify the information for the HULFT Transfer service (HULFT Receiver) that you want to create.
The following values are specified in this example:
Field name
Setting content (example)
Name
HULFT_Receiver_01
Transferring direction
Inbound
Customer AWS account ID
Specify the AWS account ID for your environment (VPC).
Assigned group
Select the group with operation permissions.
Select Next.
-
In step Summary, confirm the settings and select Finish.
-
The created HULFT Transfer service (HULFT Receiver_01) is added to the list on the HULFT Transfer page. Check that the service has been started up.
-
Select Information from the action menu and open HULFT Transfer > HULFT Receiver_01.
-
Copy the VPC Endpoint service name displayed on the HULFT Transfer > HULFT Receiver_01 page.
-
Create a VPC endpoint in your environment (VPC), and configure the settings to connect it with the VPC endpoint service you created with HULFT Square (VPC) by PrivateLink.
= Remarks =-
For details of the screens displayed during the operation, refer to HULFT Transfer.
-
The number possible to receive at the same time (receive multiplicity) is up to 10 for one HULFT Transfer service.
-
- Settings for system management information on on-premises HULFT system (sending-side host)
-
In the HULFT system in the on-premises environment, prep the send files and configure the settings for the system management information for sending.
At this point, for the Host Name (host name of remote host) in the Host Information, set the DNS name of the VPC endpoint created with your environment (VPC).
Set U (UNIX) for Host Type.
NoteYou can't specify a host name that exceeds 68 bytes in the Host Information on HULFT. Therefore, you need to rename it using the DNS server or so on.
For the environment settings of the HULFT system in the on-premises environment, refer to HULFT8 Administration Manual and HULFT8 Operation Manual.
- Transfer settings (HULFT management information settings)
-
Configure the receive settings on HULFT Square to correspond to the send settings of the HULFT system in the on-premises environment.
Here are the steps for the above tasks.
(1) Set the HULFT Transfer Host configuration
-
Select
 > HULFT TRANSFER > Host Info.
> HULFT TRANSFER > Host Info. -
On the Host Info page, select Add.
-
In step General on the Host Info > Add New page, set the HULFT Transfer Host configuration (remote host information).
This example specifies values in the case when the on-premises HULFT system is Windows. In cases other than Windows, change the values according to the type of use.
Field name
Setting content (example)
Name
Transfer_host_01
Description
(Optional)
Select Next.
-
In step Profile, set the information for the profile.
The following values are specified in this example:
Field name
Setting content (example)
Profile
Choose a profile.
Select Next.
-
In step Configuration, set the information for the remote host.
The following values are specified in this example:
Field name
Setting content (example)
Host Type
Windows NT
Character Code
UTF-8
V7 Compatible
Don't select.
Transfer direction
Inbound
Host name
WinServer
Select Next.
-
In step Summary, confirm the settings and select Finish.
-
In the list on the Host Info page, check that the host that you set has been added.
= Remarks =-
For details of the screens displayed during the operation, refer to Host Info.
(2) Set the HULFT Transfer Receive configuration
-
Select
 > HULFT TRANSFER > Receive Config.
> HULFT TRANSFER > Receive Config. -
On the Receive Config page, select Add.
-
In step General on the Receive Config > Add New page, set the HULFT Transfer Receive configuration.
The following values are specified in this example:
Field name
Setting content (example)
Name
Receiver_Info_01
Description
(Optional)
Select Next.
-
In step Profile, set the information for the profile.
The following values are specified in this example:
Field name
Setting content (example)
Profile
Choose a profile.
Select Next.
-
In step Configuration, set the information for receiving a file.
The following values are specified in this example:
Field name
Setting content (example)
Transfer name
TEST01
Receive mode
Replace
File to receive
/Personal/Data/Receive/Rcvdata.txt
Sender(s)
Transfer_host_01
Data verification
Don't select.
Encryption key
(Optional)
= Remarks =The default value is used for fields other than the fields in the table. Change it as needed.
Select Next.
-
In step Summary, confirm the settings and select Finish.
-
In the configuration list on the Receive Config page, check that the HULFT Transfer Receive configuration that you set has been added.
= Remarks =-
For details of the screens displayed during the operation, refer to Receive Config.
-
- Creation of projects and jobs for receiving
-
Create projects and jobs for receiving, and link them to the HULFT Transfer service and the transfer settings.
Here are the steps for the above tasks.
-
Select
 > HULFT INTEGRATE > Projects.
> HULFT INTEGRATE > Projects. -
On the Projects page, select Create Project.
-
In step General on the Projects > Add New page, set the information for the project for receiving.
The following values are specified in this example:
Field name
Setting content (example)
Name
HULFT_Transfer_01
Workspace
Personal
Description
(Optional)
Create script
Select the checkbox.
Script name
Script_01
Select Next.
-
In step Summary, confirm the project settings and select Finish.
(2) Create a script to link to the receiving process
-
In the Edit HULFT_Transfer_01 dialog, specify Profile and Integrate service.
-
Select Launch Designer.
If you cancel it, or when you edit a script in an existing project, select the Open project icon of the project to launch Designer.
NoteTo launch Designer, HULFT Square Designer.exe must be installed.
-
Designer is launched. Create the script to be executed after receiving.
NoteEven if you only receive a file and there is no processing executed after receiving, you still need to create this script.
To only receive, connect the "Start" icon directly to the "End" icon in Designer, and create a script that doesn't execute anything.
-
Save the created script and close Designer.
-
Select
 > HULFT INTEGRATE > Projects.
> HULFT INTEGRATE > Projects. -
On the Projects page, select the Create new job icon on the HULFT_Transfer_01 project.
-
On the Select a job type page, specify HULFT Transfer for the type.
-
Select Next on the bottom-right of the screen.
-
In step General on the HULFT Transfer Jobs > Add New page, set the information for the job.
The following values are specified in this example:
Field name
Setting content (example)
Name
HULFT_Listener_01
Workspace
Personal
Profile
Choose a profile.
Description
(Optional)
Select Next.
-
In step Receive, specify the information for receiving a file.
The following values are specified in this example:
Field name
Setting content (example)
Receive Config
Receiver_Info_01
Trigger event
Succeed in receive
Transfer service
HULFT_Receiver_01
Select Next.
-
In step Project, specify the information for the project to link with this job.
The following values are specified in this example:
Field name
Setting content (example)
Project
HULFT_Transfer_01
Version
1.0
Script
Script_01
Script version
Set the dependency relationship of scripts.
Mapping parameters to script variables
Do not add parameters.
Select Next.
-
In step Service to run scripts, specify the service to link with this job.
The following values are specified in this example:
Field name
Setting content (example)
Service to run scripts
Set the HULFT Integrate service name you configured.
Select Next.
-
In step Summary, confirm the settings and select Finish.
-
Check that the job you created exists on the HULFT Transfer Jobs page.
NoteWhen you create or update a job, the HULFT Transfer Receive configuration and the HULFT Transfer Host configuration linked to the HULFT Transfer Receive configuration are loaded to the HULFT Transfer service (HULFT Receiver) that you specify for the job.
If you modify the HULFT Transfer Receive configuration or the HULFT Transfer Host configuration linked to the HULFT Transfer Receive configuration, the job must be updated to reload them to the HULFT Transfer service.
For details about updating a job, refer to HULFT Transfer Jobs.
= Remarks =-
For details of the screens displayed during the operation, refer to HULFT Transfer Jobs.
-
- File transfer
-
According to the information set above, files are sent from the HULFT system in the on-premises environment (sending-side host) to HULFT Square (receiving-side host).
- Checking of execution results
-
Check the receive results in one of these ways:
-
Select
 > SERVICE EVENTS > HULFT Transfer.
> SERVICE EVENTS > HULFT Transfer. -
On the HULFT Transfer page, select the transfer log with the transfer name TEST01.
-
Select an event to check the details of the receive results and script execution results.
= Remarks =The details of the transfer results are the same as HULFT8 UNIX/Linux Error Codes and Messages.
For more details about how to read error codes, refer to the following:
-
Check the script execution results if you need to.
-
Select
 > SERVICES > Storage.
> SERVICES > Storage. -
Open the directory where the receive files are stored and check for the files you specified in the HULFT Transfer Receive configuration.
-
Check the execution results for the script executed after receiving in
 > SERVICE EVENTS > HULFT Integrate if you need to.
> SERVICE EVENTS > HULFT Integrate if you need to.
-