Personal settings
In the PERSONAL SETTINGS page, the following operations can be performed:
The PERSONAL SETTINGS page opens by selecting Personal Settings from the Personal Settings icon at the upper-right corner of the HULFT Square site.
For the names and functions of basic UI elements and other items of HULFT Square, refer to the following topic:
When users with SSO enabled log in to HULFT Square using SSO, the following functions are disabled:
-
Multifactor authentication
-
Password change
At the upper-right corner of HULFT Square, select Personal Settings from the Personal Settings icon to open the My Profile page.
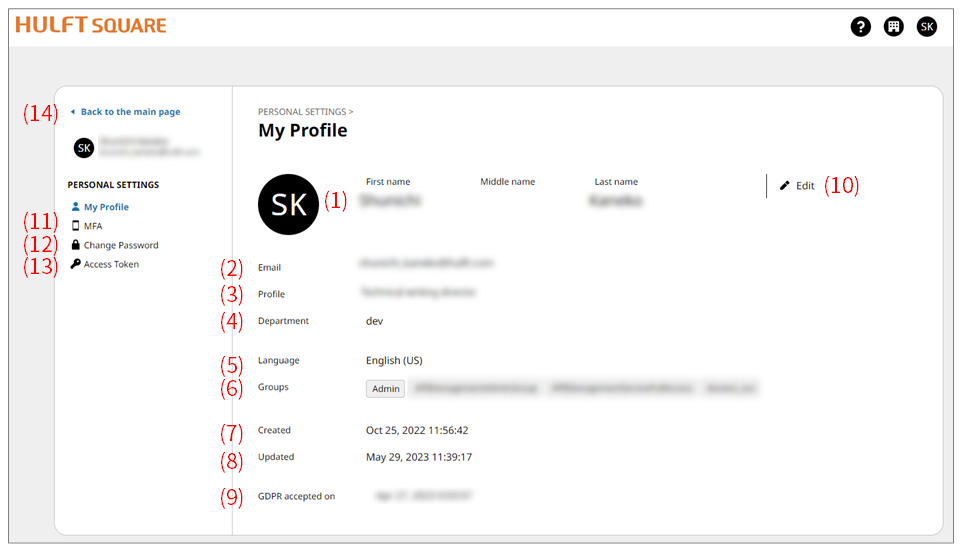
- (1) Name
-
The username is displayed.
- (2) Email
-
The email address for the user is displayed.
- (3) Profile
-
Memos related to the user are displayed.
- (4) Department
-
The department name that the user belongs to is displayed.
- (5) Language
-
The language used by the HULFT Square site is displayed.
- (6) Groups
-
The groups that the user belongs to are displayed.
- (7) Created
-
The created date and time is displayed.
- (8) Updated
-
The last updated date and time is displayed.
- (9) GDPR accepted on
-
The date and time when you agreed to the privacy policies is displayed.
- (10) Edit
-
Edits the settings content of My Profile.
You can't change the Email.
You can't change the Groups to which the user belongs from the My Profile page. Make changes from the Groups page.
- (11) MFA
-
For the screen displayed after selecting MFA, refer to MFA.
- (12) Change Password
-
For the screen displayed after selecting Change Password, refer to Change Password.
- (13) Access Token
-
For the screen displayed after selecting Access Token, refer to Access Token.
- (14) Back to the main page
-
When you select Back to the main page, you return to the application screen for HULFT Square.
On the PERSONAL SETTINGS page, select MFA to open the MFA page.
You can get, change, and disable codes for multifactor authentication (MFA codes).
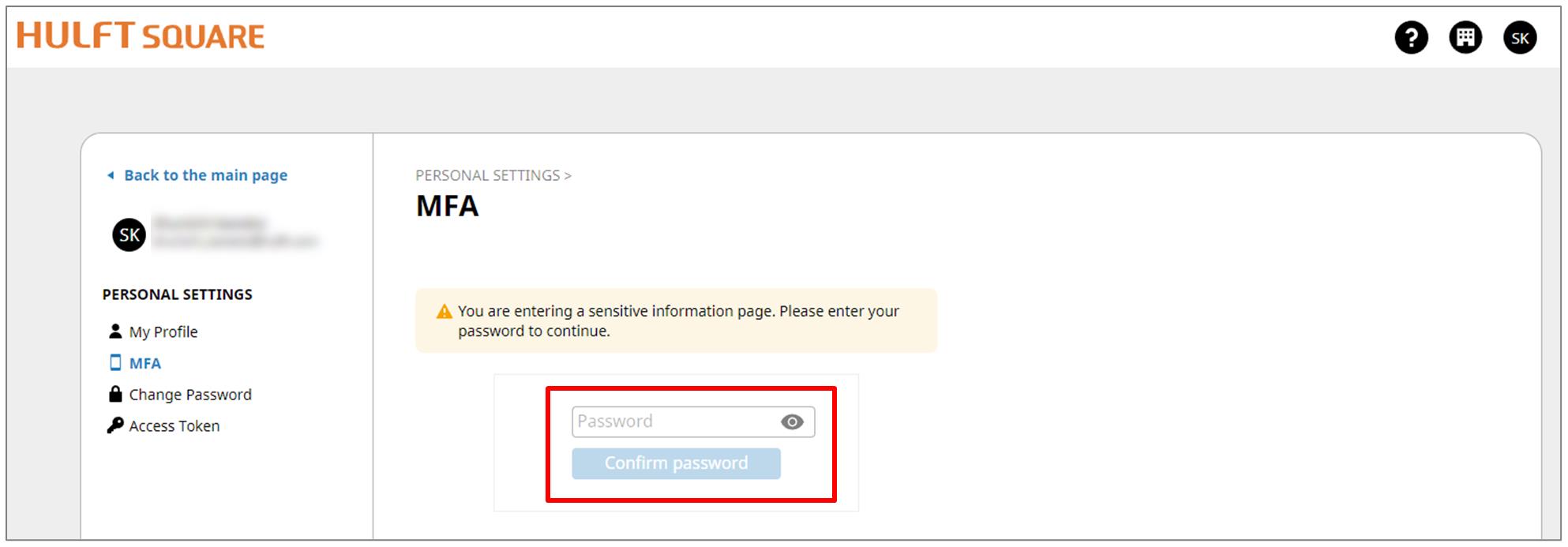
- Password
-
Enter the password.
After you enter the password, select Confirm password to move to the screen to get, change, and disable codes for multifactor authentication (MFA codes).
For more details, refer to Configure/reconfigure/disable multifactor authentication in the tutorials.
For how to log in with multifactor authentication, refer to Log in and log out in the tutorials.
On the PERSONAL SETTINGS page, select Change Password to open the Change Password page.
You can change the password on the Change Password page.
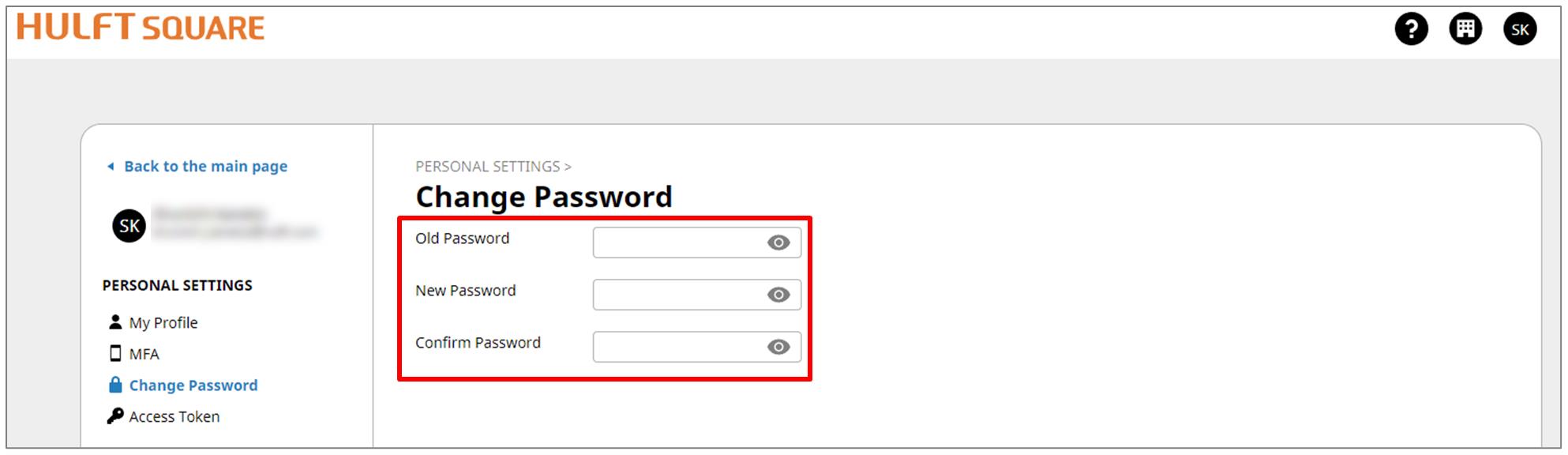
- Change Password
-
To change a password, after you enter your Old password, New password, and Confirm password, select Apply.
For the following cases, the password won't change even if Apply is selected.
-
The wrong password was entered for Old password
-
The new password doesn't fulfill the password policy
Including these situations, if an unexpected error occurs, the screen moves from the Change Password page to the My Profile page.
The following error is displayed at the bottom-right corner of the screen.
TypeError Cannot read properties of underlined (reading ‘body’)
Depending on your browser settings, a dialog prompting you to save your password is displayed. Be careful not to update your saved password.
NoteIf you change your password, multifactor authentication settings are disabled.
After you change your password, log in to the HULFT Square site with your new password, and reconfigure multifactor authentication if you need to.
Character restrictions and the number of days that a password is valid for can be checked on the Password Policy page. Refer to Password Policy.
-
On the PERSONAL SETTINGS page, select Access Token to open the Access Token page.
In HULFT Square, Bearer authentication has to be used when you execute REST API jobs from an HTTP client.
On the Access Token page, you can generate and update access tokens and refresh tokens used for Bearer authentication.
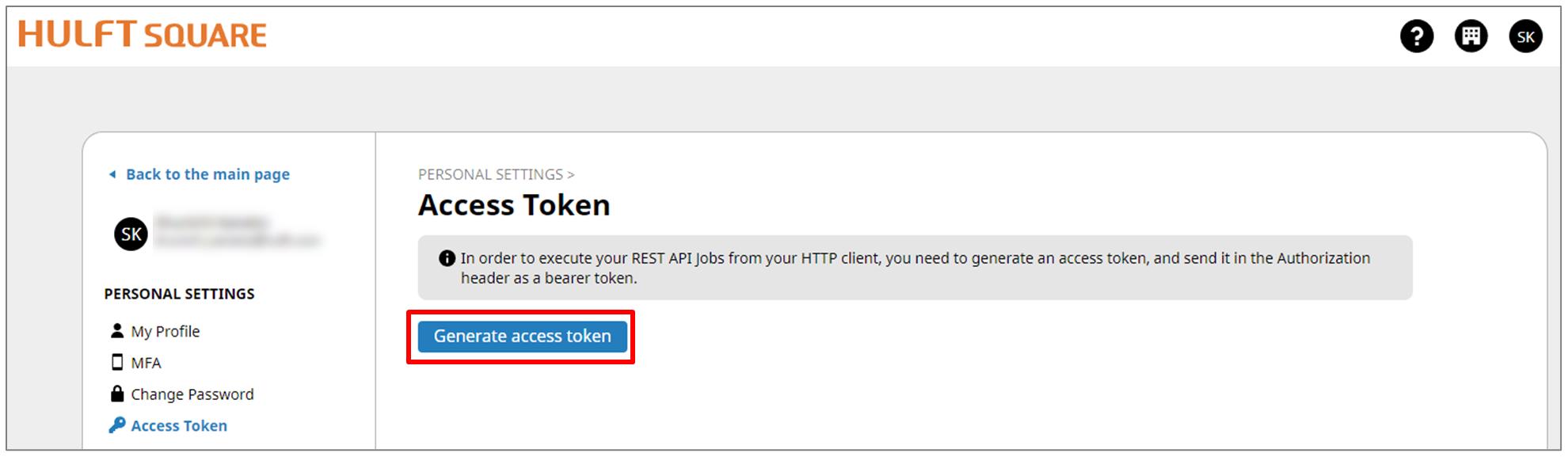
Generate access token
If you select Generate access token, an Access token and Refresh token are generated.
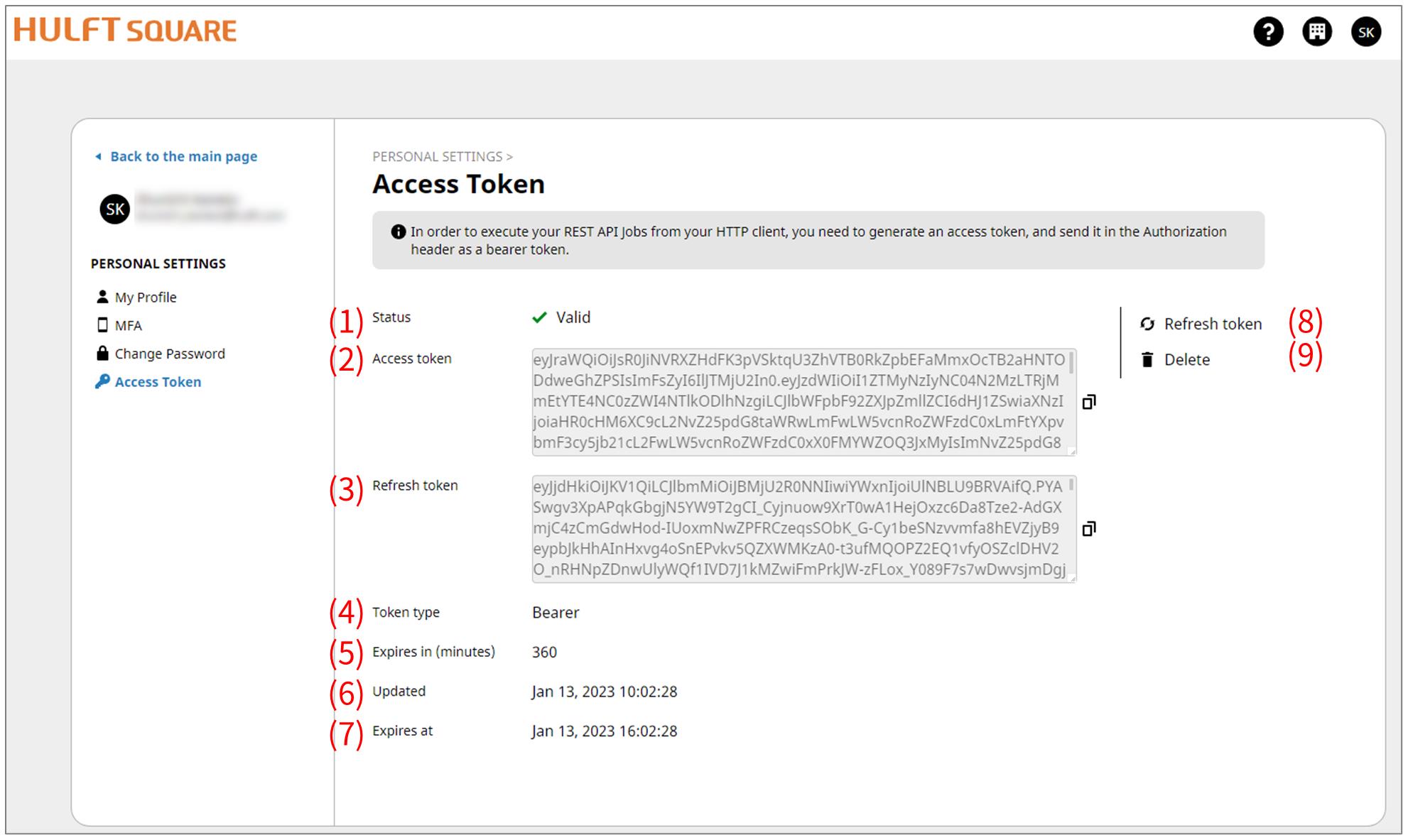
- (1) Status
-
The expiration status of the generated access token is shown.
As long as the token is within the expiration period, the status is
 Valid. If the token has expired, the status is
Valid. If the token has expired, the status is  Expired.
Expired. - (2) Access token
-
When you call an endpoint to execute a REST API job from an HTTP client in the customer’s environment, enter the access token in the Authorization header as a Bearer token. By selecting
 , you can copy the access token.
, you can copy the access token.The format is as follows.
Authorization: Bearer <accessToken> (*)
*
:
Specify the access token you obtained here in <accessToken>.
Access tokens have expiration periods. The default value is one hour. If the access token expires, update it by selecting Refresh token.
You can also update access tokens from the API in a program in the customer's environment by using the refresh token that was generated on the Access Token page. For detailed instructions, refer to Call the endpoint of a REST API job with Bearer authentication.
- (3) Refresh token
-
Use the refresh token when updating the access token from the API in a program in the customer's environment, not the Web screen of HULFT Square.
For detailed instructions, refer to Call the endpoint of a REST API job with Bearer authentication.
- (4) Token type
-
The token type for HULFT Square is Bearer.
- (5) Expires in (minutes)
-
The expiration period for the access tokens is displayed. The default value is 60 minutes.
For details on how to change the expiration period for access tokens, refer to API Token Expiration.
- (6) Updated
-
The date and time when the access token was generated or updated are displayed.
- (7) Expires at
-
The expiration date and time for the access tokens is displayed.
- (8) Refresh token
-
Updates the access token. Updated and Expired at are also updated.
- (9) Delete
-
Deletes the generated or updated access token and refresh token.