Configure/reconfigure/disable multifactor authentication
When you log in to HULFT Square, you can use multifactor authentication.
To prevent unauthorized access and improve security, it's recommended to configure the settings for multifactor authentication.
Description
This scenario describes the following operations.
-
To configure multifactor authentication, you need an authentication application, such as Microsoft Authenticator or Google Authenticator.
Download the authentication application on a device such as a smartphone, not on the device that's running HULFT Square.
The device needs to be able to scan 2D barcodes.
-
If you change your password, multifactor authentication settings are disabled. Log in to the HULFT Square site with your new password, and reconfigure multifactor authentication if you need to.
-
Users with SSO enabled can't log in by password or multifactor authentication (MFA).
For how to log in with multifactor authentication, refer to Log in and log out in the tutorials.
Procedures
Configure multifactor authentication
1. At the upper-right corner of the HULFT Square site, select Personal Settings from the Personal Settings icon.
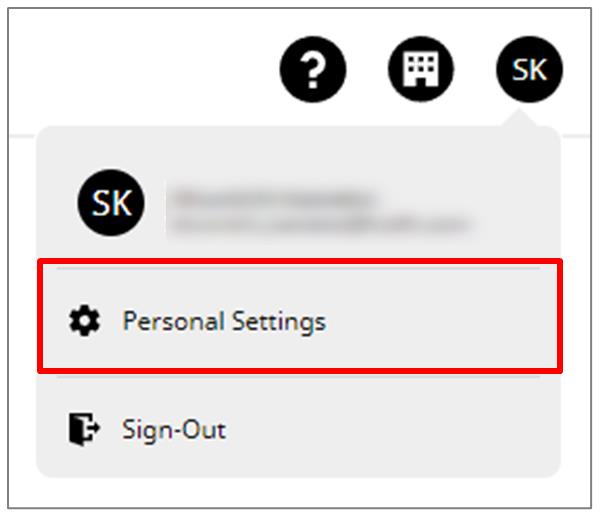
2. On the PERSONAL SETTINGS page, select MFA.
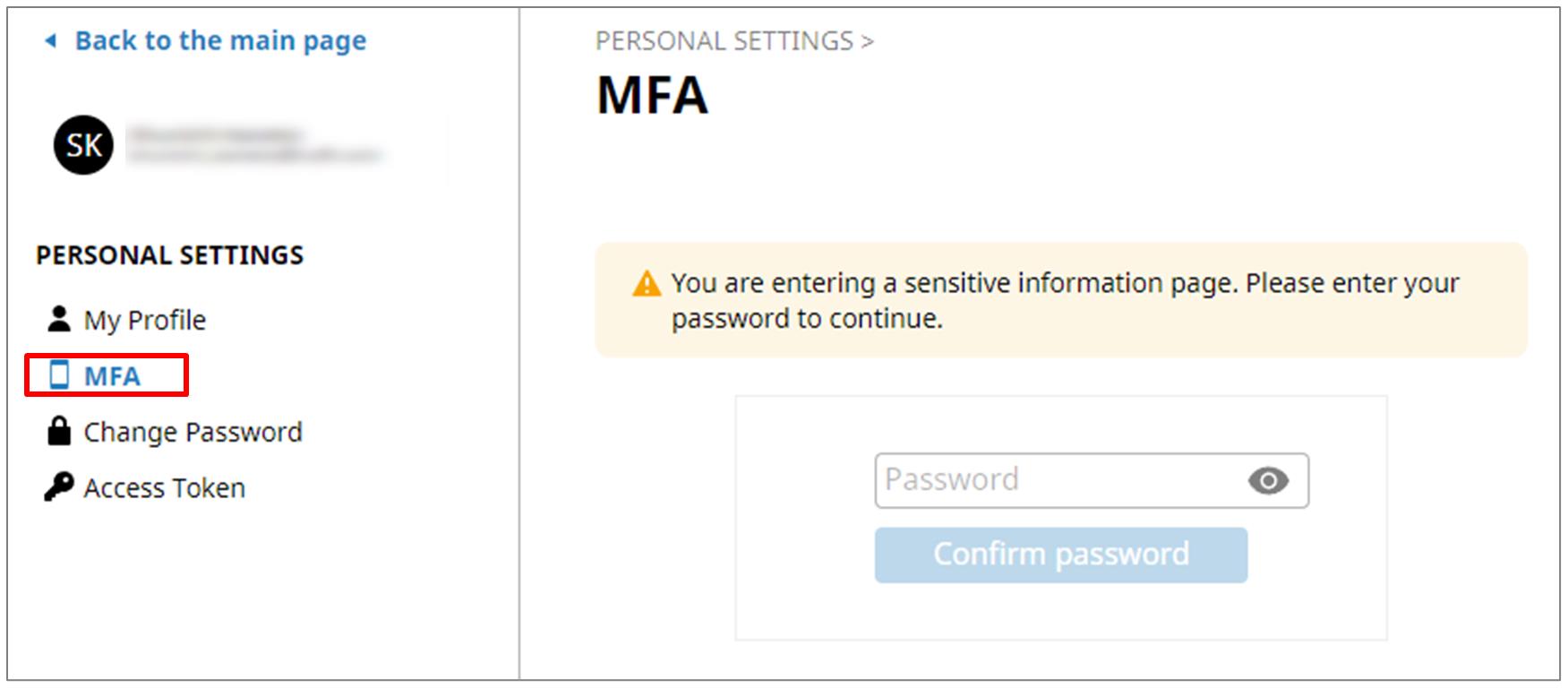
3. On the MFA page, enter the password and select Confirm password.
4. Select Configure.
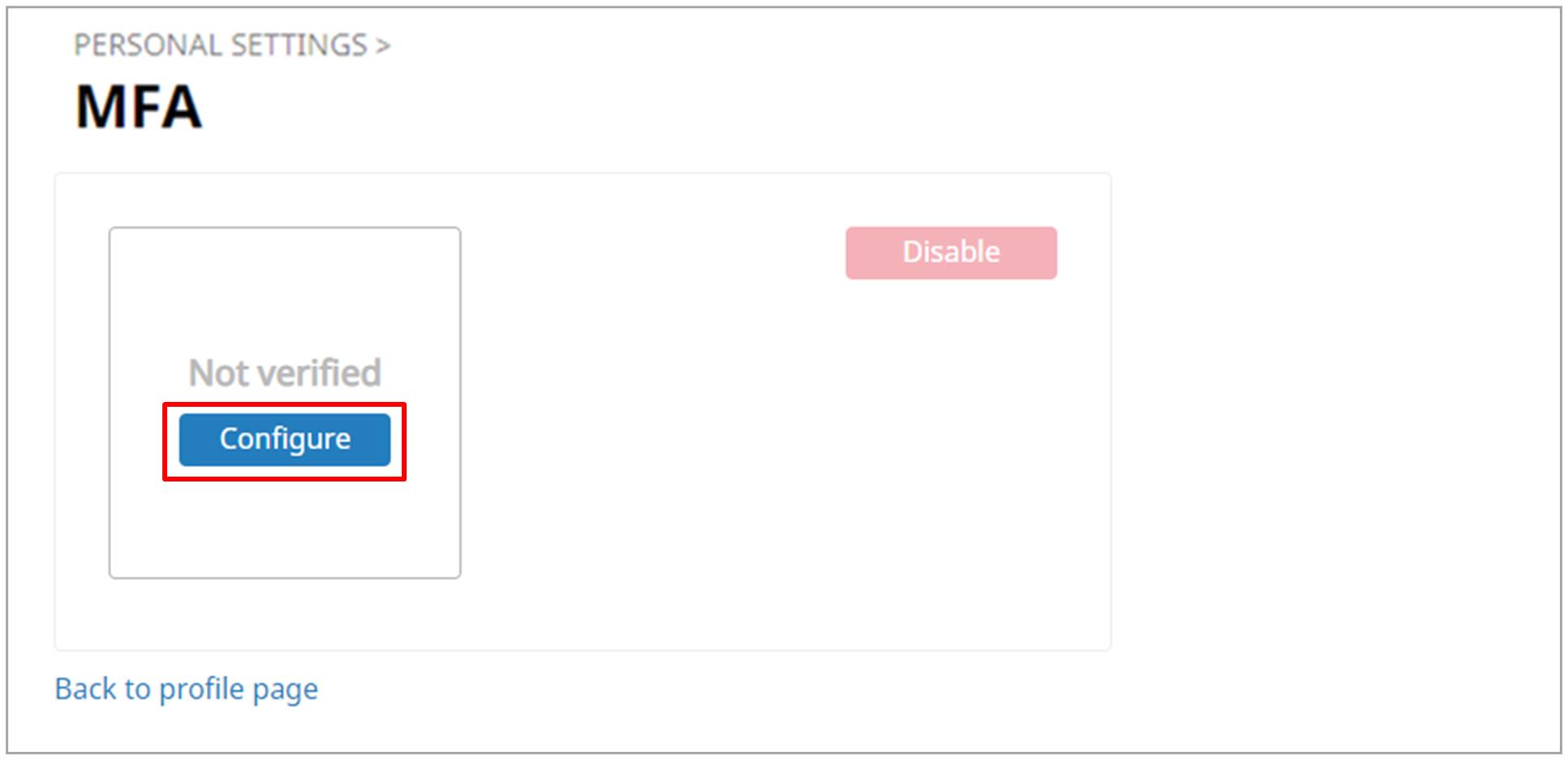
5. Start up the authentication application on your MFA device, and read the 2D barcode that is shown.
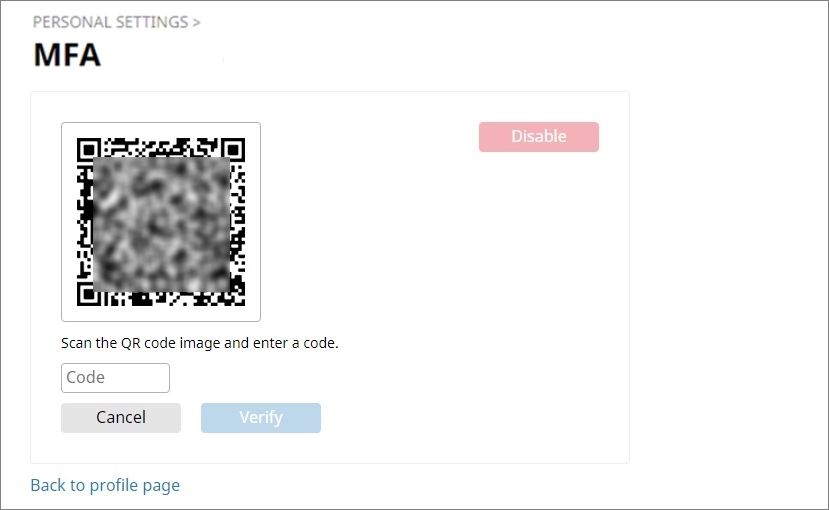
6. Enter the code that is shown in the authentication application, and select Verify.
If the code is correct, the message Verified successfully. is displayed.
Reconfigure multifactor authentication
1. At the upper-right corner of the HULFT Square site, select Personal Settings from the Personal Settings icon.
2. On the PERSONAL SETTINGS page, select MFA.
3. On the MFA page, enter the password and select Confirm password.
4. Select Edit.
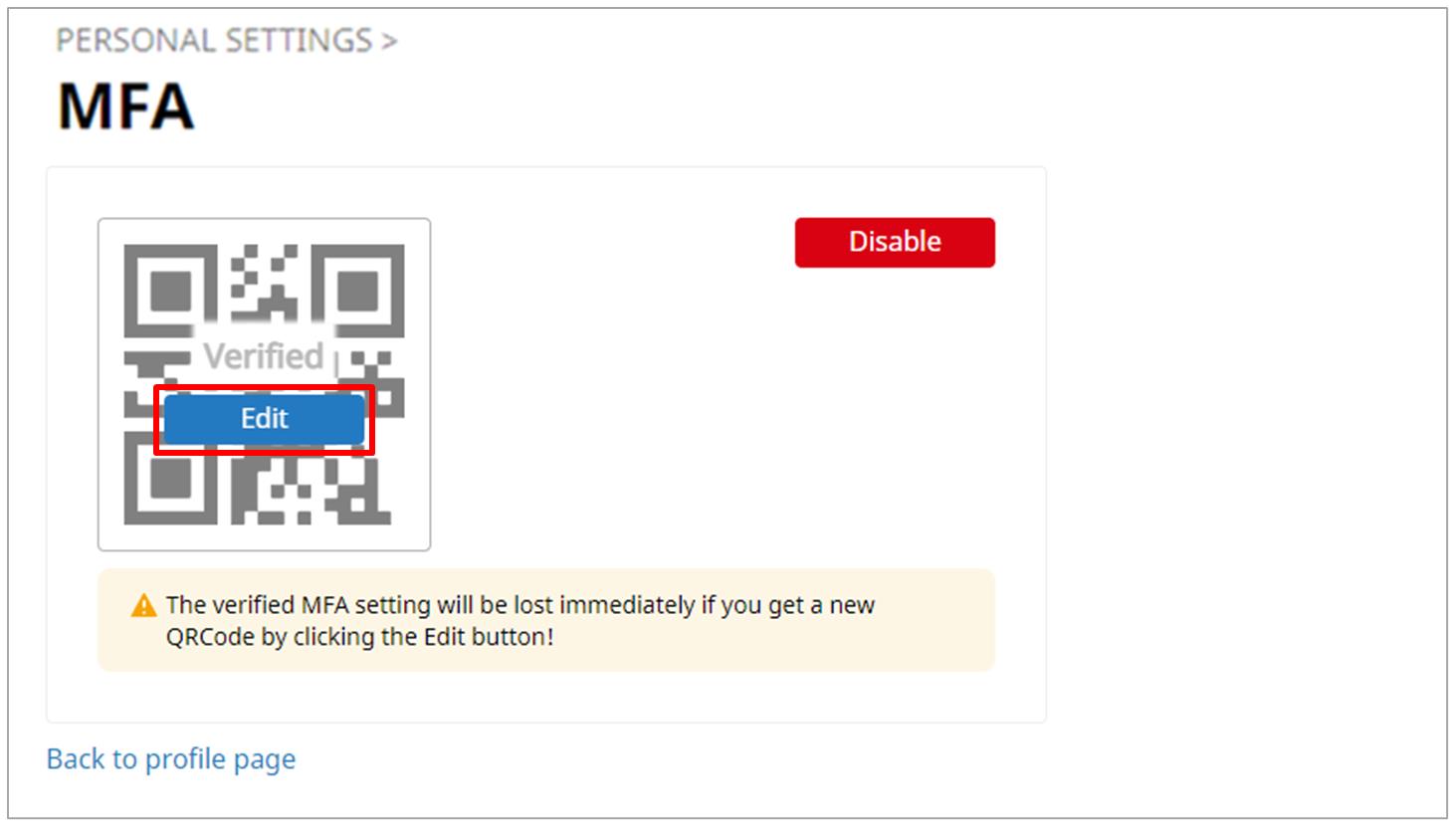
When you change the multifactor authentication settings, it erases the multifactor authentication settings that are already configured.
5. Check the Warning dialog, and select OK.
6. Start up the authentication application on your MFA device, and read the 2D barcode that is shown.
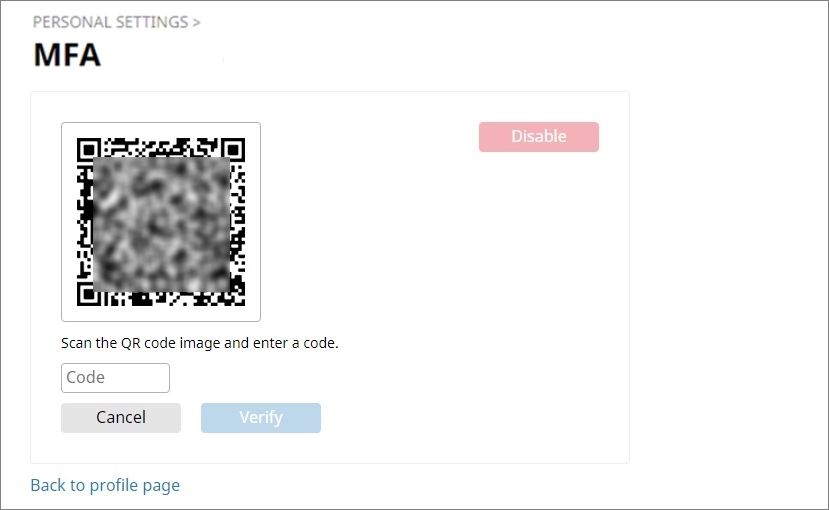
7. Enter the code that is shown in the authentication application, and select Verify.
If the code is correct, the message Verified successfully. is displayed.
Disable multifactor authentication
1. At the upper-right corner of the HULFT Square site, select Personal Settings from the Personal Settings icon.
2. On the PERSONAL SETTINGS page, select MFA.
3. On the MFA page, enter the password and select Confirm password.
4. Select Disable.
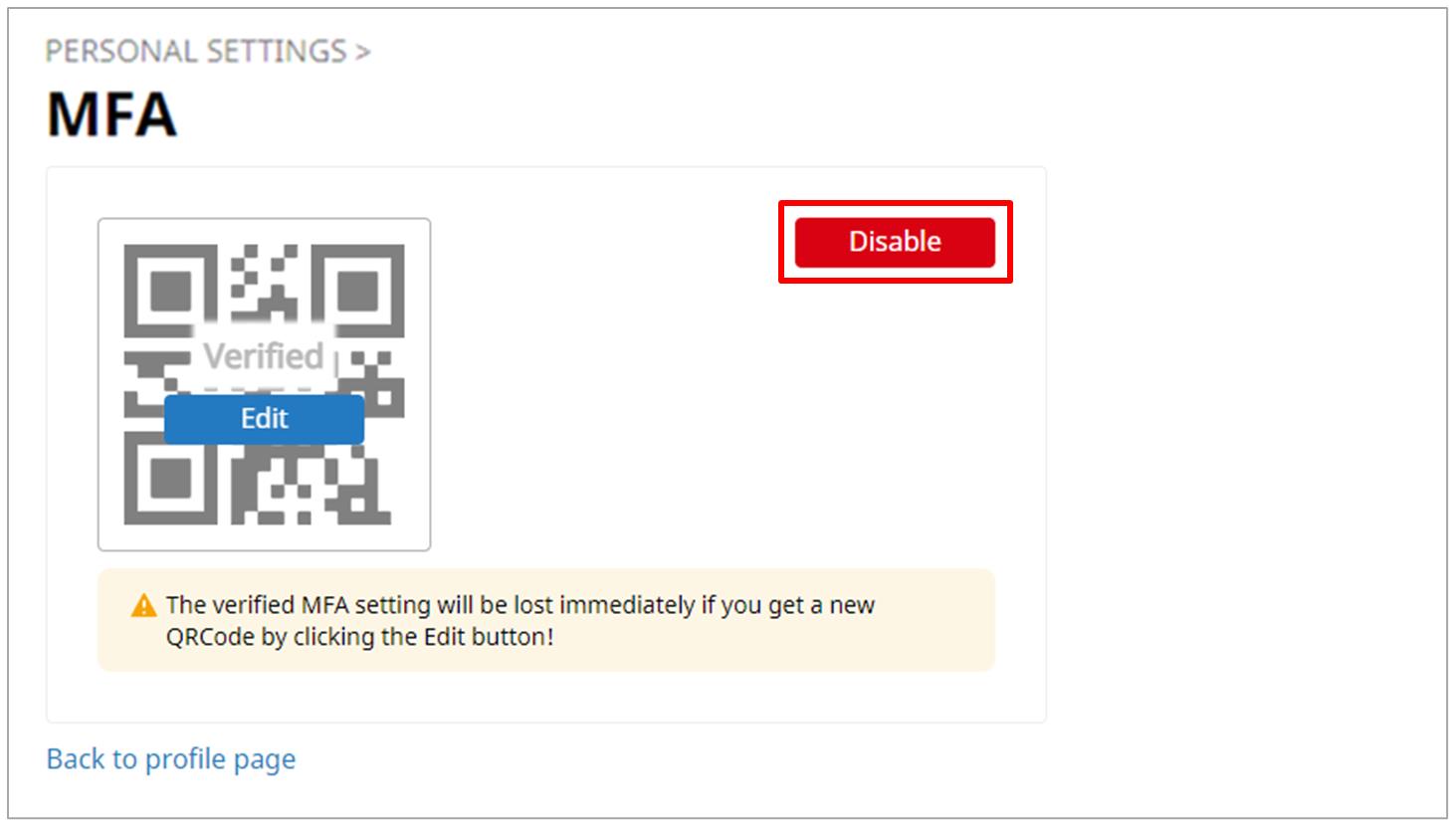
5. Check the Warning dialog, and select OK.