Screen elements
HULFT Square pages
On the HULFT Square site, you can see pages such as the one shown in the figure below. These pages have some common elements.
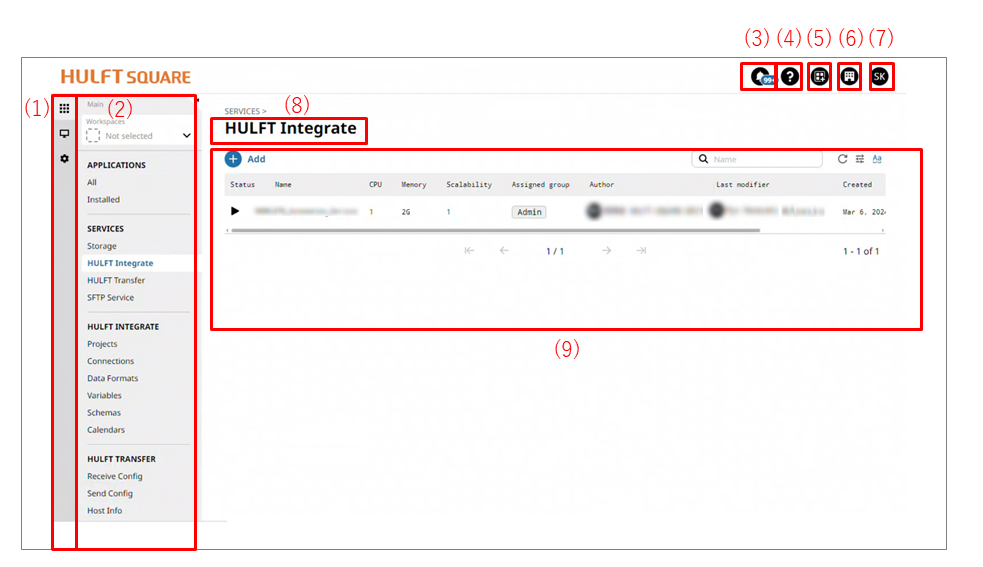
Figure 1.10 Typical page
This section describes the following common elements:
Global navigation menu
Select the navigation menu category.
Navigation menu
On the left side of the pages on the HULFT Square site, you can see the navigation menu. Depending on what item on the global navigation menu you select, you can display the settings menu for services, resources, and jobs, the menu for checking execution results, and the settings menu to manage HULFT Square as a whole.
You can show and hide the menu by selecting  in the bottom-right corner of the logo.
in the bottom-right corner of the logo.
For details on usage of the navigation menu, refer to Using the navigation menu.
Browser notifications
View notifications of occurrences such as changes in the status of services and successful execution of jobs.
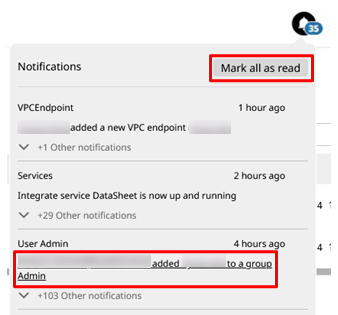
Figure 1.11 Notifications
The number of unread notifications is displayed on the icon. To mark all the notifications as read, select Mark all as read. Each user manages the status of notifications as read or unread.
The underlined sections of notifications are links. Click one to move to the corresponding information. If you don't have permission to access the link destination, an error is displayed.
For details about subjects that can be displayed as browser notifications, refer to Types of notifications and notification destinations.
For details about configuring notification settings, refer to General.
Support
Support is provided on the following pages.
-
Support Center
The support website opens in a new browser window.
Check the support website when you have a problem and need to make an inquiry about how to fix it.
The following information is provided on the support website:
-
How to make an inquiry to the HULFT Square technical support center
-
Technical FAQ about the services in general
-
FAQ about the use of the service and the contracts
-
-
Documentation
The documentation for HULFT Square opens in a new browser window.
For the site map of the manual, refer to 1. Getting Started > 1.6 About the documentation.
App Square
From App Square, you can install applications provided by HULFT Square.
Applications are marked with an UPDATED icon for 30 days after they are updated. You must manually update the applications yourself.
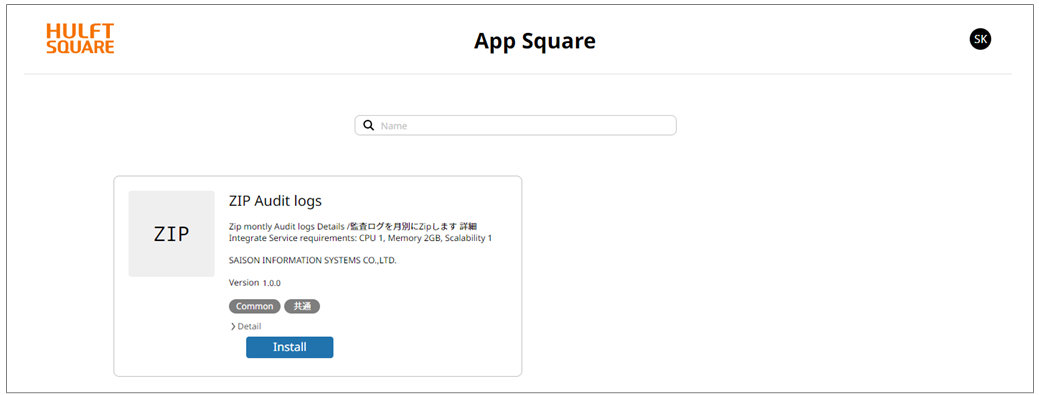
Figure 1.12 App Square
The items displayed vary depending on the status of installation.
- Install
-
This means you can install the application. To install the application, select Install.
- Installing
-
This means the application is currently being installed.
- Installed
-
This means the application has been installed.
- Update
-
This means you can update the application to the newest version. To update the application, select Update.
Use the installed applications from  > APPLICATIONS.
> APPLICATIONS.
Organization
In the organization settings, you can view information about the organization that the user belongs to and their contract status.
-
Profile
The profile for the organization that the user belongs to is displayed.
-
System Information
The system information below is displayed.
-
AWS Account
The customer's AWS account ID for HULFT Square
-
Regions
The global IP address of the customer's environment for HULFT Square
-
-
SUBSCRIPTION
-
Service Plan
The service plan for HULFT Square that the organization is subscribed to is displayed.
-
Personal settings
In the personal settings, you can sign out, check the build number of HULFT Square, or edit My Profile.
-
Personal settings
You can edit My Profile, change the multifactor authentication and password settings, or issue access tokens.
For details about the personal settings screen, refer to Personal settings.
-
About HULFT Square
You can check the build number of HULFT Square. Include this number in the support form or email when you contact support.
-
Sign-Out
You can sign out of HULFT Square. Logouts are recorded in log records in the User Login History.
Page title
In the procedures that describe how to operate HULFT Square, page titles are used to indicate the location where you operate.
List of settings
For each type of asset, users manage a list of settings as shown below.
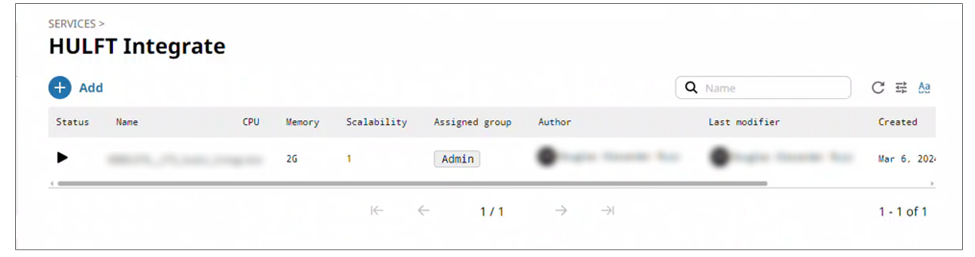
Figure 1.13 Example of list
Tools for lists
Some tools are available for lists.
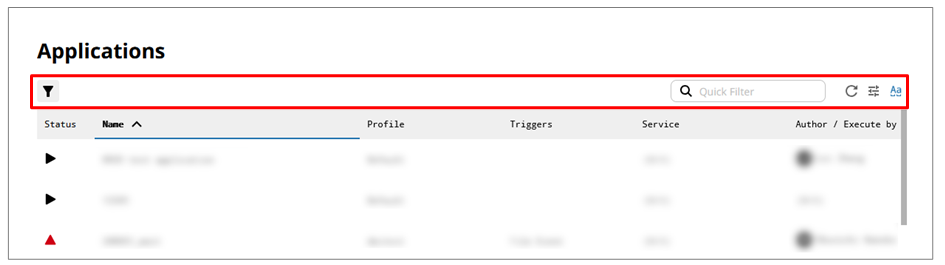
Figure 1.14 Tools for lists
Filter icon (list items)
![]()
Filters and displays list items that match the specified conditions. You can filter on multiple conditions.
On the pages shown below, you can save the filtering conditions.
-
 > JOBS > APPLICATIONS
> JOBS > APPLICATIONS -
 > Application > All
> Application > All
After filtering, select Save Filter and the Save Filter dialog is displayed. Enter a name for the filter to save it.
The saved conditions are displayed in the navigation menu. Now you can view a filtered list without needing to set the filtering conditions over and over.
The saved conditions are displayed only on the author's browser. They are not displayed on other devices, browsers, or accounts.
To delete the filtering conditions, place the cursor on the category name in the navigation menu, select ![]() , and then delete it.
, and then delete it.
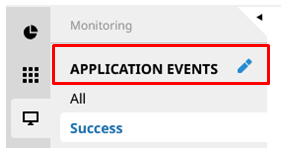
Search box
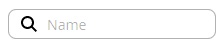
The search box enables you to find items which contain the specified text.
Refresh icon
![]()
Refreshes the content of the list.
Filter icon (list header)
![]()
Selects the headers to display in the list.
Font switch icon
![]()
Switches between monospace font and proportional font. If you want to align text vertically, monospace font is recommended.
Workspace viewer list icon
![]()
On the Storage page, a list of the users who belong to the workspace is displayed.
Tools for list items
For list items, you can perform different actions that are available for each type of asset.
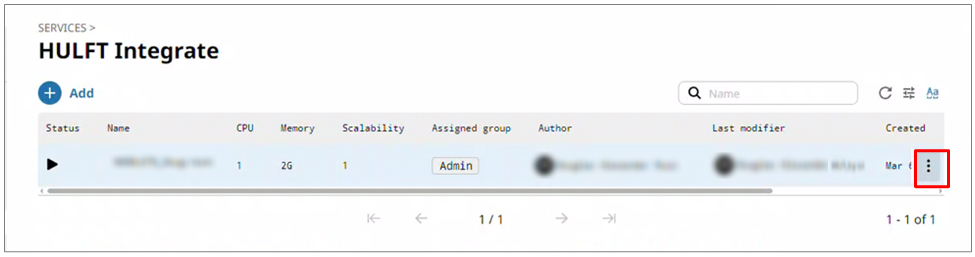
Figure 1.15 Tools for list items
Action menu

The menu enables you to perform actions such as checking the details of an item, or deleting the item and so on.
The menu items are different depending on the type of asset. For example, for a HULFT Integrate service, the menu items specific to the service are displayed as shown below.
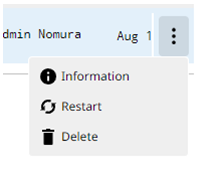
Figure 1.16 Example of menu items