HULFT TransferサービスでオンプレミスのHULFTと接続してファイルを集信してみよう
オンプレミス環境のHULFTシステムと接続し、転送されたファイルをHULFT SquareのHULFT Transferサービスで集信する方法について説明します。
このシナリオはHULFT Transfer アプリケーションを使用した集信ではありません。
HULFT Transfer アプリケーションを使用する場合は、「HULFT Transfer アプリケーションでファイルを集信してみよう(VPN経由)」を参照してください。
説明
- 集信するためのポイント
-
HULFT Squareで集信する場合、配信側ホストの設定内容に対応した転送設定をHULFT Squareで行う必要があります。
配信側ホスト(オンプレミスのHULFTシステム)での設定と集信側ホスト(HULFT Square)での転送設定の対応関係は、以下のとおりです。
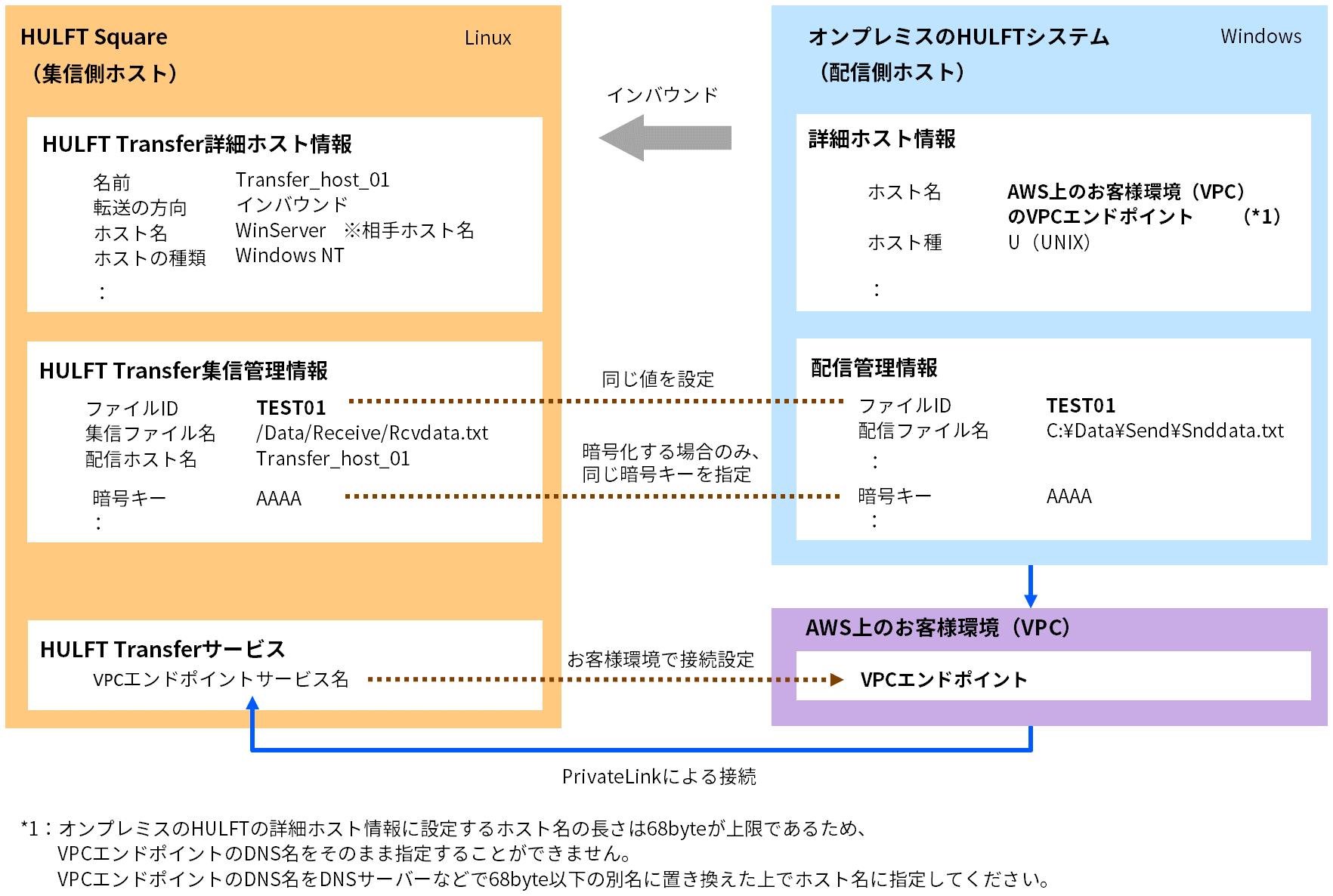
また、HULFT Squareで集信するには、上記の転送設定を有効にするため、以下の作業も合わせて必要です。
-
HULFT Transferの稼働環境のセットアップ
-
集信するためのプロジェクトやジョブの作成
-
- 必要な作業と流れ
-
オンプレミス環境のHULFTから集信するには、以下の順で作業を行います。
操作手順
- 事前準備
-
オンプレミス環境のHULFTシステムから配信したファイルをHULFT Squareで集信する前に、以下の作業が実施されているかを確認してください。
(1) HULFT Square(集信側ホスト)での準備
-
AWS上のお客様環境(VPCエンドポイント)とHULFT Square(VPCエンドポイントサービス)とを、AWSのPrivateLinkで接続するために、お客様環境のAWSアカウントIDを取得してください。
-
HULFT Transferサービスを使用するためには、ご契約に応じて以下のアドオンライセンスが必要になる場合があります。
- HULFT Transfer Receiverライセンス
-
HULFT Transferサービス(インバウンド)を1つ作成できます。
- HULFT Transfer Receiver & Senderライセンス
-
HULFT Transferサービス(インバウンド)を1つ、HULFT Transferサービス(アウトバウンド)を1つ作成できます。
-
HULFT Transferサービスを利用するために必要な権限が各ユーザーに付与されているかを確認します。
必要な権限が付与されていない場合は、HULFT Squareの管理者へ必要な権限を設定するよう依頼します。
HULFT Transferサービスを利用するために必要な権限については、「ポリシーと権限の一覧」をご確認ください。
(2) オンプレミスのHULFTシステム(配信側ホスト)での準備
AWS上のお客様環境(VPC)とオンプレミス環境のHULFTシステムとの間で閉域網を利用するための設定(AWS DirectConnectの利用設定、およびVPN接続)を行ってください。
-
- HULFT Transfer稼働環境のセットアップ
-
HULFT SquareでHULFT Transferサービスを利用して集信するためのセットアップを行います。以下の作業を行ってください。
以下に、上記の各タスクの操作手順を示します。
-
 > サービス > ストレージを選択します。
> サービス > ストレージを選択します。 -
ストレージページで、新しいディレクトリーを選択します。
-
新しいディレクトリーダイアログで、作成するディレクトリー名(名前)を指定します。
-
集信ファイルを配置するディレクトリー(/Data/Receive/)を作成します。
-
 > サービス > HULFT Transferを選択します。
> サービス > HULFT Transferを選択します。 -
HULFT Transferページで、追加を選択します。
-
HULFT Transfer> 新規追加ページの手順全般で、作成するHULFT Transferサービス(HULFT Receiver)の情報を指定します。
ここでは、以下の値を指定します。
項目名
設定内容(例)
名前
HULFT_Receiver_01
転送の方向
インバウンド
カスタマーAWSアカウントID
お客様環境(VPC)のAWSアカウントIDを指定する。
割り当てるグループ
操作権限のあるグループを選択する。
次へを選択します。
-
手順サマリーで、設定内容を確認し、完了を選択します。
-
HULFT Transferページのリストに、作成したHULFT Transferサービス(HULFT Receiver_01)が追加されるので、起動されているかを確認します。
-
アクションメニューの情報を選択してHULFT Transfer> HULFT Receiver_01を開きます。
-
HULFT Transfer > HULFT Receiver_01ページに表示されているVPCエンドポイントサービス名をコピーします。
-
お客様環境(VPC)でVPCエンドポイントを作成し、HULFTSquare(VPC)で作成したVPCエンドポイントサービスとPrivateLinkで接続する設定を行ってください。
= 備考 =-
操作中に表示される画面の詳細は、「HULFT Transfer」を参照してください。
-
同時に集信可能な数(集信多重度)は、1つのHULFT Transferサービスにつき10個までです。
-
- オンプレミスのHULFTシステム(配信側ホスト)でのシステム管理情報の設定
-
オンプレミス環境のHULFTシステムで、配信ファイルの準備や配信するためのシステム管理情報の設定を行います。
このとき、詳細ホスト情報のホスト名(相手ホストのホスト名)には、お客様環境(VPC)で作成したVPCエンドポイントのDNS名を設定します。
ホスト種にはU(UNIX)を設定します。
注意HULFT側の詳細ホスト情報には68バイトを超えるホスト名が指定できません。このため、DNSサーバーなどでリネームしていただく必要があります。
オンプレミス環境のHULFTシステムの環境設定については、『HULFT8 アドミニストレーション マニュアル』および『HULFT8 オペレーション マニュアル』を参照してください。
- 転送設定(HULFT管理情報の設定)
-
オンプレミス環境のHULFTシステムの配信設定に対応した集信設定をHULFT Squareで設定します。
以下に、上記の各タスクの操作手順を示します。
(1) HULFT Transfer詳細ホスト情報を設定する
-
 > HULFT TRANSFER > 詳細ホスト情報を選択します。
> HULFT TRANSFER > 詳細ホスト情報を選択します。 -
詳細ホスト情報ページで、追加を選択します。
-
詳細ホスト情報 > 新規追加ページの手順全般で、HULFT Transfer詳細ホスト情報(相手ホストの情報)を設定します。
ここでは、オンプレミスのHULFTシステムがWindowsの場合の値を指定します。Windows以外の場合は、ご使用の機種に応じて値を変更してください。
項目名
設定内容(例)
名前
Transfer_host_01
説明
(任意)
次へを選択します。
-
手順プロファイルで、プロファイルの情報を設定します。
ここでは、以下の値を指定します。
項目名
設定内容(例)
プロファイル
プロファイルを選択する。
次へを選択します。
-
手順設定で、相手ホストに関する情報を設定します。
ここでは、以下の値を指定します。
項目名
設定内容(例)
ホストの種類
Windows NT系OS
文字コード
UTF-8
V7互換
選択しない。
転送の方向
インバウンド
ホスト名
WinServer
次へを選択します。
-
手順サマリーで、設定内容を確認し、完了を選択します。
-
詳細ホスト情報ページのリストに、設定したホストが追加されたことを確認します。
= 備考 =-
操作中に表示される画面の詳細は、「詳細ホスト情報」を参照してください。
-
 > HULFT TRANSFER > 集信管理情報を選択します。
> HULFT TRANSFER > 集信管理情報を選択します。 -
集信管理情報ページで、追加を選択します。
-
集信管理情報 > 新規追加ページの手順全般で、HULFT Transfer集信管理情報を設定します。
ここでは、以下の値を指定します。
項目名
設定内容(例)
名前
Receiver_Info_01
説明
(任意)
次へを選択します。
-
手順プロファイルで、プロファイルの情報を設定します。
ここでは、以下の値を指定します。
項目名
設定内容(例)
プロファイル
プロファイルを選択する。
次へを選択します。
-
手順設定で、ファイルを集信するための情報を設定します。
ここでは、以下の値を指定します。
項目名
設定内容(例)
ファイルID
TEST01
登録モード
置き換え
集信ファイル名
/Personal/Data/Receive/Rcvdata.txt
配信ホスト名
Transfer_host_01
データ検証
選択しない。
暗号キー
(任意)
= 備考 =表中の項目以外の項目は初期値を使用します。必要に応じて変更してください。
次へを選択します。
-
手順サマリーで、設定内容を確認し、完了を選択します。
-
集信管理情報ページの設定リストに、設定したHULFT Transfer集信管理情報が追加されたことを確認します。
= 備考 =-
操作中に表示される画面の詳細は、「集信管理情報」を参照してください。
-
- 集信するためのプロジェクトやジョブの作成
-
集信するためのプロジェクトやジョブを作成し、HULFT Transferサービスや転送設定との紐づけを行います。
以下に、上記の各タスクの操作手順を示します。
-
 > HULFT INTEGRATE > プロジェクトを選択します。
> HULFT INTEGRATE > プロジェクトを選択します。 -
プロジェクトページでプロジェクトを作成を選択します。
-
プロジェクト > 新規追加ページの手順 全般で、集信するためのプロジェクトの情報を設定します。
ここでは、以下の値を指定します。
項目名
設定内容(例)
名前
HULFT_Transfer_01
ワークスペース
Personal
説明
(任意)
スクリプトを作成
チェックボックスを選択する。
スクリプト名
Script_01
次へを選択します。
-
手順サマリーで、プロジェクトの設定内容を確認し、完了を選択します。
-
HULFT_Transfer_01を編集ダイアログボックスで、プロファイルおよびIntegrateサービスを指定します。
-
デザイナーを起動を選択します。
キャンセルした場合、またはすでにあるプロジェクトのスクリプトを編集する場合は、プロジェクトのプロジェクトを開くアイコンを選択してデザイナーを起動します。
注意デザイナーを起動するにはHULFT Square Designer.exeのインストールが必要です。
-
デザイナーが起動するので、集信後に実行されるスクリプトを作成します。
注意ファイルを集信するだけで集信後に実行する処理がない場合でも、スクリプトの作成が必要です。
集信のみにする場合、デザイナーで「Start」アイコンから「End」アイコンを直接つなぎ、何も実行しないスクリプトを作成してください。
-
作成したスクリプトを保存し、デザイナーを終了します。
-
 > HULFT INTEGRATE > プロジェクトを選択します。
> HULFT INTEGRATE > プロジェクトを選択します。 -
プロジェクトページで、HULFT_Transfer_01プロジェクトのジョブを新規作成アイコンを選択します。
-
ジョブの種類を選択ページで、種類にHULFT Transferを指定します。
-
画面右下の次へを選択します。
-
HULFT Transferジョブ > 新規追加ページの手順全般で、作成するジョブの情報を設定します。
ここでは、以下の値を指定します。
項目名
設定内容(例)
名前
HULFT_Listener_01
ワークスペース
Personal
プロファイル
プロファイルを選択する。
説明
(任意)
次へを選択します。
-
手順集信で、ファイルを集信するための情報を指定します。
ここでは、以下の値を指定します。
項目名
設定内容(例)
集信管理情報
Receiver_Info_01
トリガー イベント
集信成功
Transfer service
HULFT_Receiver_01
次へを選択します。
-
手順プロジェクトで、ジョブと紐づけるプロジェクトの情報を指定します。
ここでは、以下の値を指定します。
項目名
設定内容(例)
プロジェクト
HULFT_Transfer_01
バージョン
1.0
スクリプト
Script_01
スクリプトバージョン
スクリプト依存関係を設定する。
パラメーターをスクリプト変数と関連付け
パラメーターを追加しない。
次へを選択します。
-
手順スクリプト実行のためのサービスで、このジョブと紐づけるサービスを指定します。
ここでは、以下の値を指定します。
項目名
設定内容(例)
スクリプト実行のためのサービス
構成したHULFT Integrateサービス名を設定する。
次へを選択します。
-
手順サマリーで、設定内容を確認し、完了を選択します。
-
HULFT Transferジョブページに作成したジョブが存在するかを確認します。
注意ジョブを新規作成または更新すると、HULFT Transfer集信管理情報およびそれに紐づくHULFT Transfer詳細ホスト情報は、ジョブに指定したHULFT Transferサービス(HULFT Receiver)に取り込まれます。
HULFT Transfer集信管理情報またはそれに紐づくHULFT Transfer詳細ホスト情報のいずれかを変更した場合は、HULFT Transferサービスに取り込み直す必要があるため、ジョブを更新してください。
ジョブの更新については、「HULFT Transferジョブ」を参照してください。
= 備考 =-
操作中に表示される画面の詳細は、「HULFT Transferジョブ」を参照してください。
-
 >
>