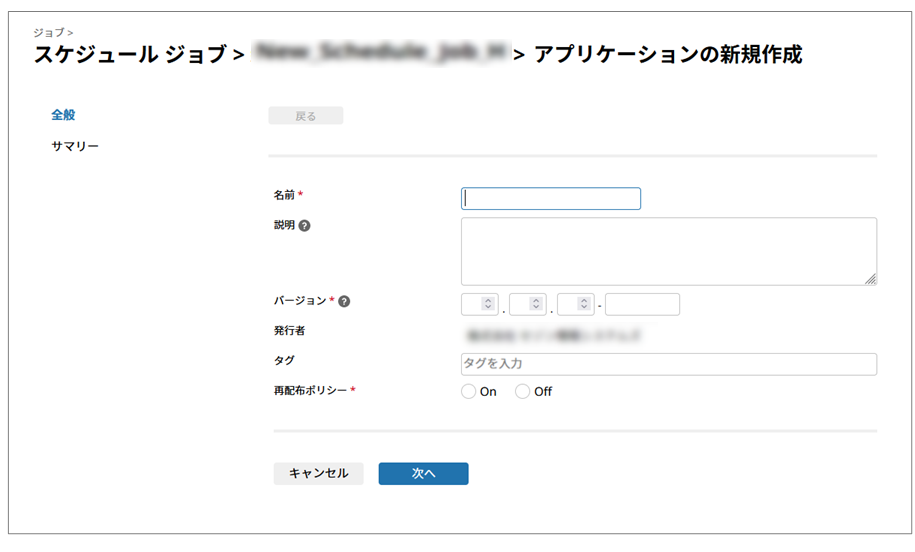スケジュール ジョブ
メインカテゴリーの スケジュール ジョブでは、 スケジュールに設定された時刻、日付、または曜日に従ってスクリプトを実行するジョブを作成します。定期的にデータを取得したり処理したりする場合は、スケジュールジョブを使用してスクリプトを実行します。スケジュールジョブを設定するには、ナビゲーションメニューの > ジョブ > スケジュール ジョブを選択します。
> ジョブ > スケジュール ジョブを選択します。
ジョブを作成したユーザーがジョブ(スクリプト)の実行者になります。
ユーザーはスケジュールジョブにワークスペースを指定することで他のユーザーまたはグループと共有することができます。
ワークスペースを使用して設定を共有する方法については、「チームメンバーと設定を共有してみよう」を参照してください。
ここでは、スケジュールジョブの作成および設定時のキーポイントについて解説します。
設定のポイント
スケジュールジョブを新規作成するには、スケジュール ジョブページの追加を選択し、時刻、日付、または曜日を指定します。
ジョブを有効または無効にすることで、作成済のジョブの実行を管理できます。
作成したスケジュールジョブを使用してアプリケーションを作成できます。
ここでは、スケジュール ジョブページからの画面遷移と、スケジュールジョブを設定するための操作について説明します。
スケジュール
ナビゲーションメニューで > ジョブ > スケジュール ジョブを選択すると、このページが表示されます。
> ジョブ > スケジュール ジョブを選択すると、このページが表示されます。
スケジュール ジョブページでは、以下の操作を行ってスケジュールジョブを管理できます。
-
ジョブの詳細情報の表示
-
ジョブの有効/無効の切り替え
-
ジョブの実行履歴の表示
-
新規アプリケーションの作成
-
ジョブの削除
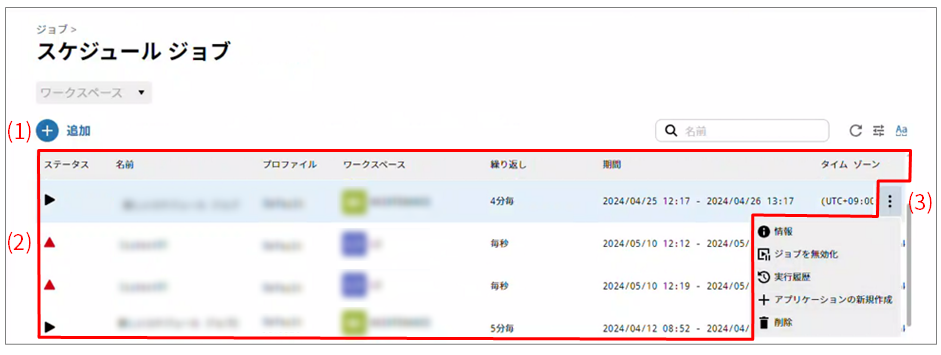
- (1) 追加
-
スケジュールジョブを新規作成するには、このアイコンを選択します。
このアイコンを選択した後に表示される画面については、「スケジュール ジョブ > 新規作成」を参照してください。
- (2) 設定リスト
-
作成済のスケジュールジョブが表形式で表示されます。
ステータスは以下のように示されます。

:
スケジュールジョブが起動中であることを示します。

:
スケジュールジョブが停止中であることを示します。
スケジュールジョブを起動または停止するには、アクションメニューでジョブを有効化/無効化を選択してください。
= 備考 =スケジュールのジョブは5,000個を超えて登録可能ですが、ワークスペースごとの表示は最大5,000個までとなります。ワークスペースを複数選択した場合、5,000個を超える分は表示されません。
- (3) アクションメニュー
-
作成済のスケジュールジョブに対して操作を実行するには、このアイコンを選択します。
 を選択すると、以下の操作メニューが表示されます。
を選択すると、以下の操作メニューが表示されます。- 情報
-
選択中のスケジュールジョブに関する詳細情報が表示されます。
このメニュー項目を選択した後に表示される画面については、「スケジュール ジョブ > スケジュールジョブ名」を参照してください。
- ジョブを有効化/無効化
-
選択中のスケジュールジョブの有効/無効を切り替えます。
- 実行履歴
-
スケジュールジョブの実行履歴が表示されます。
このメニュー項目を選択した後に表示される画面については、「
 > ジョブ > スケジュール ジョブ」を参照してください。
> ジョブ > スケジュール ジョブ」を参照してください。 - アプリケーションの新規作成
-
作成済のスケジュールジョブからアプリケーションを作成します。
このメニュー項目を選択した後に表示される画面については、「スケジュール ジョブ> スケジュールジョブ名 > アプリケーションの新規作成」を参照してください。
- 所有権の変更
-
選択中のスケジュールジョブの所有権を他のメンバーに変更します。所有権を変更すると作成者が変更されます。
所有権を変更するには、スケジュールジョブの参照権限に加えてChangeOwnership権限が必要です。
- 削除
-
選択中のスケジュールジョブを削除します。
スケジュール ジョブページで追加を選択すると、このページが表示されます。
ウィザード形式のページで、情報を順番に設定してスケジュールジョブを作成します。
手順プロジェクトでスクリプトの指定後、スクリプト依存関係の設定が必要です。
詳細は「スクリプト依存関係」を参照してください。
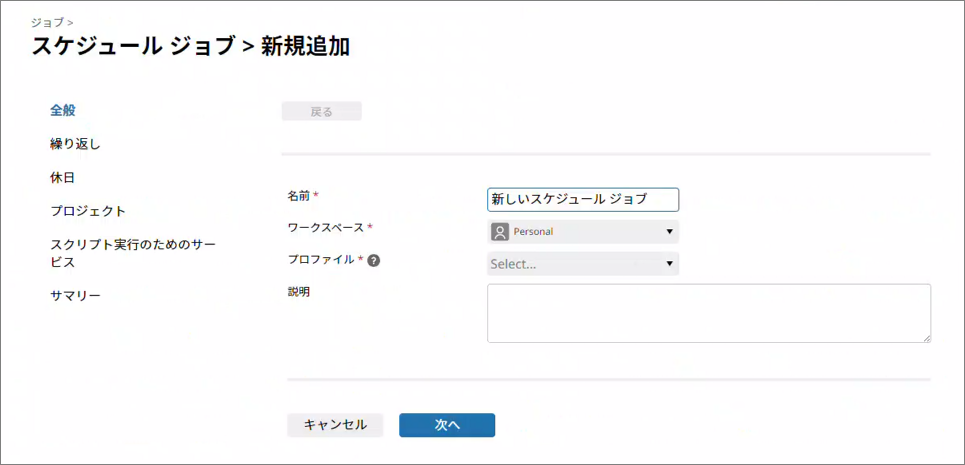
スケジュール ジョブページで、設定リストのアクションメニューから情報を選択すると、このページが表示されます。
選択中のスケジュールジョブに関する詳細情報を確認できます。
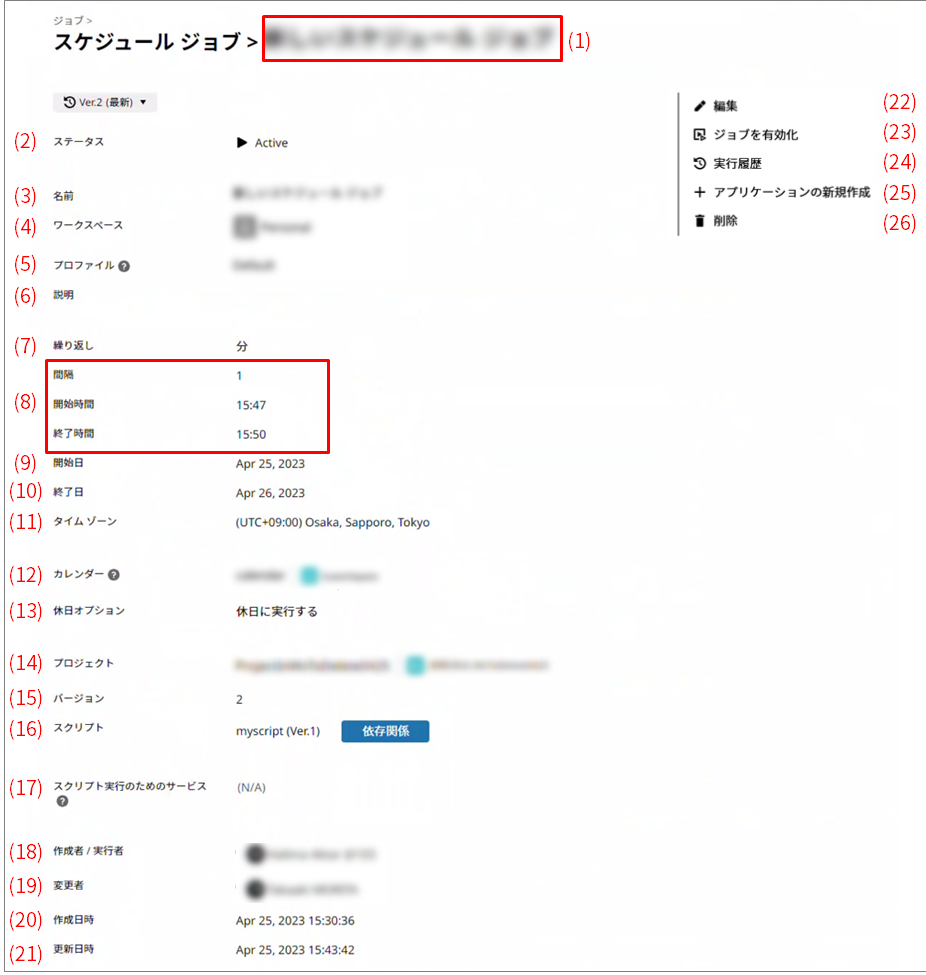
- (1) スケジュールジョブ名
-
スケジュールジョブ名に、スケジュールジョブの名前が表示されます。
- (2) ステータス
-
スケジュールジョブのステータスが表示されます。
- (3) 名前
-
スケジュールジョブの名前が表示されます。
- (4) ワークスペース
-
スケジュールジョブを共有するワークスペースが表示されます。
- (5) プロファイル
-
スケジュールジョブに紐づけられたプロファイルの名前が表示されます。
- (6) 説明
-
スケジュールジョブの説明が表示されます。
- (7) 繰り返し
-
スケジュールジョブの周期が表示されます。
- (8) スケジュールジョブの実行スケジュール
-
スケジュールジョブの実行スケジュールが表示されます。
繰り返しで選択したスケジュールの周期に従って表示される内容が異なります。
- (9) 開始日
-
スケジュールジョブの実行開始日が表示されます。
- (10) 終了日
-
スケジュールジョブの実行終了日が表示されます。
- (11) タイム ゾーン
-
スケジュールに使用するタイムゾーンが表示されます。
- (12) カレンダー
-
スケジュールジョブを実行するための基本となるカレンダーが表示されます。
- (13) 休日オプション
-
スケジュールジョブが休日に実行されるかどうかのオプションが表示されます。
- (14) プロジェクト
-
スケジュールジョブで使用するプロジェクトが表示されます。
- (15) バージョン
-
プロジェクトのバージョンが表示されます。
- (16) スクリプト
-
スケジュールジョブで使用するスクリプトが表示されます。
- (17) スクリプト実行のためのサービス
-
スクリプトを実行するサービスが表示されます。
- (18) 作成者 / 実行者
-
スケジュールジョブの作成者が表示されます。
- (19) 変更者
-
スケジュールジョブを最後に変更したユーザーが表示されます。
- (20) 作成日時
-
スケジュールジョブの作成日が表示されます。
- (21) 更新日時
-
スケジュールジョブの最終更新日が表示されます。
- (22) 編集
-
スケジュールジョブを編集します。
- (23) ジョブを有効化/無効化
-
スケジュールジョブの有効/無効を切り替えます。
- (24) 実行履歴
-
スケジュールジョブの実行履歴が表示されます。
このメニュー項目を選択した後に表示される画面については、「
 > ジョブ > スケジュール ジョブ」を参照してください。
> ジョブ > スケジュール ジョブ」を参照してください。 - (25) アプリケーションの新規作成
-
スケジュールジョブからアプリケーションを作成します。
このメニュー項目を選択した後に表示される画面については、「スケジュール ジョブ> スケジュールジョブ名 > アプリケーションの新規作成」を参照してください。
- (26) 所有権の変更
-
選択中のスケジュールジョブの所有権を他のメンバーに変更します。所有権を変更すると作成者が変更されます。
所有権を変更するには、スケジュールジョブの参照権限に加えてChangeOwnership権限が必要です。
- (27) 削除
-
スケジュールジョブを削除します。
スケジュール ジョブ> スケジュールジョブ名 > アプリケーションの新規作成
スケジュール ジョブページで、設定リストのアクションメニューからアプリケーションの新規作成を選択すると、このページが表示されます。
ウィザード形式のページで項目を設定してアプリケーションを作成します。
アプリケーションの作成方法については、「アプリケーションの作成」を参照してください。