画面の要素
HULFT Squareページ
HULFT Squareサイトでは、以下の図のようなページが表示されます。各ページには共通の要素があります。
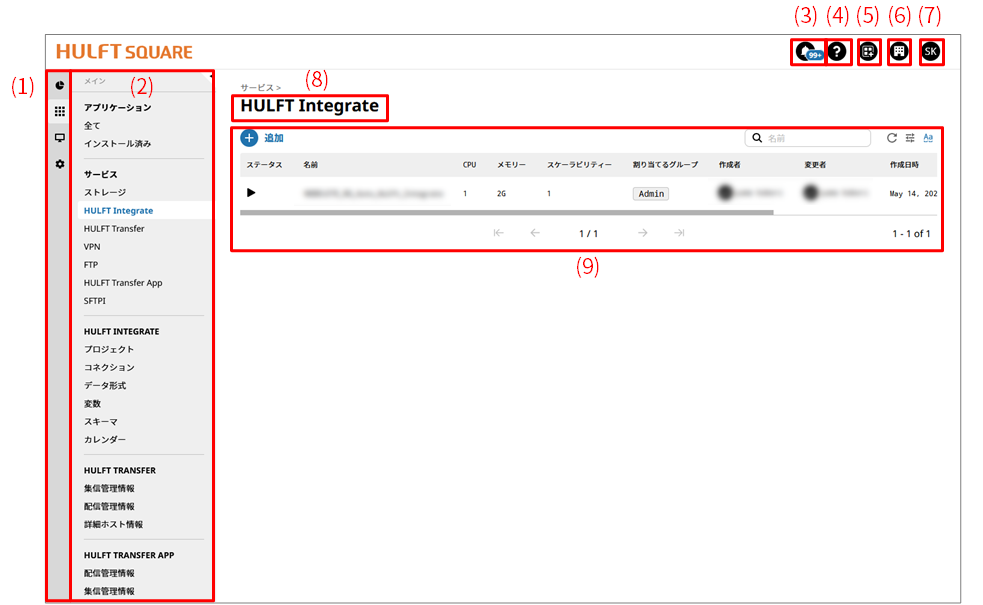
図1.10 典型的なページ
ここでは、以下の共通の要素について説明します。
(1) グローバルナビゲーションメニュー
(2) ナビゲーションメニュー
(3) ブラウザー通知
(4) サポート
(5) App Square
(6) 組織
(7) 個人設定
(8) ページタイトル
(9) 設定リスト
グローバルナビゲーションメニュー
ナビゲーションメニューのカテゴリーを選択します。
ナビゲーションメニュー
HULFT Squareサイトのページの左側には、ナビゲーションメニューが表示されます。グローバルナビゲーションメニューに応じて、サービス、リソース、およびジョブの設定メニュー、実行結果の確認メニュー、HULFT Square全体の管理設定メニューが表示されます。
ロゴの右下の  を選択すると、このメニューの表示と非表示を切り替えることができます。
を選択すると、このメニューの表示と非表示を切り替えることができます。
ナビゲーションメニューの使い方の詳細は「ナビゲーションメニューの使用」を参照してください。
ブラウザー通知
サービスの状態遷移、ジョブ実行の成功などの通知を確認できます。
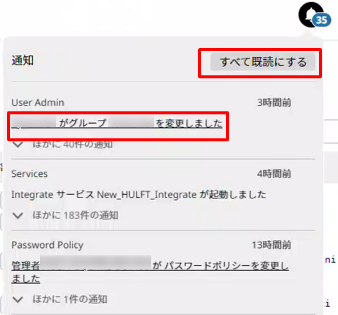
図1.11 通知
アイコンの上に未読の通知件数が表示されます。通知をまとめて既読にしたい場合には、すべてを既読にするを選択してください。通知の既読・未読の管理はユーザーごとに行っています。
下線がある通知はリンクとなっており、クリックすることで該当の情報に遷移できます。飛び先にアクセス権限がない場合にはエラーが表示されます。
ブラウザー通知で表示される通知可能な対象の詳細については、「通知可能な対象と通知先」を参照してください。
通知の設定については、「全般」を参照してください。
サポート
以下のページでサポートを提供しています。
-
サポートセンター
サポートWebサイトが新しいブラウザウィンドウに表示されます。
問題が発生したとき、および対処方法に関する問い合わせが必要なときに、サポートWebサイトを確認してください。
サポートWebサイトでは、以下の情報が表示されます。
-
HULFT Squareテクニカルサポートセンターへの問い合わせ方法
-
サービス全般に関するテクニカルFAQ
-
サービスのご利用や契約に関するFAQ
-
-
ドキュメンテーション
HULFT Squareドキュメンテーションが新しいブラウザウィンドウに表示されます。
マニュアルのサイトマップについては、「1. はじめの一歩 > 1.6 サイトの歩き方」を参照してください。
App Square
App Squareでは、HULFT Squareが提供するアプリケーションのインストールができます。
更新されたアプリケーションには、更新後30日間UPDATEDアイコンが表示されます。アプリケーションは手動でアップデートします。
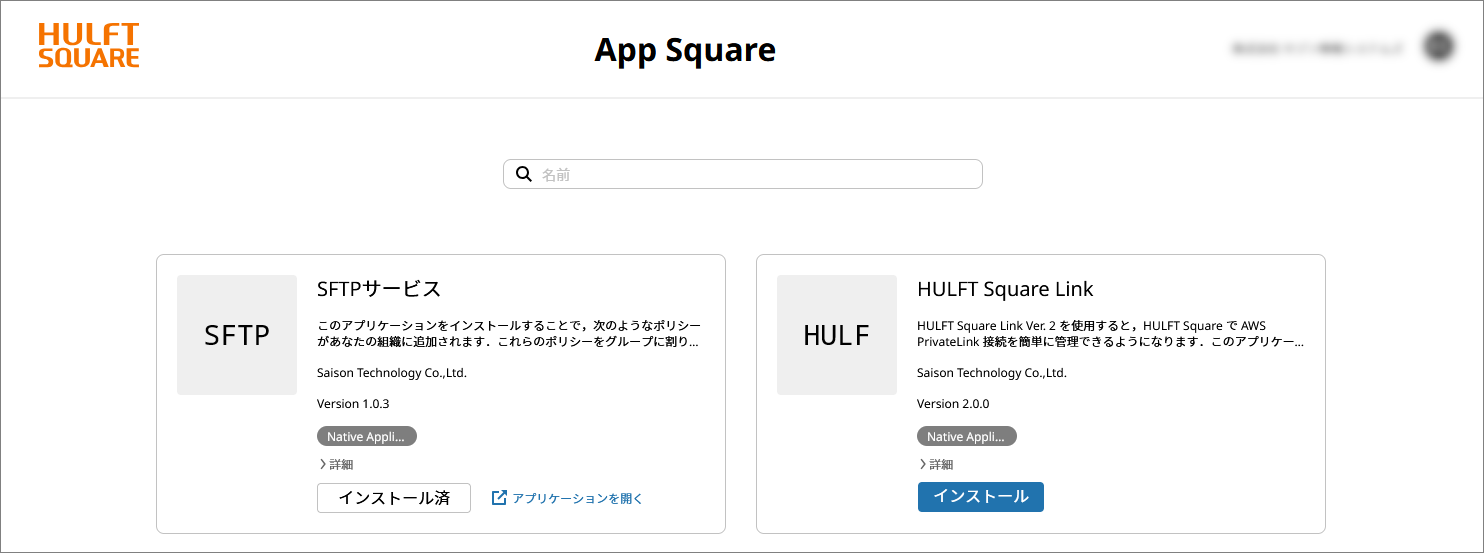
図1.12 App Square
アプリケーションのインストール状況によって表示される項目が異なります。
- インストール
-
アプリケーションのインストールができることを示します。アプリケーションをインストールする場合はインストールを選択してください。
- インストール中
-
アプリケーションのインストール中であることを示します。
- インストール済
-
アプリケーションがインストール済みであることを示します。
- アップデート
-
アプリケーションを新しいバージョンにアップデートできることを示します。アプリケーションをアップデートする場合はアップデートを選択してください。
インストールしたアプリケーションは、 > アプリケーションで使用してください。
> アプリケーションで使用してください。
組織
組織の設定では、ユーザーが所属している組織の情報や契約状況などを確認できます。
-
プロファイル
ユーザーが所属している組織のプロファイルが表示されます。
-
システム情報
以下のシステム情報が表示されます。
-
AWSアカウント
HULFT Squareにおけるお客様のAWSアカウントID
-
リージョン
HULFT Squareのお客様環境のグローバルIPアドレス
-
-
サブスクリプション
-
サービスプラン
組織が加入しているHULFT Squareのサービスプランが表示されます。
-
個人設定
個人設定では、サインアウト、HULFT Squareのビルド番号の確認、マイプロファイルの編集を行います。
-
個人設定
マイプロファイルの編集、多要素認証およびパスワードの設定変更、アクセストークンの発行を行います。
個人設定画面の詳細については、「個人設定」を参照してください。
-
HULFT Squareについて
HULFT Square のビルド番号を確認できます。当社サポートセンターにお問い合わせいただく際にご活用ください。
-
サインアウト
HULFT Squareからサインアウトします。ログイン履歴のログにはログアウトが記録されます。
ページタイトル
HULFT Squareの操作を説明する手順では、ページタイトルとして操作を行う場所が示されます。
設定リスト
ユーザーは、資産の種類ごとに、以下のような設定リストを管理します。
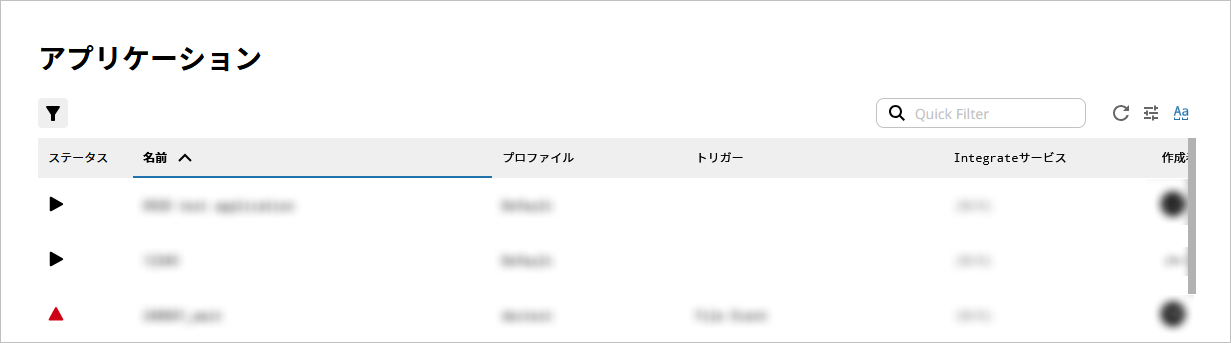
図1.13 リストの例
リスト用のツール
リストにはいくつかのツールが用意されています。
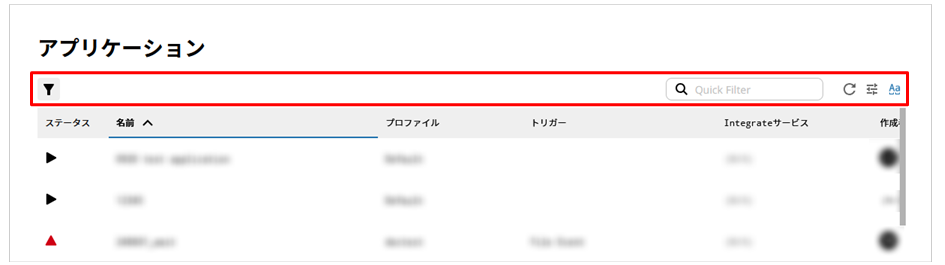
図1.14 リスト用のツール
フィルターアイコン(リスト項目)
![]()
指定した条件に一致するリスト項目をフィルタリングして表示します。複数条件でフィルタリングできます。
以下のページでは、フィルタリング条件の保存ができます。
-
 > ジョブ > アプリケーション
> ジョブ > アプリケーション -
 > アプリケーション > 全て
> アプリケーション > 全て
フィルタリング後に保存を選択すると条件を保存ダイアログボックスが表示され、条件名を入力することで保存できます。
保存した条件はナビゲーションメニューに表示され、何度もフィルタリング設定をすることなく、フィルタリング済みのリストを確認できます。
また、保存した条件は作成者のブラウザー上でのみ表示されます。異なるデバイスやブラウザー、および別のアカウントでは表示されません。
フィルタリング条件を削除する場合は、ナビゲーションメニューのカテゴリ名にカーソルをあて![]() を選択し、削除します。
を選択し、削除します。
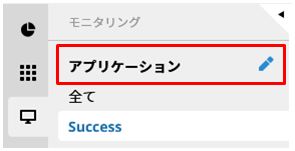
検索ボックス

検索ボックスを使用すると、指定したテキストを含む項目を見つけることができます。
更新アイコン
![]()
リストの内容を更新します。
フィルターアイコン(リストヘッダー)
![]()
リストに表示するヘッダーを選択します。
フォント切り替えアイコン
![]()
等幅フォントとプロポーショナルフォントを切り替えます。テキストを縦方向で揃えたい場合は、等幅フォントをお勧めします。
ワークスペース参照者リストアイコン
![]()
ストレージページで、ワークスペースに参加しているユーザーのリストが表示されます。
リスト項目用のツール
各リスト項目に対しては、資産の種類に応じてさまざまなアクションを実行できます。
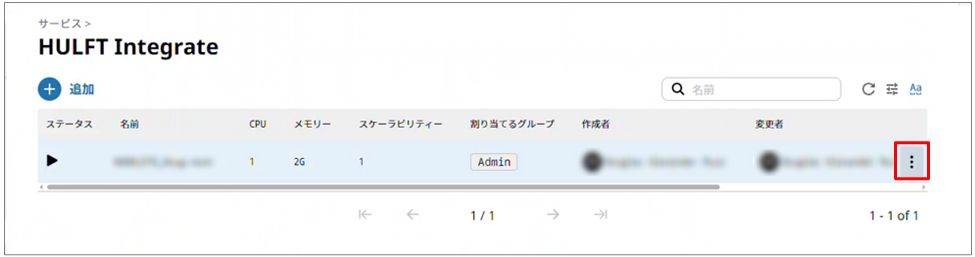
図1.15 リスト項目用のツール
アクションメニュー

このメニューから、項目の詳細情報を確認したり、項目を削除したりするアクションを実行できます。
メニュー項目は、資産の種類に応じて異なります。たとえば、HULFT Integrateサービスの場合、このサービスに固有のメニュー項目が以下のように表示されます。
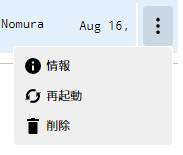
図1.16 メニュー項目の例