HULFT Square Designer
デザイナーとは
デザイナーでは、スクリプトの設計/開発をGUIで作成できます。
デザイナーは、開発者の目的に応じた機能のみの表示/非表示が可能で、独自のレイアウトにより使いやすい画面構成で作業できます。
デザイナーの起動
デザイナーの起動方法を説明します。
-
 > HULFT INTEGRATE > プロジェクトを選択します。
> HULFT INTEGRATE > プロジェクトを選択します。 -
プロジェクトページのプロジェクトからプロジェクトを開くを選択します。
= 備考 =プロジェクトの新規作成については、チュートリアルの「プロジェクトを作成する」を参照してください。
-
プロジェクト名を編集ダイアログボックスで、使用するプロファイルとIntegrateサービスをドロップダウンリストから選択します。
-
デザイナーを起動を選択します。
= 備考 =デザイナーを起動するにはHULFT Square Designer.exeのインストールが必要です。
StudioLauncher を開きますか?ダイアログが表示される場合、デザイナーを起動を選択してから1分以内にStudioLauncher を開くを選択してください。
The Token has expiredのメッセージが表示された際には、 デザイナーを起動から再度実行してください。
デザイナーの画面構成
デフォルトの画面構成について説明します。
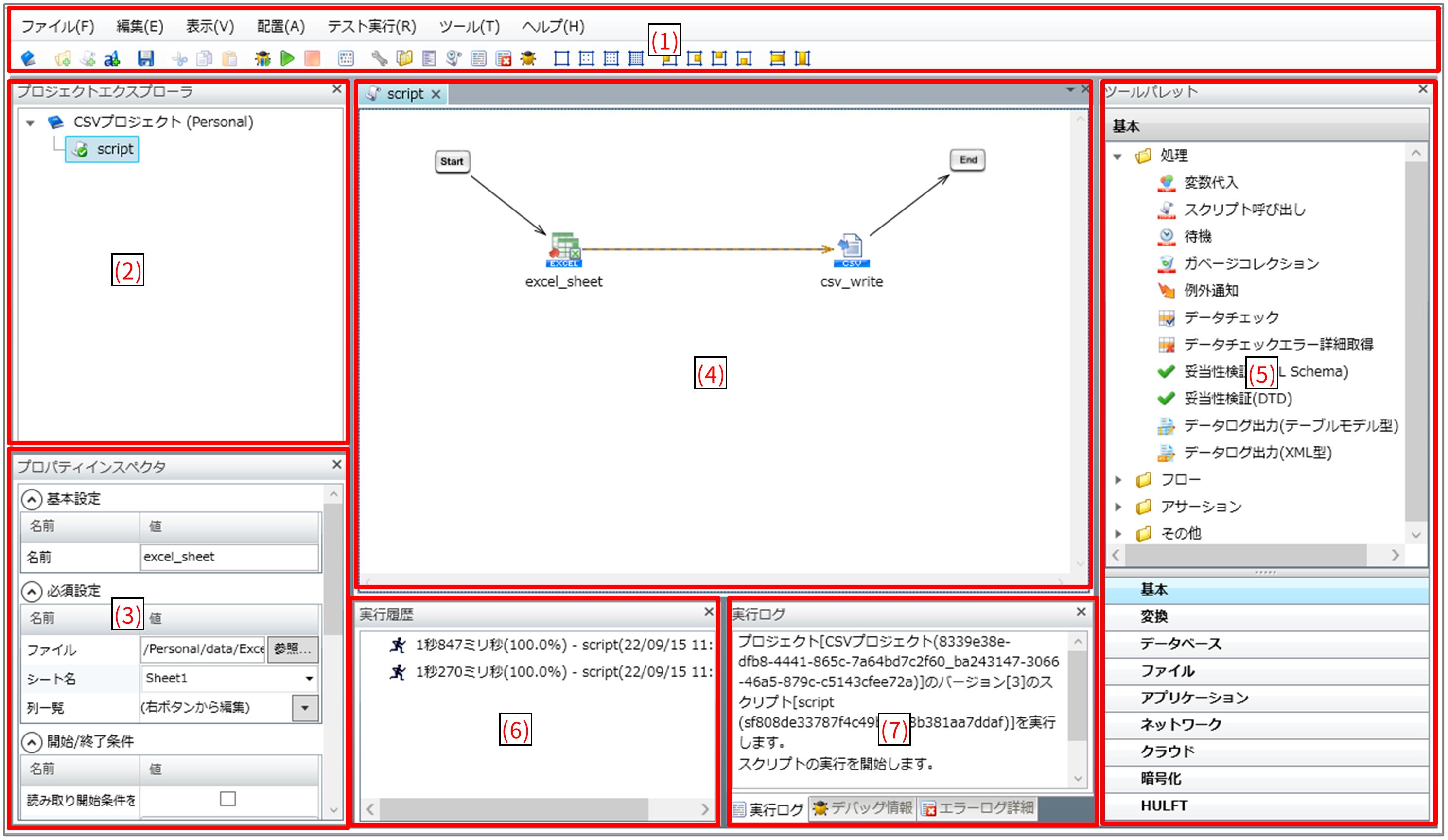
- (1) メニュー
-
デザイナーの基本操作を行うための各種メニューおよびメニューに対応したツールバーが表示されます。
- (2) プロジェクトエクスプローラ
-
スクリプトやフォルダの作成ができます。作成したスクリプトやフォルダはダブルクリックで開きます。
- (3) プロパティインスペクタ
-
スクリプトキャンバス上に作成される各種コンポーネントアイコンが設定できます。
- (4) スクリプトキャンバス
-
各種コンポーネントアイコンを、ツールパレットからスクリプトキャンバスにドラッグ&ドロップで配置して使用します。
スクリプトキャンバス上に配置したコンポーネントアイコンは、ドラッグ&ドロップでアイコン同士をつないでフローを作成します。
- (5) ツールパレット
-
スクリプトキャンバスでのフロー作成に必要な各種コンポーネントアイコンが表示されます。
各種コンポーネントアイコンは、ツールパレットからスクリプトキャンバスにドラッグ&ドロップで配置して使用します。
- (6) 実行履歴
-
デバッグモードでスクリプトを実行した際に、スクリプト全体の処理時間とアイコンごとの処理時間、処理の割合をパーセンテージで表示します。
- (7) 実行ログ
-
デバッグモードでスクリプトを実行した際の、実行ログが表示されます。
ログの内容はログレベルによって変わります。
スクリプトの実行結果は、
 > サービス > HULFT Integrateにも一覧で表示されます。
> サービス > HULFT Integrateにも一覧で表示されます。Exec IDを参照し、イベントログの詳細ページから詳細を確認できます。
注意以下のようなスクリプト実行においてログが10000件を超え、表示上の上限に達した場合、エラーと終了メッセージ以外は表示されなくなります。
-
ログレベルにDEBUGを設定した上で、デバッグ実行で多量のデータを取り扱う
-
ループ実行などによって、多量の処理が発生する
すべてのログを見るにはHULFT Integrateのイベントログを参照してください。フィルター機能にある日時の時分秒や、ログレベルのエラーを活用し、参照箇所を絞り込んで確認してください。
= 参照 =ログレベルについては、「ログレベル」を参照してください。
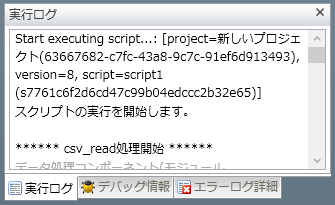
-
- (7) デバッグ情報
-
デバッグモードでスクリプトを実行した際の、スクリプト内のスクリプト変数値が表示されます。
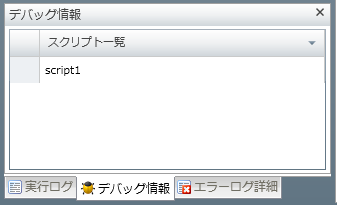
- (7) エラーログ詳細
-
デバッグモードでスクリプトを実行した際の、エラーの詳細が表示されます。
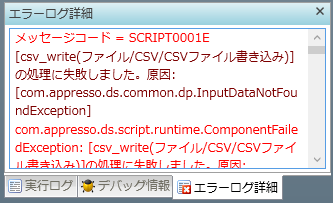
メニュー
デザイナーのメニューには、以下があります。各メニューを選択するとドロップダウンリストで項目が表示されます。
[ファイル]メニュー
ファイルメニューは、プロジェクトに対して以下の処理を行う場合に選択します。
項目の説明
- プロジェクトを開く
-
既存のプロジェクトを開きます。
- プロジェクトを保存
-
プロジェクトを保存します。
= 参照 =プロジェクトの保存に関する注意事項については、「注意事項」を参照してください。
- プロジェクトを閉じる
-
プロジェクトを閉じます。
- エディタを閉じる
-
スクリプトキャンバス内のエディターを閉じます。なお、複数のエディターが開かれていた場合、アクティブなエディターだけを閉じます。
- すべてのエディタを閉じる
-
現在開かれているすべてのエディターを閉じます。
- プロパティ
-
プロパティ画面を開きます。
- 終了
-
デザイナーを終了します。
[編集]メニュー
編集メニューは、選択されているスクリプトやコンポーネントアイコンに対して、以下の編集処理を行う場合に選択します。
項目の説明
- 切り取り
-
選択されているスクリプトやコンポーネントアイコンを切り取ります。
- コピー
-
選択されているスクリプトやコンポーネントアイコンをコピーします。
- 貼り付け
-
コピーしたスクリプトやコンポーネントアイコンを貼り付けます。
- 削除
-
選択されているスクリプトやコンポーネントアイコンを削除します。
- すべて選択
-
すべてのスクリプトまたはコンポーネントアイコンを選択します。
[表示]メニュー
表示メニューは、デザイナーの表示に関する設定を行う場合に選択します。
項目の説明
- PSPデータフローの表示/非表示
-
スクリプトキャンバス上のPSPデータフロー(黄色の太線)の表示および非表示を選択します。
- グリッドを表示しない
-
スクリプトキャンバス上のグリッドを非表示にします。
- 32x32グリッドを表示
-
スクリプトキャンバス上に32x32のグリッドを表示します。
- 16x16グリッドを表示
-
スクリプトキャンバス上に16x16のグリッドを表示します。
- 8x8グリッドを表示
-
スクリプトキャンバス上に8x8のグリッドを表示します。
- ツールパレットの表示/非表示
-
ツールパレットの表示および非表示を選択します。
- プロジェクトエクスプローラの表示/非表示
-
プロジェクトエクスプローラの表示および非表示を選択します。
- プロパティインスペクタの表示/非表示
-
プロパティインスペクタの表示および非表示を選択します。
- 実行履歴の表示/非表示
-
実行履歴の表示および非表示を選択します。
- 実行ログの表示/非表示
-
実行ログの表示および非表示を選択します。
- エラーログの表示/非表示
-
エラーログ詳細の表示および非表示を選択します。
デフォルトでは表示されません。
- デバッグ情報の表示/非表示
-
デバッグ情報の表示および非表示を選択します。
- レイアウトの初期化
-
すべてのビューおよびエディターの状態をデフォルトに戻します。
- 現在のビュー/エディタの最大化
-
ビューおよびエディターの最大化を行います。
[配置]メニュー
配置メニューは、スクリプトキャンバス上に配置したコンポーネントアイコンの整列を行う場合に選択します。
項目の説明
- 左揃え
-
スクリプトを左揃えします。
左揃えを行うと、スクリプトキャンバス上の選択されたすべてのコンポーネントアイコンのX座標が、選択されたコンポーネントアイコンの中で最も左にあるコンポーネントアイコンと同じ位置に配置されます。
- 右揃え
-
スクリプトを右揃えします。
右揃えを行うと、スクリプトキャンバス上の選択されたすべてのコンポーネントアイコンのX座標が、選択されたコンポーネントアイコンの中で最も右にあるコンポーネントアイコンと同じ位置に配置されます。
- 上揃え
-
スクリプトを上揃えします。
上揃えを行うと、スクリプトキャンバス上の選択されたすべてのコンポーネントアイコンのY座標が、選択されたコンポーネントアイコンの中で最も上にあるコンポーネントアイコンと同じ位置に配置されます。
- 下揃え
-
スクリプトを下揃えします。
下揃えを行うと、スクリプトキャンバス上の選択されたすべてのコンポーネントアイコンのY座標が、選択されたコンポーネントアイコンの中で最も下にあるコンポーネントアイコンと同じ位置に配置されます。
- 左右に整列
-
選択されたコンポーネントアイコンが左右均等の幅に配置されます。
- 上下に整列
-
選択されたコンポーネントアイコンが上下均等の幅に配置されます。
[テスト実行]メニュー
テスト実行メニューは、スクリプト実行に関する操作や、ブレークポイントの設定および解除を行う場合に選択します。
項目の説明
- デバッグ実行の開始/再開
-
スクリプトをデバッグモードで実行します。デバッグ実行をした場合、スクリプトは以下の動作を行います。
-
スクリプトのコンポーネントアイコンにブレークポイントを設定した場所で動作を停止します。
-
スクリプトの実行がブレークポイントで停止している場合、スクリプトの動作を再開します。
-
実行履歴に、各コンポーネントアイコンの処理時間が表示されます。
= 参照 =スクリプトの実行に関する注意は、「注意事項」を参照してください。
注意ブレークポイントでスクリプトが停止した状態でデザイナーを閉じないでください。デザイナーを閉じる前にスクリプトの動作再開を行い、スクリプトを終了してください。
-
- 実行
-
スクリプトを実行します。実行した場合、スクリプトは以下のように動作します。
-
スクリプト内のコンポーネントアイコンにブレークポイントが設定されていても、停止せずにEndコンポーネントアイコンまでスクリプトの処理を実行します。
-
実行履歴にはコンポーネントアイコンごとの処理時間は表示されません。
= 参照 =スクリプトの実行に関する注意は、「注意事項」を参照してください。
-
- 停止
-
実行中のスクリプトを停止します。
= 補足 =スクリプトの停止に時間がかかる場合があります。
- ビルド
-
スクリプトをコンパイルします。
- ブレークポイントを設定/解除
-
スクリプトキャンバス内で選択されているコンポーネントアイコンに対して、ブレークポイントの設定および解除を行います。
- すべてのブレークポイントを解除
-
スクリプトキャンバス内のすべてのコンポーネントアイコンに対して、ブレークポイントの解除を行います。
[ツール]メニュー
ツールメニューは、デザイナーに関連する各種ツールを起動する場合に選択します。
マッピングキャンバスでは、専用のツールメニューが表示されます。「ツールメニュー」を参照してください。
- オプション
-
デザイナーのオプションを設定するダイアログを表示します。
オプション設定ダイアログでは、以下のオプションを設定できます。
- サービス
-
実行時のIntegrateサービスの指定
実行するためのHULFT Integrateサービスを選択します。
実行時のHULFT Transferサービスの指定
実行するためのHULFT Transferサービスを選択します。
- ログ
-
- ログレベル
-
デザイナーからスクリプトを実行する際に出力するログのレベルを以下から選択します。
-
NOTICE
-
INFO(デフォルト)
-
FINFO
-
FINEST
-
DEBUG
ログレベルの詳細については、「ログレベル」を参照してください。
-
- プロジェクトの自動保存
-
プロジェクトの自動保存を有効にする
プロジェクトの自動保存を行うかどうかを選択します。
チェックあり(デフォルト)の場合、自動保存を行います。
チェックなしの場合、自動保存を行いません。
= 参照 =プロジェクトの自動保存については、「プロジェクトの自動保存機能」を参照してください。
自動保存を開始するまでの時間
プロジェクトの自動保存が開始されるまでの時間を分単位で指定します。
本項目は、プロジェクトの自動保存を有効にするをチェックありにした場合、有効になります。
デフォルト値は「15」です。指定できる値は「10」から「25」です。
- スマートコンパイラ
-
データフロー作成時にスマートコンパイラを使用する
データフロー作成時に、スマートコンパイラを使用するかどうかを選択します。
チェックあり(デフォルト)の場合、スマートコンパイラを使用します。
チェックなしの場合、スマートコンパイラを使用しません。
= 参照 =スマートコンパイラについては、「スマートコンパイラ」を参照してください。
- プロファイル
-
プロファイル選択
デザイナーでスクリプトを実行する際のプロファイルをドロップダウンリストから選択します。
= 参照 =プロファイルについては、「プロファイル」を参照してください。
[ヘルプ]メニュー
ヘルプメニューは、ヘルプやバージョン情報を参照する場合に選択します。
項目の説明
-
ヘルプウィンドウが表示されます。
- バージョン情報
-
バージョンが表示されます。
ヘルプ
プロジェクトエクスプローラ
プロジェクトエクスプローラでは、スクリプトのプロパティ設定やスクリプト変数の登録などを行うことができます。
プロジェクトメニュー
プロジェクトメニューは、プロジェクトエクスプローラのプロジェクトを右クリックすることで表示されるメニューです。プロジェクトに対して以下の処理を行う場合に選択します。
項目の説明
- 新規作成
-
プロジェクト内にフォルダまたはスクリプトを新規作成します。
- 貼り付け
-
コピーしたフォルダまたはスクリプトを貼り付けます。
- プロジェクトを閉じる
-
選択したプロジェクトを閉じます。
- プロジェクトをサーバから復元
-
バックアップファイルから以下を参照してプロジェクトの復元を行います。
-
バージョン名
-
更新日時
-
更新ユーザー
注意プロジェクトのバージョンが非常に多い場合、プロジェクトをサーバから復元に失敗する場合があります。
プロジェクトをコピーして、別のプロジェクトにすることでバージョンが1からの番号になります。
-
- PSPデータフローの操作
-
= 参照 =
-
パラレルストリーミング処理については、「パラレルストリーミング処理」を参照してください。
-
スマートコンパイラについては、「スマートコンパイラ」を参照してください。
一括で有効にする
選択したプロジェクト内の全スクリプトで、変更可能なデータフローをPSPデータフローに変更します。
一括で解除する
選択したプロジェクト内の全スクリプトで、PSPデータフローをデータフローに変更します。
-
スクリプトメニュー
スクリプトメニューは、プロジェクトエクスプローラのスクリプトを右クリックすることで表示されるメニューです。スクリプトに対して以下の処理を行う場合に選択します。
項目の説明
- 新規作成
-
選択したスクリプト内で使用するスクリプト変数を新規に作成します。
= 参照 =スクリプト変数の作成については、「スクリプト変数の作成 」を参照してください。
- 開く
-
選択したスクリプトをスクリプトキャンバス上に開きます。
- 切り取り
-
選択したスクリプトを切り取ります。
- コピー
-
選択したスクリプトをコピーします。
- 貼り付け
-
コピーまたは切り取りしたスクリプトを貼り付けます。
- 削除
-
スクリプトを削除します。
- スクリプトをサーバから復元
-
バックアップファイルから以下を参照してスクリプトの復元を行います。
-
バージョン名
-
更新日時
-
更新ユーザー
-
- PSPデータフローの操作
-
= 参照 =
-
パラレルストリーミング処理については、「パラレルストリーミング処理」を参照してください。
-
スマートコンパイラについては、「スマートコンパイラ」を参照してください。
一括で有効にする
選択したスクリプトで、変更可能なデータフローをPSPデータフローに変更します。
一括で解除する
選択したスクリプトで、PSPデータフローをデータフローに変更します。
-
- プロパティ
-
スクリプトのプロパティダイアログを表示します。
スクリプトの変名や設定情報の確認ができます。
設定内容についての詳細は「スクリプト情報の設定と確認」を参照してください。
フォルダメニュー
フォルダメニューは、プロジェクトエクスプローラのフォルダを右クリックすることで表示されるメニューです。スクリプトに対して以下の処理を行う場合に選択します
項目の説明
- 新規作成
-
フォルダ内にフォルダまたはスクリプトを新規作成します。
- 切り取り
-
選択したフォルダを切り取ります。
- コピー
-
選択したフォルダをコピーします。
- 貼り付け
-
コピーまたは切り取りしたフォルダまたはスクリプトを貼り付けます。
- 削除
-
選択したフォルダを削除します。
- PSPデータフローの操作
-
パラレルストリーミング処理については、「パラレルストリーミング処理」を参照してください。
-
スマートコンパイラについては、「スマートコンパイラ」を参照してください。
-
一括で有効にする
選択したフォルダ内の全スクリプトで、変更可能なデータフローをPSPデータフローに変更します。
一括で解除する
選択したフォルダ内の全スクリプトで、PSPデータフローをデータフローに変更します。
スクリプト変数の作成
-
スクリプト変数の作成には、以下の方法があります。
ツールバーのボタンで作成
-
プロジェクトエクスプローラで、対象のスクリプトを選択
-
ツールバーのスクリプト変数新規作成を選択
右クリックで作成
-
プロジェクトエクスプローラで、対象のスクリプトを右クリック
-
新規作成-スクリプト変数を選択
ショートカットキーで作成
-
プロジェクトエクスプローラで、対象のスクリプトを選択
-
ctrl + shift + N
-
-
上記の操作後に表示される 新規スクリプト変数ダイアログで項目を入力します。
- 名前
-
変数の名前を入力します。
必須設定タブ
新規スクリプト変数ダイアログの必須設定タブの項目は以下のとおりです。
項目の説明
- 変数型
-
変数の型を選択します。選択できる変数の型は以下のとおりです。
-
文字列型(デフォルト)
-
整数型
-
10進型
-
日付/時間型
-
真偽値型
-
バイナリ型
-
XML型
= 参照 =各変数型の詳細については、「スクリプト変数」を参照してください。
-
- 初期値
-
変数の初期値を入力します。
- スクリプト入力変数として使用する
-
チェックありの場合、スクリプト変数を入力変数として設定します。
APIプロジェクトのリクエスト設定でスクリプト変数を使用する際にはこちらを設定します。
チェックなし(デフォルト)の場合、スクリプト変数を入力変数として設定しません。
スクリプトのプロパティダイアログの入出力タブからも設定できます。
- スクリプト出力変数として使用する
-
チェックありの場合、スクリプト変数を出力変数として設定します。スクリプト外からの参照が可能になります。
APIプロジェクトのレスポンス設定でスクリプト変数を使用する際にはこちらを設定します。
チェックなし(デフォルト)の場合、スクリプト変数を出力変数として設定しません。
スクリプトのプロパティダイアログの入出力タブからも設定できます。
コメントタブ
新規スクリプト変数ダイアログのコメントタブの項目は以下のとおりです。
項目の説明
- コメント
-
スクリプト変数に関する説明を記述できます。
-
完了をクリックします。
スクリプト変数が作成されます。
スクリプト情報の設定と確認
スクリプト情報の設定と確認方法について説明します。
-
プロジェクトエクスプローラのスクリプトを右クリックします。
-
プロパティを選択します。
-
スクリプト情報を入力または確認します。
スクリプトメニューが表示されます。
スクリプトのプロパティダイアログが表示されます。
名前
スクリプト名の確認および変更ができます。
入出力タブ
入出力タブでは、スクリプト変数の入出力設定を確認できます。
データ処理方式タブ
データ処理方式タブでは、大容量データ処理を行うかどうかを確認できます。
- 大容量データ処理を行う
-
チェックありの場合、スクリプトごとに大容量データ処理を行います。
チェックなしの場合、大容量データ処理を行いません。
= 参照 =大容量データ処理については、「大容量データ処理とは」を参照してください。
テスト実行タブ
テスト実行タブでは、テスト実行時の引数値の設定を確認できます。
- テスト実行時の引数値を設定する
-
チェックありの場合、スクリプトをデバッグモードで実行した際にテスト実行時の値に入力した値を変数に代入して処理します。
チェックなしの場合、テスト実行時の引数値を設定しません。
コメントタブ
任意のコメントを記述できます。
スクリプトキャンバス
スクリプトキャンバスでは、各種コンポーネントアイコンをスクリプトキャンバス上に配置し、コンポーネントアイコン同士のドラッグ&ドロップでフローの作成を行います。
コンポーネントメニュー
コンポーネントメニューは、スクリプトキャンバス上のコンポーネントアイコンを右クリックすることで表示されるメニューです。選択したコンポーネントアイコンに対して以下の処理を行う場合に選択します。
項目の説明
- ブレークポイントを設定/解除
-
選択しているコンポーネントアイコンに対して、ブレークポイントの設定および解除を行います。
- 切り取り
-
選択しているコンポーネントアイコンを切り取ります。
- コピー
-
選択しているコンポーネントアイコンをクリップボードにコピーします。
- 削除
-
選択しているコンポーネントアイコンを削除します。
- 配置
-
複数のコンポーネントアイコンを選択している場合に有効になります。
左揃え
選択しているコンポーネントアイコンを左揃えします。
左揃えを行うと、スクリプトキャンバス上の選択されたすべてのコンポーネントアイコンのX座標が、選択されたコンポーネントアイコンの中で最も左にあるコンポーネントアイコンと同じ位置になります。
右揃え
選択しているコンポーネントアイコンを右揃えします。
右揃えを行うと、スクリプトキャンバス上の選択されたすべてのコンポーネントアイコンのX座標が、選択されたコンポーネントアイコンの中で最も右にあるコンポーネントアイコンと同じ位置になります。
上揃え
選択しているコンポーネントアイコンを上揃えします。
上揃えを行うと、スクリプトキャンバス上の選択されたすべてのコンポーネントアイコンのY座標が、選択されたコンポーネントアイコンの中で最も上にあるコンポーネントアイコンと同じ位置になります。
下揃え
選択しているコンポーネントアイコンを下揃えします。
下揃えを行うと、スクリプトキャンバス上の選択されたすべてのコンポーネントアイコンのY座標が、選択されたコンポーネントアイコンの中で最も下にあるコンポーネントアイコンと同じ位置になります。
左右に整列
選択しているコンポーネントアイコンの間隔が左右均等の幅に配置されます。
上下に整列
選択しているコンポーネントアイコンの間隔が上下均等の幅に配置されます。
- プロパティ
-
選択しているコンポーネントアイコンのプロパティ画面を開きます。
プロパティ画面に表示される内容はオペレーションごとに異なります。詳細は、「コネクターオペレーションガイド」を参照してください。
デザイナーのセッションについて
デザイナーにログインしたまま一定時間何も操作を行わない場合、セッションタイムアウトが発生します。タイムアウト時間は60分です。
セッションがタイムアウトすると、デザイナーの画面にタイムアウトした旨のメッセージが現れ、ログイン画面に戻ります。
スクリプトに対する修正など、タイムアウト前までに保存していなかった変更は破棄されます。
タイムアウトした時点でスクリプト実行中だった場合、デザイナーの画面にはタイムアウトした旨のメッセージが通知されますが、スクリプトの実行は最後まで続行されます。