開発支援機能
HULFT Square Designerでは、サービスの開発を円滑に進めることができるように、さまざまな支援機能が用意されています。
ここでは、その中で主な機能について説明します
メモ
スクリプトキャンバスにメモを配置できます。
メモにて処理概要や注意事項などの補足情報を記述することにより、スクリプトの可読性を上げ、引き継ぎやメンテナンスを円滑に行うことができます。
メモをスクリプトキャンバスに追加する方法について説明します。
-
デザイナーのツールパレットの「基本」カテゴリから、「その他」の「メモ」を選択します。
-
スクリプトキャンバスにドラッグ&ドロップして配置します。
-
メモの大きさや配置位置を決定し、スクリプト自体の説明や各コンポーネントの説明などをメモに入力します。
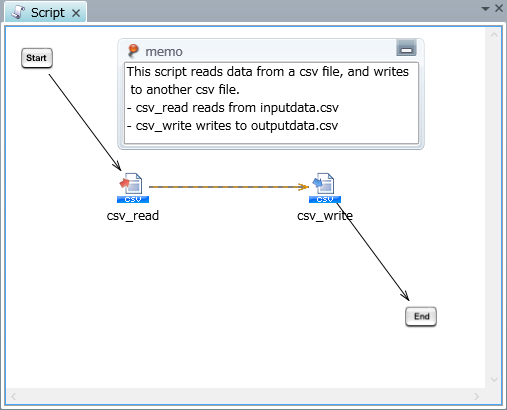
メモの表示枠をダブルクリックすることで、以下のアイコン表示 の状態にできます。
の状態にできます。
メモを対象コンポーネントにドラッグ&ドロップすることにより、コンポーネントへの関連付けができます。メモとコンポーネントを関連付けることでメモがどのコンポーネントに対する説明を記述しているのかを分かりやすく示せます。
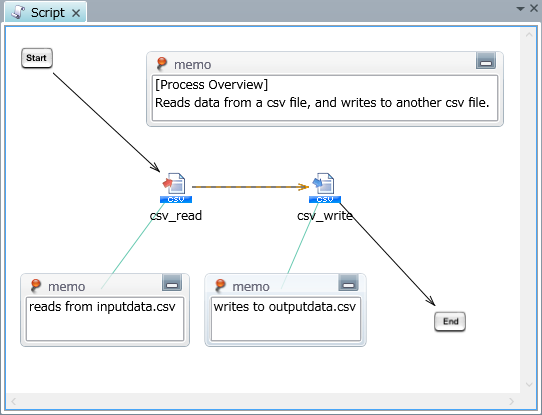
キーボードショートカット
デザイナーで使用可能なキーボードショートカットの一覧です。
- コピー
-
Ctrl+C
- 貼り付け
-
Ctrl+V
- 削除
-
Delete
- すべてを選択
-
Ctrl+A
- ウィンドウの切り替え
-
Ctrl+Tab または Shift+Ctrl+Tab
デザイナーのビュー/エディター内を選択している場合、デザイナー内のビューが切り替わります。
- スクリプト変数の新規作成
-
Ctrl+Shift+N
- プロジェクトを開く
-
Ctrl+O
- プロジェクトの保存
-
Ctrl+S
- (選択状態のものの)プロパティの表示
-
Alt+Enter
- 現在のビューの最大化
-
Ctrl+M
- エディターの切り替え
-
Ctrl+F6
- デバッグ実行
-
F5
- 実行
-
Ctrl+F5
- ブレークポイントの設定/解除
-
Ctrl+B
- ヘルプの表示
-
F1
- ビルド
-
F7
ログレベル
ログレベルとは、ログに出力される情報の基準を定義するための設定です。ログレベルはツールメニューのオプションで設定できます。
ログレベルの種類
設定できるログレベルとその出力内容は、以下のとおりです。
デザイナーからのスクリプト実行時に出力するログのログ出力レベルを設定します。
ログレベルに応じて出力される内容が異なり、開発時には詳細なログを出力することで、正常処理時の処理内容の把握や、エラー発生時の問題解決に役立てます。
ログレベルは以下の種類から選択できます。
- NOTICE
-
運用上、重要な情報のみを出力します。起動成功や致命的なエラーが発生した場合に出力されます。
出力対象となるログレベルは、以下です。
-
FATAL
-
ERROR
-
NOTICE
-
- INFO
-
運用時の推奨ログレベルです。
処理の結果を出力します。原則的に1つの処理につき1メッセージが出力されます。スクリプト実行の場合、各コンポーネントの処理結果のみ出力されます。
出力対象となるログレベルは、以下です。
-
FATAL
-
ERROR
-
NOTICE
-
WARN
-
INFO
-
- FINFO
-
開発時の推奨ログレベルです。
INFOより詳細な処理結果を出力します。スクリプト実行の場合、各コンポーネント内の詳細な処理結果が出力されます。
出力対象となるログレベルは、以下です。
-
FATAL
-
ERROR
-
NOTICE
-
WARN
-
INFO
-
FWARN
-
FINFO
-
- FINEST
-
処理の詳細な状態などのメッセージを出力します。FINFOよりも詳細な情報を取得したい場合に設定します。
出力対象となるログレベルは、以下です。
-
FATAL
-
ERROR
-
NOTICE
-
WARN
-
INFO
-
FWARN
-
FINFO
-
FINEST
-
- DEBUG
-
内部状態など、デバッグ用のメッセージを出力します。
出力対象となるログレベルは、以下です。
-
FATAL
-
ERROR
-
NOTICE
-
WARN
-
INFO
-
FWARN
-
FINFO
-
FINEST
-
DEBUG
-
ログレベルは「NOTICE」が一番高く、「DEBUG」が一番低くなります。ログレベルが低くなるほど出力されるログは詳細になります。
ログレベル高 「NOTICE」>「INFO」>「FINFO」>「FINEST」>「DEBUG」 ログレベル低
ログレベルの設定方法
デザイナーからのスクリプト実行時に出力するログレベルを設定する方法について説明します。
-
ツールメニューから、オプションを選択します。
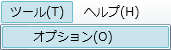
オプション設定画面が表示されます。
-
実行のログでログレベルを変更します。
ここでは、最も詳細な情報が取得できる「DEBUG」を選択します。
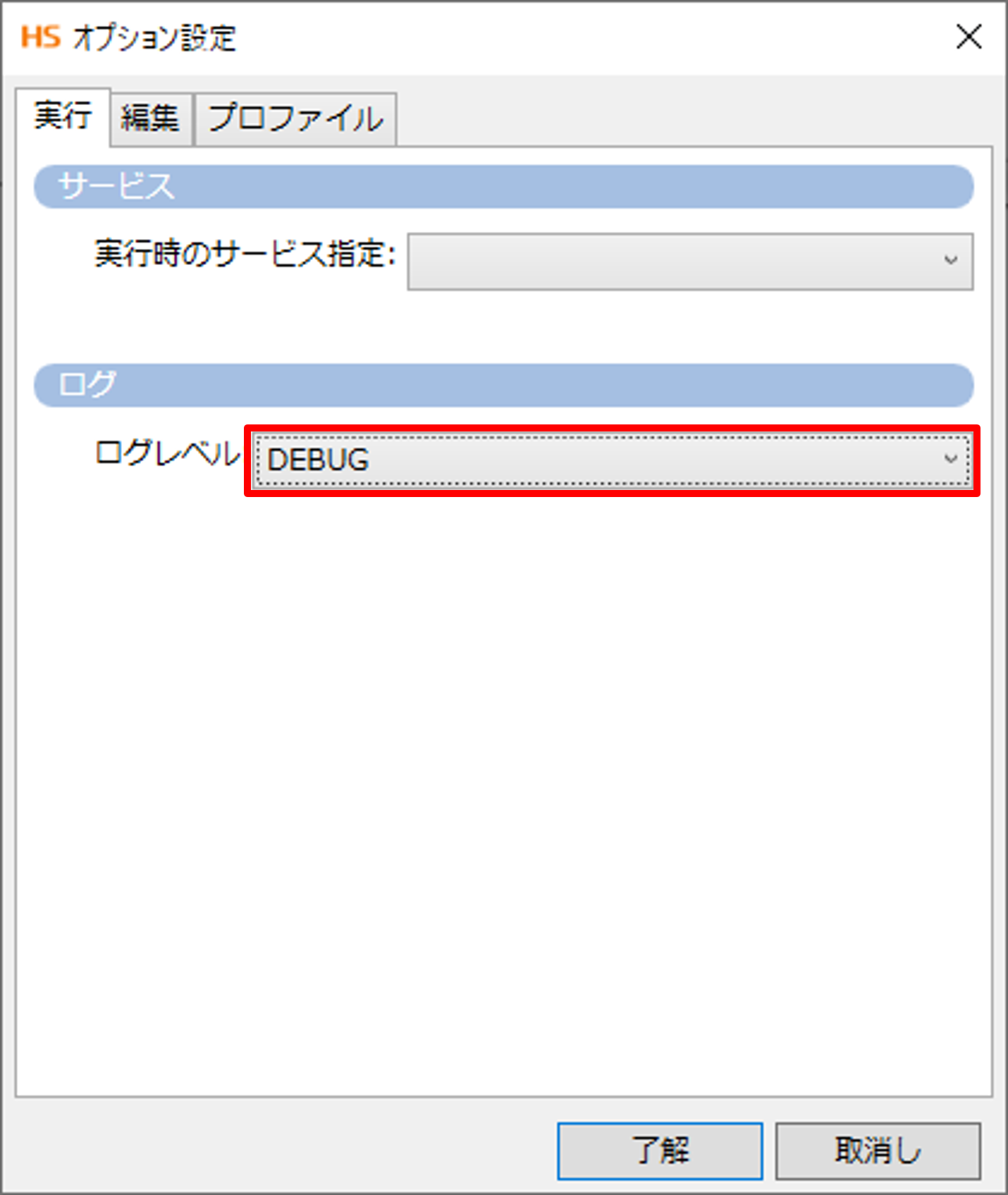
-
了解をクリックします。
デバッグ実行
デバッグ実行をすることで、コンポーネントごとの処理時間やスクリプトの実行ログを確認できます。
デバッグ実行の場合、通常のテスト実行と異なり以下の動作を行います。
-
実行履歴ビューにコンポーネントごとの処理時間が表示される
-
実行ログビューの実行ログタブにはスクリプト実行時のログが、設定したログレベルに応じて表示される
-
実行ログビューのデバッグ情報タブにその時点で保持されているスクリプト変数の値が表示される
デバッグモードで実行した場合は、全体の処理時間のほかに、アイコンごとの処理時間が表示されます。
スクリプト実行中に発生したエラーや処理内容のログは > サービス > HULFT Integrateで確認できます。
> サービス > HULFT Integrateで確認できます。
以下のようなスクリプト実行においてログが10000件を超える場合、すべてのログを見るにはHULFT Integrateのイベントログを参照してください。
-
ログレベルにDEBUGを設定した上で、デバッグ実行で多量のデータを取り扱う
-
ループ実行などによって、多量の処理が発生する
-
ロジックの検証をする際には、テスト用の少量のデータを用い、多量のデータを取り扱う際にはログレベルをINFOなどに設定し、スクリプト実行をしてください。
-
ブレークポイントを設定した箇所でスクリプトの処理を一時停止し、その時点で保持されているスクリプト変数の値を確認できます。
ブレークポイントについての詳細は、「ブレークポイント」を参照してください。
デバッグ実行をする方法について説明します。
-
ツールバーのスクリプトのデバッグ実行の開始/再開をクリックします。
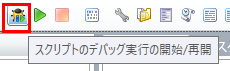
デバッグが実行されます。
実行履歴および実行ログに表示される内容についての詳細は「実行履歴」を参照してください。
= 補足 =ブレークポイントを設定している場合は、スクリプトの処理がそのコンポーネントの箇所で一時停止されます。
ブレークポイントで一時停止した状態では、処理済みのプロセスフローは赤色で表示されます。
ツールバーから、スクリプトのデバッグ実行の開始/再開を再度クリックすると、処理が再開されます。
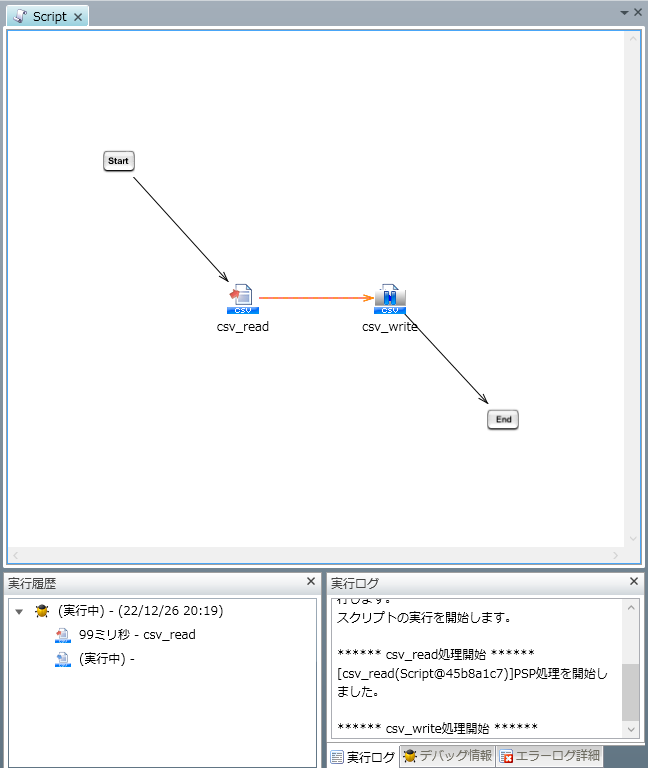
実行履歴
実行履歴ビューには、デバッグモードでスクリプトを実行した際の実行履歴が表示されます。
実行履歴の表示
スクリプトの全体および各アイコンの処理時間が表示されます。
-
スクリプトの実行時間の割合は必ず「100.0%」と表示されます。
-
スクリプト内にある各アイコンの実行時間の割合を合計しても100にならない場合があります。これは、各実行時間の割合を小数点第2位で切り捨てて表示しているためです
実行履歴ビューの表示例は以下のとおりです。
-
処理が正常の場合
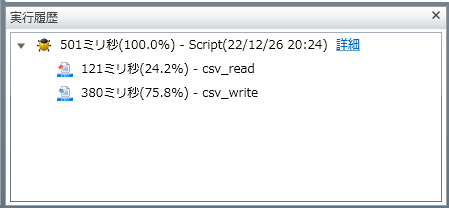
-
実行処理がエラーの場合
スクリプト実行中にエラーが発生した場合には、処理に失敗したアイコンに×印が表示されます。
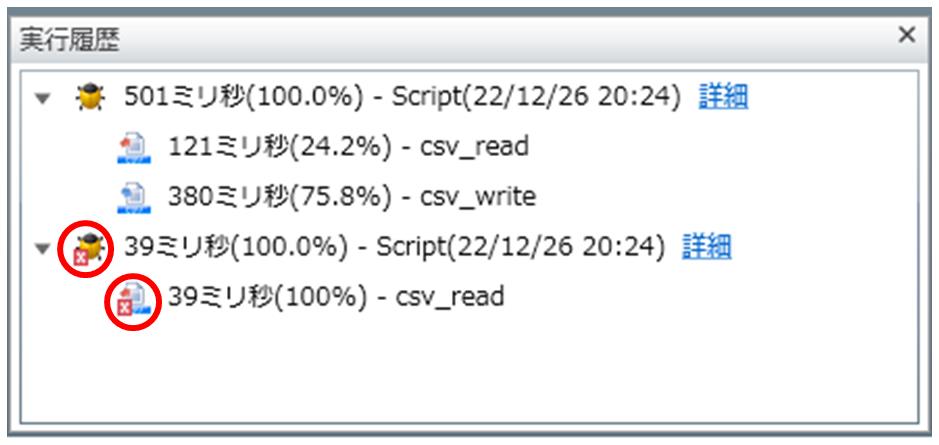
実行ログの絞り込み
実行履歴に表示されているアイコンを選択すると、アイコンの実行中に出力されたログを表示することができます。
-
スクリプトを選択した場合
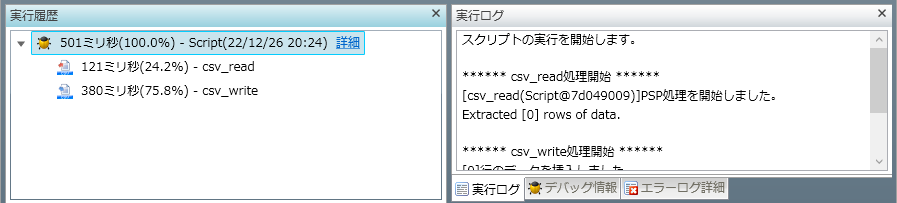
-
アイコンを選択した場合
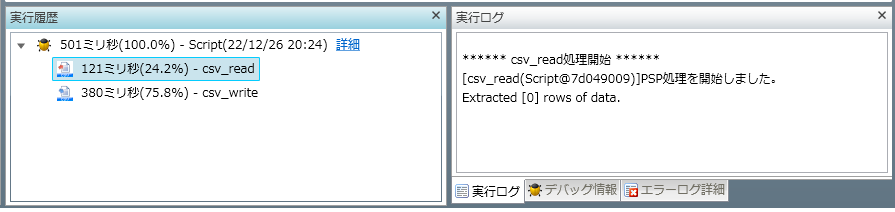
アイコンの省略表示
繰り返しなどの処理で実行履歴に表示されるアイコンの数が多くなる場合には、アイコンが省略されて表示されます。アイコンの表示数の上限は1つのアイコンにつき100件の子ノードまでです。
-
スクリプトを選択した場合
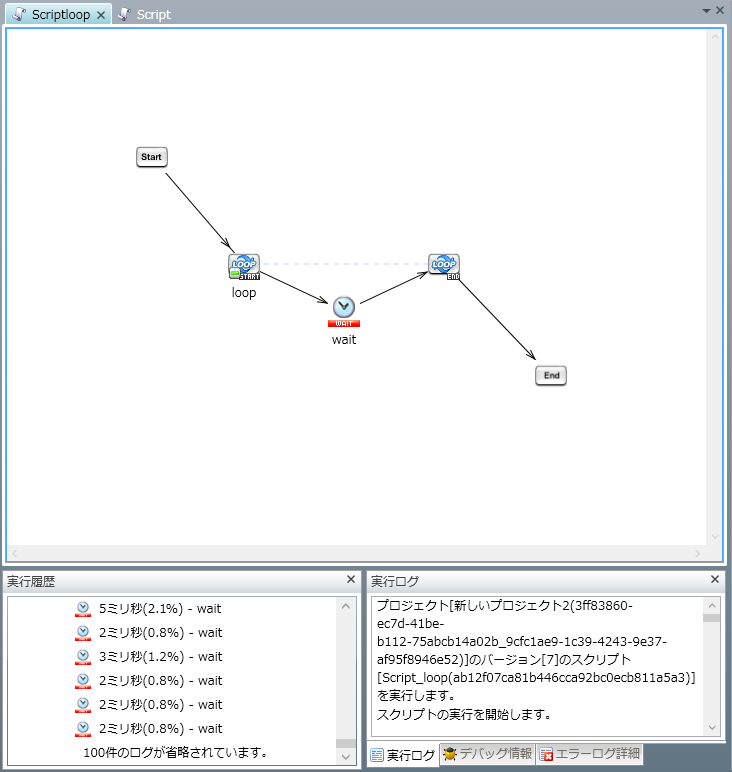
ブレークポイント
ブレークポイントとは、デザイナーで作成したスクリプトをデバッグ実行した際に、スクリプトの処理を一時停止するポイントのことです。このポイントを設定することで、たとえばスクリプト実行途中でのスクリプト変数の値などを確認できます。
デバッグ実行とブレークポイントを活用することで、ジョブの開発を効率的に進められます。
ブレークポイントの設定方法について説明します。
-
スクリプトキャンバス上で、ブレークポイントを設定したいコンポーネントアイコンを右クリックします。
右クリックメニューが表示されます。
-
ブレークポイントの設定/解除を選択します。ブレークポイントが設定され、コンポーネントアイコンの上にブレークポイントマーク
 が付与されます。
が付与されます。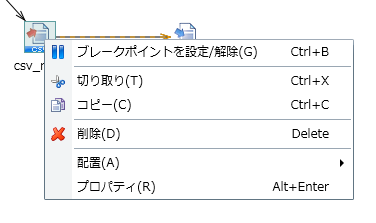
たとえば、「CSV書き込み」のコンポーネントアイコン にブレークポイントを設定すると、
にブレークポイントを設定すると、 の状態になります。
の状態になります。
なお、ブレークポイントの解除は、設定時と同様に、ブレークポイントを解除したいコンポーネントアイコンの右クリックメニューでブレークポイントの設定/解除を選択します。
グリッドとアイコンの整列
スクリプトにグリッドを設定したり、アイコンの整列機能を使用したりしてアイコンの並びを整えることは、スクリプトの可読性を上げ、不具合を未然に防いだりメンテナンス効率を上げる効果があります。
グリッドとアイコンの整列は、スクリプトキャンバスおよびMapperエディターの両方で使用できます。
詳細については、「HULFT Square Designer」を参照してください。
グリッド
グリッドには以下のサイズが存在します。ジョブ内で使用するグリッドを統一することで、スクリプトがより見やすくなります。
-
32*32
-
16*16
-
8*8
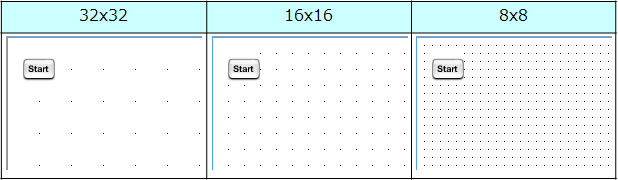
アイコンの整列
複数のコンポーネントアイコンを選択状態にすると、アイコンの整列が使用できるようになります。
2個以上の選択で「左揃え」「右揃え」「上揃え」「下揃え」が、3個以上の選択で「左右に整列」「上下に整列」が使用できます。
変数
変数の特性を生かした設計を行うことにより、構成の変更などにも対応できる柔軟なジョブを構築できます。
スクリプト変数
スクリプト変数はHULFT Square Designer上のスクリプトの編集中に設定できます。
主にスクリプト内のデータのテンポラリやスクリプト間のデータの受け渡しとして使用します。
ユーザーが自由に定義でき、複数のデータ型が用意されています。
スクリプト内での値の格納は、変数MapperやドキュメントMapperで行います。入力フィールドに記述する場合は、文字列と組み合わせて使用できます。
最も汎用的に使用できますが、スクリプトごとに定義するため、システム全体で共通に使用したり、運用の中で構成の変更が入ったりしそうな箇所には環境変数を使用することを推奨します。
環境変数
環境変数は > HULFT INTEGRATE > 変数から設定できます。
> HULFT INTEGRATE > 変数から設定できます。
ユーザーが自由に定義できます。変数リソースはシステム全体で共通に使用できるため、名前はシステム全体で一意である必要があります。ジョブの運用において変更の可能性がある文字列(たとえばファイルパスやリソースなど)に使用することを推奨します。
文字列と組み合わせて使用できるため、たとえばファイルのディレクトリーのみが変更される可能性がある場合は、「%{FILE_DIR}/read_file.csv」のように記述できます。このように定義しておけば、運用の中で構成の変更が入っても、ジョブを修正せずに環境変数の設定のみを変更すれば良いため、柔軟な対応が可能となります。
コンポーネント変数
各コネクターのオペレーションごとに定義されています。処理したデータの数や、エラー内容などのオペレーションの処理結果が格納されています。
ユーザーは値を格納できません。
スクリプト内での値の取得は、変数MapperやドキュメントMapperで行います。
アクセスログの記録
アクセスログは、 HULFT Squareにアクセスした処理を、ログに出力する機能です。
「何がどのユーザーにいつどのツールでどう行われたか」という内容のログがモニタリングに出力されます。
イベント監視で確認できるログについては「モニタリング」を参照してください。
アクセスログは、たとえば以下のような使い方ができます。
-
ユーザーの使用履歴を記録し管理する
-
不正な使用があった場合の監査証跡として残す
-
障害時の原因究明に役立てる
そのため、開発や運用のフェーズによらず、有益になりうる情報を記録しておくことができます。
プロジェクトの自動保存機能
デザイナーでプロジェクトを編集した状態で、一定時間デザイナーの操作を行わない場合、バックアップ領域にプロジェクトの自動保存が行われます。
自動保存を開始するまでの時間は、デフォルトではデザイナー上で操作を行ってから15分後となります。10分から25分までの間で任意の設定が可能です。
設定はデザイナーのツールメニューから行います。詳細はツールメニューの「プロジェクトの自動保存」を参照してください。
自動保存が行われた場合、次回プロジェクトを開いた際に、以下のような自動保存されたプロジェクトを開くかどうかの確認画面が表示されます。
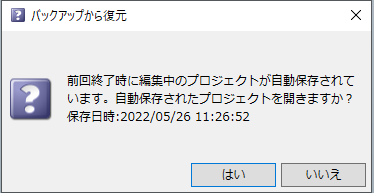
ここではいを選択すると、バックアップ領域に自動保存されたプロジェクトが開きます。いいえを選択した場合は、サービスに保存されたプロジェクトが開きます。
また、自動保存されたプロジェクトは、以下の操作時に削除されます。(対象は自動保存が行われたプロジェクトです。)
-
プロジェクトを保存する
-
プロジェクトを削除する
-
プロジェクトの名前を変更する
-
プロジェクトを開いた状態でデザイナーを終了する
-
プロジェクトを共有する
-
プロジェクトの共有を解除する