クライアントの追加
クライアントを、HULFT-HUB Serverに登録設定します。HULFT-HUBでは、HULFT-HUB Serverに登録されたクライアントを「収容クライアント」と呼びます。
| 【注意】 | |
|
• |
同一クライアントを複数のHULFT-HUB Serverへ管理対象クライアントとして登録しないでください。 同一クライアントについて、1台のHULFT-HUB Serverに管理対象クライアントとして登録したうえで、複数のHULFT-HUB Serverに管理対象外クライアントとして登録することは可能です。 |
| • | 「高強度暗号強制モード」に“有効”を設定したクライアントを暗号なし版のHULFT-HUB Serverに登録することはできません。 |
新規登録ダイアログを使用したクライアントの登録
- あらかじめ、登録するクライアントの要求受付プログラムを起動しておいてください。
-
構成図または構成リストから管理元となるサーバを選択してください。
【備考】 一般ユーザでログインしている場合、ユーザが所属する業務グループすべてに、クライアントが登録されます。administratorの場合は、業務グループ“unknown”にのみ追加されます。 -
[挿入]メニューから[クライアント新規]をクリックしてください。
クライアント登録(新規登録)ダイアログが表示されます。
【注意】 管理元サーバがHULFT-HUB Server Ver.3未満の場合、管理対象外クライアントは登録できません。 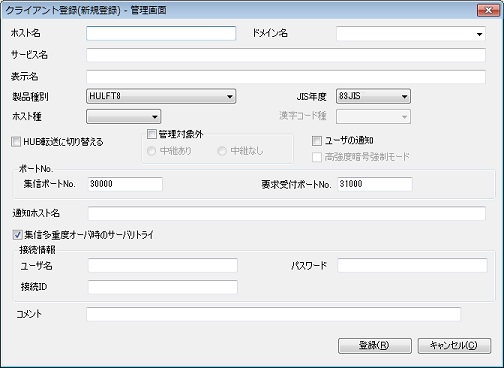
-
必要な項目を入力し、[登録]ボタンをクリックしてください。
クライアントが登録され、構成リストと構成図が更新されます。
同時にクライアントに保存されている管理情報が取得されます。
クライアント登録(システム動作環境設定の取得)に失敗すると、HULFT-HUB Managerは以下のような警告を表示します。
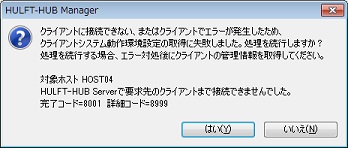
| 【備考】 | クライアントとの接続に失敗した場合、HULFT-HUB Server側のトレースファイルにエラー原因を示すメッセージが格納されます。より詳細な情報が必要な場合は、確認してください。 |
クライアントの情報が取得できない原因を以下に示します。
- クライアント側のHULFTを導入する前に、HULFT-HUB Managerでクライアントを登録した
- 指定したクライアントの要求受付プログラムを起動していなかった
- クライアント登録時に指定した情報に誤りがあった
a.~c.の場合の対処方法を以下に示します。
-
管理情報取得失敗時の警告ダイアログで、[はい]をクリックすると、クライアントは仮に登録されます。
構成図上にクライアントが表示されます。クライアント側の管理情報が、HULFT-HUB Serverに取得されていないため、HULFT-HUB Serverからこのクライアントの監視や管理はできません。
- 接続失敗の原因を解決してください。
- クライアント側の管理情報を取得してください。操作方法については、管理情報の取得を参照してください。
リスト選択を使用したクライアントの登録
クライアント登録(リスト選択)を使用すると、一覧からホストを選択して登録できます。複数のクライアントを一度に登録することもできます。
ホストの一覧を取得する方法は、以下の2通りあります。
-
指定したサーバの管理対象クライアントの詳細ホスト情報から取得する
HULFT-HUB Serverは管理対象クライアントの詳細ホスト情報を保持しており、各クライアントの詳細ホスト情報を取得して一覧を作成します。
-
ホスト情報を格納したファイルから読み込む(管理元サーバがHULFT-HUB Server Ver.3以降の場合)
指定の書式に従ってホスト情報を記載したファイルを用意しておき、そのファイルを読み込んで一覧を作成します。
以下で手順を説明します。
- 構成図あるいは構成リストで管理元となるサーバを選択してください。
-
[挿入]メニューの[クライアント選択]をクリックしてください。
クライアント登録(リスト選択)ダイアログが表示されます。
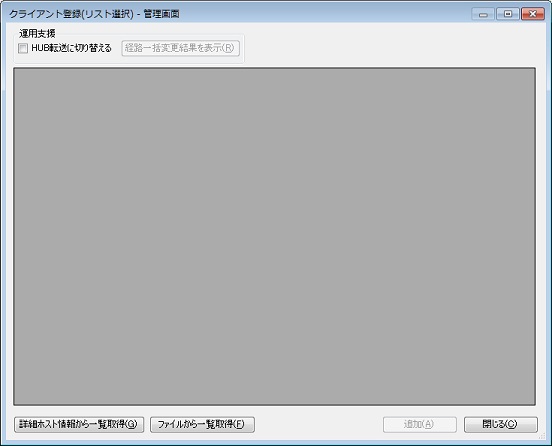
-
管理対象クライアントの詳細ホスト情報から取得する場合は、[詳細ホスト情報から一覧取得]ボタンをクリックしてください。取得したホストの一覧が表示されます。
ファイルから読み込む場合は、[ファイルから一覧取得]ボタンをクリックしてください。読み込むファイルの形式は、クライアント登録(リスト選択)で読み込むファイルの形式を参照してください。
[ファイルから一覧取得]をクリックすると、ファイルから一覧取得エラー内容一覧画面が表示されます。ファイルから読み込んだクライアント情報に不正な設定値が含まれていた場合にはエラーとなり、その一覧が表示されます。エラーが1つもなかった場合、ファイルから一覧取得エラー内容一覧画面には何も表示されません。ファイルから一覧取得エラー内容一覧画面を閉じると、エラーのなかったクライアントだけがクライアント登録(リスト選択)ダイアログに表示されます。
【注意】 • 収容クライアントは、一覧に表示されません。 • 一覧に目的のクライアントが表示されない場合は、クライアント登録(新規登録)ダイアログを使用して、クライアントを登録してください。 -
登録したいクライアントの「登録」チェックボックスをチェックしてください(下図の1)。複数のクライアントを一括して登録できます。
詳細ホスト情報から取得した場合は、「製品種別」を選択してください(下図の2)。必要に応じて他の情報も設定してください。
【注意】 管理元サーバがHULFT-HUB Server Ver.3未満の場合、管理対象外クライアントは登録できません。 
-
「HUB転送に切り替える」をチェックしておくと、クライアント登録時に自動的に個々のクライアントに対して経路一括変更を実行します。
【注意】 選択したクライアント自身へのループバック転送だけが経路一括変更の対象になります。 異なるクライアント間の直接転送をHUB転送に切り替える場合は、登録後に経路一括変更を実行してください。 -
[追加]ボタンをクリックするとチェックしたホストが登録され、ステータス列に登録結果が表示されます。
経路一括変更が実行された場合は、[経路一括変更結果を表示]ボタンから「経路一括変更結果一覧」画面を表示して、経路変更の結果を確認することができます。

-
クライアントの登録時に実行される各処理とステータスの関係を以下の表に示します。
登録処理項目 ステータス システム動作
環境設定取得管理情報
取得経路一括変更
*1クライアント登録
*2追加完了 成功 成功 成功 あり 追加完了(システム動作環境取得失敗) 失敗 行わない 行わない あり 追加完了(管理情報取得失敗) 成功 失敗 行わない あり 追加完了(経路一括変更失敗) 成功 成功 失敗 あり 失敗(エラーコード:詳細コード) *3 失敗 *4 行わない 行わない なし *1: [HUB転送に切り替える]のチェックボックスをチェックしたときだけ実施されます。 *2: 管理画面の構成リスト、構成図上にクライアントが追加されます。 *3: エラーコード、詳細コードは、エラーコードと詳細コードを参照してください。 *4: システム動作環境設定取得のための前処理で失敗したことを意味します(接続エラー、バージョンエラー、権限エラーなど)。 -
対処方法の一覧を次に示します。必要に応じて、ステータスに対する対処を行ってください。
<表>ステータスと対処
ステータス 対処 追加完了 ― 追加完了(システム動作環境取得失敗) この画面を閉じた後、管理情報の取得を参照して管理情報の取得を実施してください。 追加完了(管理情報取得失敗) この画面を閉じた後、管理情報の取得を参照して管理情報の取得を実施してください。 追加完了(経路一括変更失敗) この画面を閉じた後、経路一括変更を参照して転送経路の変更を実施してください。 失敗(エラーコード:詳細コード) エラーコードと詳細コードに示されたエラー原因を取り除き、再度実行してください。*1 *1: エラーコード、詳細コードは、エラーコードと詳細コードを参照してください。 - すべて登録できたら、[閉じる]をクリックしてください。