APIプロジェクト
APIプロジェクトでは、Data IntegrationのプロジェクトをREST APIとして公開するための設定を行います。
HTTP RESTのエンドポイントとなるURLの基本パスを作成したり、実行スクリプトと紐づけするHTTPメソッドを管理したりします。
APIプロジェクトで取り扱えるリクエストデータ、およびレスポンスデータには10MBのサイズ制限があります。
APIプロジェクトページでは、APIプロジェクト名、バージョン番号、作成日、基本パス、作成者などの情報を確認できます。
APIプロジェクトの設定は、ナビゲーションメニューの > APIマネジメント > APIプロジェクトから行います。
> APIマネジメント > APIプロジェクトから行います。
ユーザーはAPIプロジェクトにワークスペースを指定することで他のユーザーまたはグループと共有することができます。
ワークスペースを使用して設定を共有する方法については、「チームメンバーと設定を共有してみよう」を参照してください。
ここでは、APIプロジェクトの作成および設定時のキーポイントについて解説します。
ユーザーが作成したスクリプトをデータ連携プロセスで実行するには、作成したプロジェクトをジョブとしてデプロイします。
チュートリアル
APIプロジェクトの作成方法については、以下のチュートリアルを参照してください。
設定のポイント
ここでは、APIプロジェクトページからの画面遷移と、APIプロジェクトの作成および編集などの機能について説明します。
APIプロジェクト
ナビゲーションメニューで > APIマネジメント > APIプロジェクトを選択すると、このページが表示されます。
> APIマネジメント > APIプロジェクトを選択すると、このページが表示されます。
APIプロジェクトの作成、編集、削除、およびジョブとの関連付けなど、プロジェクトの管理はここで行います。
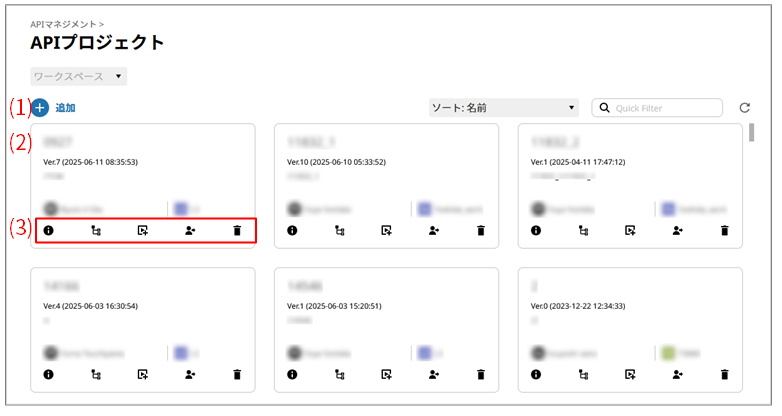
- (1) 追加
-
APIプロジェクトを新規作成するには、このアイコンを選択します。
APIプロジェクトの設定については、「APIプロジェクト > 新規追加」を参照してください。
- (2) APIプロジェクト
-
作成済のAPIプロジェクトが表示されます。
APIプロジェクトのタイルには、以下の情報が表示されます。
-
APIプロジェクト名
-
バージョン(更新日時)
-
基本パス
-
説明
-
APIプロジェクトの作成者
-
ワークスペース名
-
- (3) 操作アイコン
-
作成済のAPIプロジェクトに対する操作を実行する場合に選択します。
- 情報アイコン
-
選択中のAPIプロジェクトに関する詳細情報を確認できます。表示中のAPIプロジェクトの編集と削除、およびその履歴の確認ができます。
選択すると、「APIプロジェクト > プロジェクト名」が表示されます。
- リソースアイコン
-
選択中のAPIプロジェクトのリソースを作成します。
選択すると、「APIプロジェクト > APIプロジェクト名 > リソース」が表示されます。
- ジョブを新規作成アイコン
-
選択中のAPIプロジェクトを使用してジョブを作成します。
- 所有権の変更アイコン
-
選択中のAPIプロジェクトの所有権を他のメンバーに変更します。所有権を変更すると作成者が変更されます。
所有権を変更するには、APIプロジェクトの参照権限に加えてChangeOwnership権限が必要です。
- 削除アイコン
-
選択中のAPIプロジェクトを削除します。
APIプロジェクトページで追加を選択すると、このページが表示されます。
ウィザード形式のページで、作成するAPIプロジェクトの情報を順番に設定します。
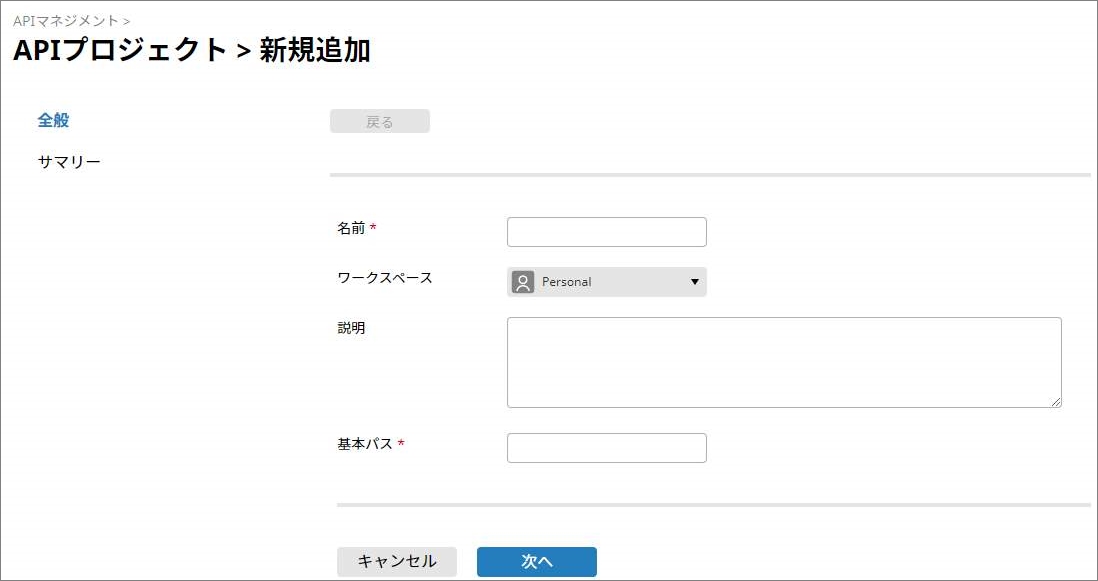
- 名前
-
APIプロジェクト名を指定します。
- ワークスペース
-
APIプロジェクトを共有するワークスペースを指定します。
= 備考 =ワークスペースにPersonalを選択すると、自分以外のユーザーには共有されません。
設定を共有する場合は、共有するワークスペースを選択してください。
- 説明
-
APIプロジェクトの説明を指定します。
- 基本パス
-
HTTP RESTのエンドポイントとなるURLの基本パスを指定します。
- 次へ
-
次のページを表示します。
APIプロジェクトページでプロジェクトの情報アイコンを選択すると、このページが表示されます。
選択中のAPIプロジェクトに関する詳細情報を確認できます。
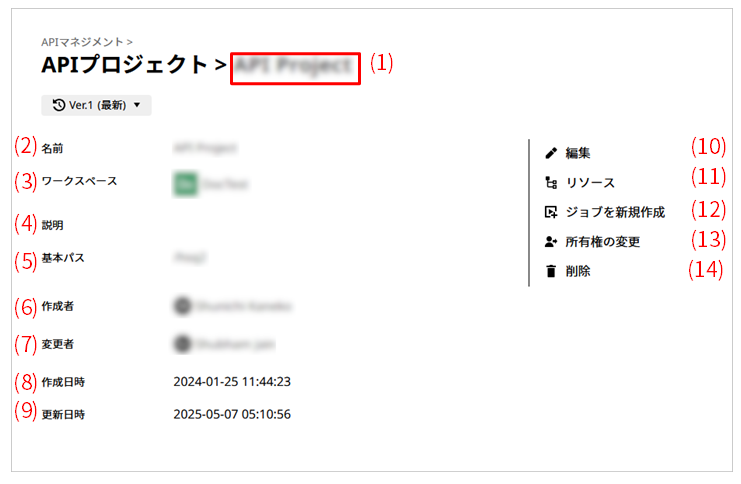
- (1) APIプロジェクト名
-
APIプロジェクト名に、APIプロジェクトの名前が表示されます。
- (2) 名前
-
APIプロジェクト名が表示されます。
- (3) ワークスペース
-
APIプロジェクトを共有するワークスペースが表示されます。
- (4) 説明
-
APIプロジェクトの説明が表示されます。
- (5) 基本パス
-
APIプロジェクトの基本パスが表示されます。
- (6) 作成日
-
APIプロジェクトを作成した日時が表示されます。
- (7) 変更日時
-
最終更新日が表示されます。
- (8) 所有者
-
APIプロジェクトの所有者が表示されます。
- (9) 変更者
-
最終更新を行った更新者が表示されます。
- (10) 編集
-
プロジェクト名、および説明を編集します。
- (11) リソース
-
APIプロジェクトのリソースを作成します。
選択すると、「APIプロジェクト > APIプロジェクト名 > リソース」が表示されます。
- (12) ジョブを新規作成
-
選択中のAPIプロジェクトを使用してジョブを作成します。
- (13) 所有権の変更
-
選択中のAPIプロジェクトの所有権を他のメンバーに変更します。所有権を変更すると作成者が変更されます。
所有権を変更するには、APIプロジェクトの参照権限に加えてChangeOwnership権限が必要です。
- (14) 削除
-
表示中のプロジェクトを削除します。
APIプロジェクトページでプロジェクトのリソースアイコンを選択、またはAPIプロジェクト > プロジェクト名ページでリソースアイコンを選択すると、このページが表示されます。
実行スクリプトと紐づけするHTTPメソッドを設定します。
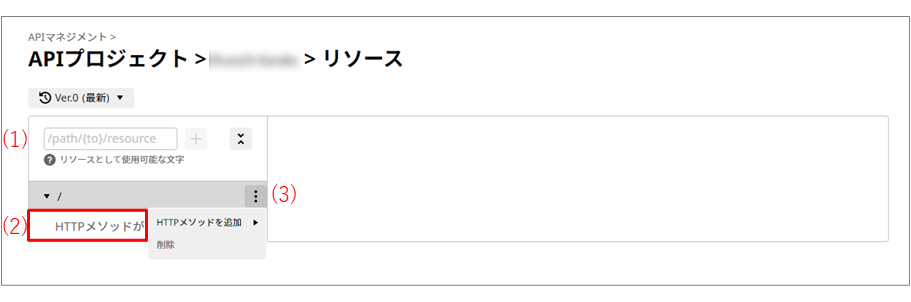
このページでは以下の設定ができます。
- (1) リソース
-
データベースやファイルなどのリソースを表すパスを指定します。
- (2) 設定リスト
-
設定済みのHTTPメソッドが表示されます。
追加したHTTPメソッドのアクションメニューからHTTPメソッドの設定変更や削除ができます。
- (3) アクションメニュー
-
HTTPメソッドを追加または削除するためには、このアイコンを選択します。
- HTTPメソッドを追加
-
以下のHTTPメソッドを追加できます。
-
GET
-
POST
-
PUT
-
PATCH
-
DELETE
-
OPTIONS
HTTPメソッドを追加すると実行スクリプト、リクエスト設定、レスポンス設定が設定できます。
-
- 削除
-
HTTPメソッドを削除します。
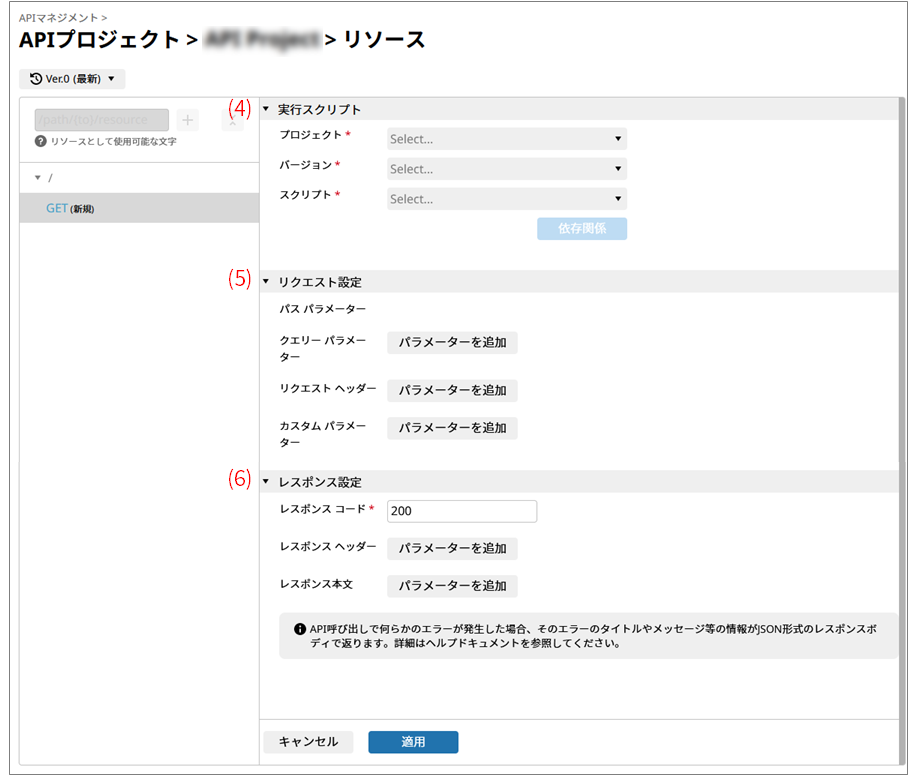
- (4) 実行スクリプト
-
HTTPメソッドと紐づけしたいプロジェクト、そのプロジェクトのバージョン、およびスクリプトを指定します。
スクリプトの指定後、スクリプト依存関係の設定が必要です。
詳細は「スクリプト依存関係」を参照してください。
- (5) リクエスト設定
-
スクリプト変数を使用してスクリプトにパラメーターを渡すことができます。
以下のパラメーターについて追加の指定ができます。
-
パスパラメーター
-
クエリーパラメーター
-
リクエストヘッダー
-
リクエスト本文
HTTPメソッドが、POST、PUT、またはPATCHの場合にリクエスト本文を指定できます。
リクエスト本文に指定できる形式は以下のとおりです。
-
JSON
-
XML
-
フォーム
-
マルチパート/フォーム データ
REST APIジョブにおけるマルチパート/フォームデータは、4MB以内のリクエスト本文のアップロードにのみ対応しています。4MBを超えるサイズのリクエスト本文をアップロードしようとすると、"403 error Forbidden"というメッセージが返されます。
-
-
カスタムパラメーター
注意クエリーパラメーターとリクエストヘッダーにマルチバイト文字を使用することはできません。
= 備考 =リクエスト設定にて、スクリプト変数を利用する場合には、スクリプト変数作成時に、「スクリプト入力変数として使用する」にチェックを入れてください。
-
- (6) レスポンス設定
-
スクリプトの実行が成功した場合のレスポンスコード、レスポンスヘッダーおよびレスポンス本文を指定します。
レスポンス本文には、JSON形式またはXML形式を指定できます。
注意レスポンス ヘッダーのヘッダー名にマルチバイト文字を使用することはできません。
= 備考 =レスポンス設定にて、スクリプト変数を利用する場合には、スクリプト変数作成時に、「スクリプト出力変数として使用する」にチェックを入れてください。