HULFT Squareでデータをループバック転送してみよう
HULFT Squareからファイルを配信し、HULFT Squareにそのファイルを集信するループバック転送の設定方法について説明します。
説明
ループバック転送の流れ
以下の図はループバック転送の一例です。本チュートリアルでは、このループバック転送を行う手順を説明します。
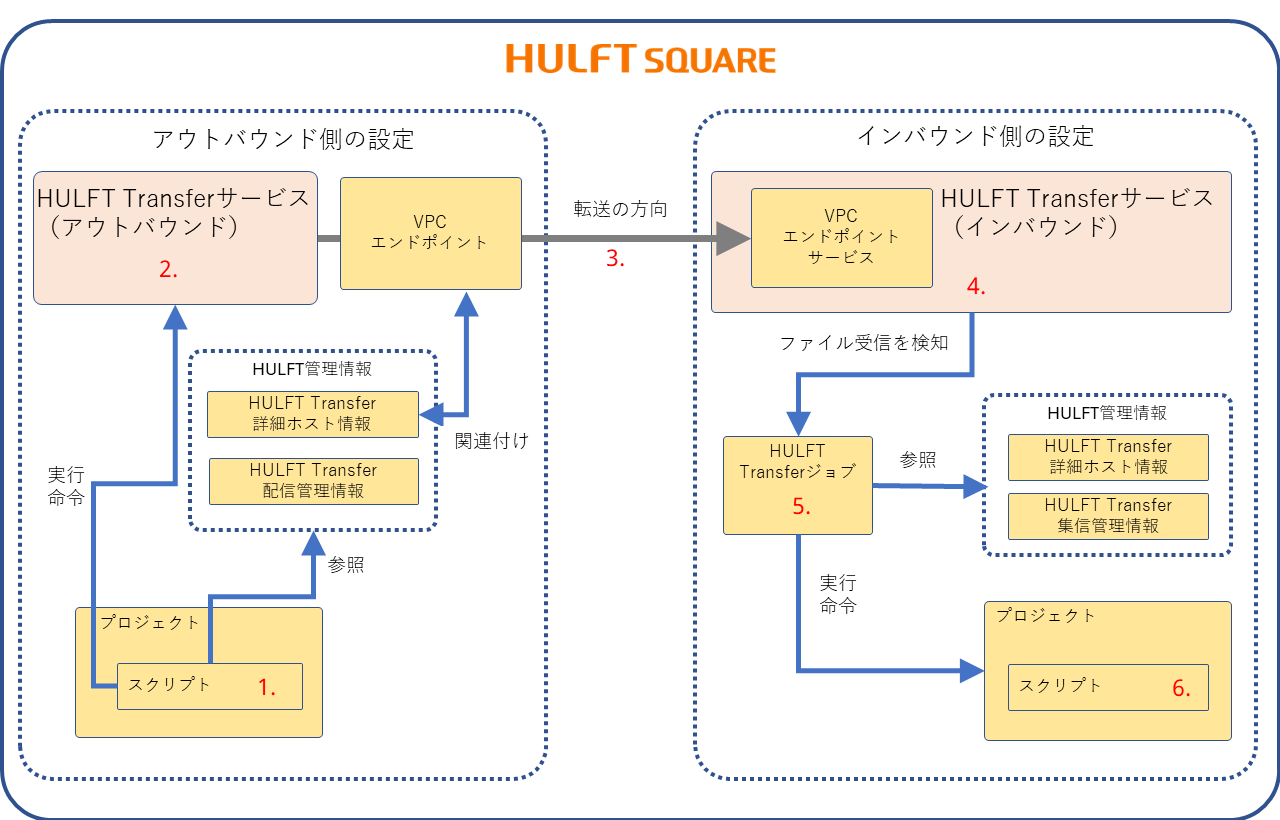
通常の運用フローでは、スクリプトと関連付けられたジョブからスクリプトを実行しますが、このループバック転送のチュートリアルでは、ジョブを介さず、配信要求のスクリプトを直接実行しています。
HULFT Square(アウトバウンド)で、配信要求のスクリプトを実行すると以下の流れでループバック転送が行われます。
-
配信要求のスクリプトは、HULFT Transferに配信の実行命令を出します。
-
配信の命令を受け取ったHULFT Transferサービスは、HULFT管理情報を元に、VPCエンドポイントにファイルを配信します。
-
HULFT Square(アウトバウンド)からPrivateLinkによって接続されたHULFT Square(インバウンド)にファイルが転送されます。
-
HULFT Transferサービス(インバウンド)は、HULFT Transferジョブにファイルの受信を検知したことを伝えます。
-
HULFT Transferジョブによって、HULFT管理情報を元にファイルが集信され、10秒待機するスクリプトに実行命令を出します。
-
10秒待機するスクリプトが実行されます。
HULFT Squareの設定と作業の流れ
ループバック転送の設定はインバウンド側の設定を行ってからアウトバウンド側の設定を行います。
ループバック転送の設定に必要な作業の流れを以下に示します。
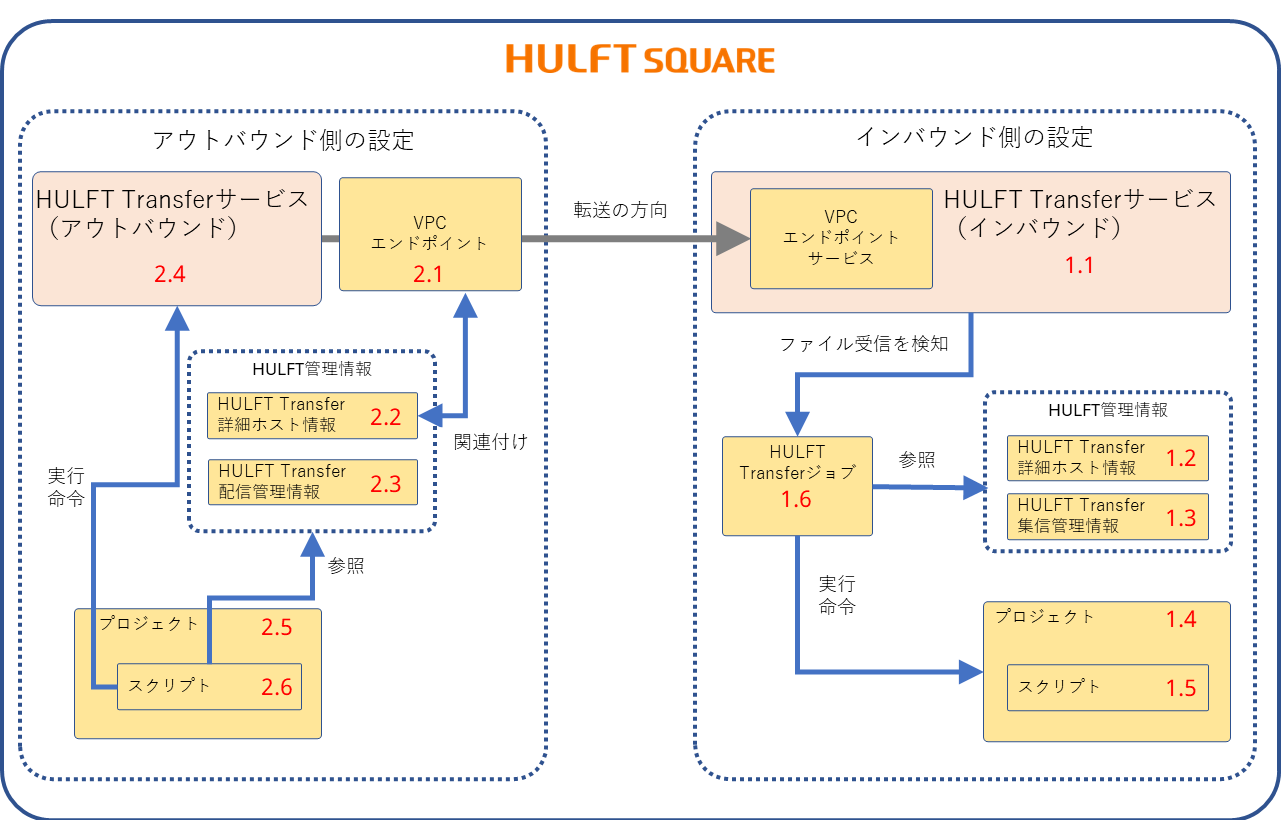
1. 1 HULFT Transferサービス(インバウンド)を作成する
1. 2 HULFT Transfer詳細ホスト情報(インバウンド)を設定する
1. 3 HULFT Transfer集信管理情報を設定する
1. 4 HULFT Integrateプロジェクトを作成する
1. 5 ファイルの集信後、10秒待機するスクリプトを作成する
2. 3 HULFT Transfer配信管理情報を設定する
2. 4 HULFT Transferサービス(アウトバウンド)を作成する
2. 5 HULFT Integrateのプロジェクトを作成する
4. 2 集信処理および配信処理のステータスおよび実行履歴を確認する
4. 3 集信処理で実行されたジョブのステータスおよび実行履歴を確認する
操作手順
配信ファイルと集信ファイルのストレージへのアップロード、およびスクリプトを実行するためのHULFT Integrateサービスの起動を行います。
(1) 配信ファイルと集信ファイルをストレージにアップロードする
ループバック転送に使用する配信ファイルをストレージに配置します。
-
 > サービス > ストレージを選択します。
> サービス > ストレージを選択します。 -
ストレージページでファイルをアップロードするフォルダを選択します。
ここでは、Personalの配下の、dataフォルダを選択します。
-
ファイルをアップロードを選択し、アップロードする配信ファイル(例として、loopbacktest.csv)を指定し開くを選択します。
-
ファイルをアップロードを選択し、アップロードする集信ファイル(例として、Output.txt)を指定し開くを選択します。
(2) スクリプト実行のためのHULFT Integrateサービスを起動
スクリプトを実行するためにHULFT Integrateサービスを起動します。
-
 > サービス > HULFT Integrateを選択します。
> サービス > HULFT Integrateを選択します。 -
HULFT Integrateページで追加を選択します。
-
HULFT Integrate > 新規追加ページの手順全般で、HULFT Integrateサービスの情報を指定します。
ここでは、以下の値を指定します。
項目名
設定内容(例)
名前
Service_DFT
説明
(任意)
CPU
1
メモリー
2GB
スケーラビリティ
1
割り当てるグループ
操作権限のあるグループを選択する。
次へを選択します。
-
手順サマリーで、設定内容を確認し、完了を選択します。
1. 1 HULFT Transferサービス(インバウンド)を作成する
1. 2 HULFT Transfer詳細ホスト情報(インバウンド)を設定する
1. 3 HULFT Transfer集信管理情報を設定する
1. 4 HULFT Integrateプロジェクトを作成する
1. 5 ファイルの集信後、10秒待機するスクリプトを作成する
以下に、上記の各タスクの操作手順を示します。
1. 1 HULFT Transferサービス(インバウンド)を作成する
ファイルを集信するためには、インバウンドに使用するHULFT Transferサービスの起動が必要です。
カスタマーAWSアカウントIDを設定すると、HULFT Square(アウトバウンド)のAWSに接続するための許可設定ができます。
-
 > サービス > HULFT Transferを選択します。
> サービス > HULFT Transferを選択します。 -
HULFT Transferページで、追加を選択します。
-
HULFT Transfer > 新規追加ページの手順全般で、HULFT Transferサービス(HULFT Receiver)の情報を指定します。
ここでは、以下の値を指定します。
項目名
設定内容(例)
名前
Service_IB
説明
(任意)
CPU
500
メモリー
1000M
スケーラビリティ
1
転送の方向
インバウンド
ソケットリードライムアウト
3600
方式
速度優先
カスタマーAWSアカウントID(*1)
接続先のカスタマーAWSアカウントIDを設定する。
割り当てるグループ
操作権限のあるグループを選択する。
*1
:
ループバック転送の場合、HULFT Square(アウトバウンド)のAWSに接続するため、設定するカスタマーAWSアカウントIDはお客様自身のIDとなります。
カスタマーAWSアカウントIDは、組織 > システム情報のAWSアカウントから確認できます。
次へを選択します。
-
手順サマリーで、設定内容を確認し、完了を選択します。
-
 > サービス > HULFT Transferページで、ステータスが
> サービス > HULFT Transferページで、ステータスが (サービス稼働中)になるまで待ちます。
(サービス稼働中)になるまで待ちます。 -
ステータスが
 (サービス稼働中)となったことを確認して、アクションメニューの情報を選択します。
(サービス稼働中)となったことを確認して、アクションメニューの情報を選択します。VPCエンドポイントサービス名の
 を選択して、VPCエンドポイントサービス名をコピーできます。
を選択して、VPCエンドポイントサービス名をコピーできます。VPCエンドポイントサービス名は、HULFT Square(アウトバウンド)でVPCエンドポイントを作成する際に必要となります。
-
操作中に表示される画面の詳細は、「HULFT Transfer」を参照してください。
-
同時に集信可能な数(集信多重度)は、1つのHULFT Transferサービスにつき10個までです。
1. 2 HULFT Transfer詳細ホスト情報(インバウンド)を設定する
HULFT Transferサービスを利用する場合に、ファイル転送の相手ホストの詳細情報(詳細ホスト情報)を設定します。
-
 > HULFT TRANSFER > 詳細ホスト情報を選択します。
> HULFT TRANSFER > 詳細ホスト情報を選択します。 -
詳細ホスト情報ページで、追加を選択します。
-
詳細ホスト情報 > 新規追加ページの手順全般で、詳細ホスト情報(相手ホストの情報)を設定します。
ここでは、以下の値を指定します。
項目名
設定内容(例)
名前
HOST_IB
説明
(任意)
次へを選択します。
-
手順プロファイルで、プロファイルの情報を設定します。
ここでは、以下の値を指定します。
項目名
設定内容(例)
プロファイル
プロファイルを選択する。
次へを選択します。
-
手順設定で、相手ホストに関する情報を設定します。
ここでは、以下の値を指定します。
項目名
設定内容(例)
ホストの種類
UNIX/Linux
文字コード
UTF-8
V7互換
選択しない。
転送の方向
インバウンド
ホスト名
LBHost
次へを選択します。
-
手順サマリーで、設定内容を確認し、完了を選択します。
-
詳細ホスト情報ページのリストに、設定したホストが追加されたことを確認します。
操作中に表示される画面の詳細は、「詳細ホスト情報」を参照してください。
1. 3 HULFT Transfer集信管理情報を設定する
HULFT Transferサービスで集信するファイルの詳細情報を指定します。
-
 > HULFT TRANSFER > 集信管理情報を選択します。
> HULFT TRANSFER > 集信管理情報を選択します。 -
集信管理情報ページで、追加を選択します。
-
集信管理情報 > 新規追加ページの手順全般で、HULFT Transfer集信管理情報を設定します。
ここでは、以下の値を指定します。
項目名
設定内容(例)
名前
RcvConf
説明
(任意)
次へを選択します。
-
手順プロファイルで、プロファイルの情報を設定します。
ここでは、以下の値を指定します。
項目名
設定内容(例)
プロファイル
プロファイルを選択する。
次へを選択します。
-
手順設定で、ファイルを集信するための情報を設定します。
ここでは、以下の値を指定します。
項目名
設定内容(例)
ファイルID
LOOPBACK
登録モード
置き換え
集信ファイル名
/Personal/data/Output.txt
配信ホスト名
HOST_IB
データ検証
選択しない。
暗号キー
(任意)
次へを選択します。
-
手順サマリーで、設定内容を確認し、完了を選択します。
-
集信管理情報ページの設定リストに、設定したHULFT Transfer集信管理情報が追加されたことを確認します。
操作中に表示される画面の詳細は、「集信管理情報」を参照してください。
1. 4 HULFT Integrateプロジェクトを作成する
スクリプトを管理するためのプロジェクトを作成します。
-
 > HULFT INTEGRATE > プロジェクトを選択します。
> HULFT INTEGRATE > プロジェクトを選択します。 -
プロジェクトページでプロジェクトを作成を選択します。
-
プロジェクト > 新規追加ページの手順全般で、集信するためのプロジェクトの情報を設定します。
ここでは、以下の値を指定します。
項目名
設定内容(例)
名前
PRJ_IB
ワークスペース
Personal
説明
(任意)
スクリプトを作成
チェックボックスを選択する。
スクリプト名
10秒待機
次へを選択します。
-
手順サマリーで、プロジェクトの設定内容を確認し、完了を選択します。
1. 5 ファイルの集信後、10秒待機するスクリプトを作成する
-
プロジェクトページで作成したプロジェクトのプロジェクトを開くアイコンを選択します。
-
PRJ_IBを編集ダイアログボックスで、プロファイルおよびIntegrateサービスを指定します。
-
デザイナーを起動を選択します。
キャンセルした場合、またはすでにあるプロジェクトのスクリプトを編集する場合は、
 > HULFT INTEGRATE > プロジェクトのプロジェクトを開くアイコンを選択してデザイナーを起動します。注意
> HULFT INTEGRATE > プロジェクトのプロジェクトを開くアイコンを選択してデザイナーを起動します。注意デザイナーを起動するにはHULFT Square Designer.exeのインストールが必要です。
-
デザイナーが起動するので、10秒待機するスクリプトを作成します。
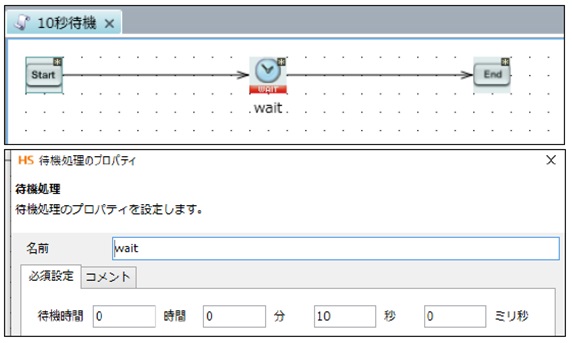
-
作成したスクリプトを保存し、デザイナーを終了します。
プロジェクトやスクリプト、各種設定情報を紐づけ、パッケージ化して管理するジョブを作成します。
-
 > HULFT INTEGRATE > プロジェクトを選択します。
> HULFT INTEGRATE > プロジェクトを選択します。 -
プロジェクトページで、ジョブを作成するプロジェクトPRJ_IBのジョブを新規作成アイコンを選択します。
-
新規追加ページで、種類にHULFT Transferを指定します。
-
画面右下の次へを選択します。
-
HULFT Transferジョブ > 新規追加ページの手順全般で、作成するジョブの情報を設定します。
ここでは、以下の値を指定します。
項目名
設定内容(例)
名前
JOB_IB
ワークスペース
Personal
プロファイル
プロファイルを選択する。
説明
(任意)
次へを選択します。
-
手順集信で、ファイルを集信するための情報を指定します。
ここでは、以下の値を指定します。
項目名
設定内容(例)
集信管理情報
RcvConf
トリガー イベント
集信成功
Transfer service
Service_IB
次へを選択します。
-
手順プロジェクトで、ジョブと紐づけるプロジェクトの情報を指定します。
ここでは、以下の値を指定します。
項目名
設定内容(例)
プロジェクト
PRJ_IB
バージョン
2
スクリプト
10秒待機
スクリプトバージョン
スクリプト依存関係を設定する。
パラメーターをスクリプト変数と関連付け
パラメーターを追加しない。
次へを選択します。
-
手順スクリプト実行のためのサービスで、このジョブと紐づけるサービスを指定します。
ここでは、以下の値を指定します。
項目名
設定内容(例)
スクリプト実行のためのサービス
Service_DFT
次へを選択します。
-
手順サマリーで、設定内容を確認し、完了を選択します。
-
 > ジョブ > HULFT Transferジョブを選択し、HULFT Transferジョブページに作成したジョブが存在するかを確認します。
> ジョブ > HULFT Transferジョブを選択し、HULFT Transferジョブページに作成したジョブが存在するかを確認します。
ジョブを新規作成または更新すると、HULFT Transfer集信管理情報およびそれに紐づくHULFT Transfer詳細ホスト情報は、ジョブに指定したHULFT Transferサービス(HULFT Receiver)に取り込まれます。
HULFT Transfer集信管理情報またはそれに紐づくHULFT Transfer詳細ホスト情報のいずれかを変更した場合は、HULFT Transferサービスに取り込み直す必要があるため、ジョブを更新してください。
ジョブの更新については、「HULFT Transferジョブ」を参照してください。
操作中に表示される画面の詳細は、「HULFT Transferジョブ」を参照してください。
HULFT Square(アウトバウンド)の設定では、ファイルを配信するためのサービスの起動およびHULFT管理情報を設定します。
2. 3 HULFT Transfer配信管理情報を設定する
2. 4 HULFT Transferサービス(アウトバウンド)を作成する
2. 5 HULFT Integrateのプロジェクトを作成する
以下に、上記の各タスクの操作手順を示します。
AWS PrivateLinkを介してHULFT Square(インバウンド)と接続するために、VPCエンドポイントを作成します。
事前に、HULFT Transferサービス(インバウンド)で作成したVPCエンドポイントサービス名をコピーしてください。
-
 > ネットワーク > VPCエンドポイントを選択します。
> ネットワーク > VPCエンドポイントを選択します。 -
VPCエンドポイントページで、追加を選択します。
-
VPCエンドポイント > 新規追加ページの手順全般で、作成するVPCエンドポイントの情報を設定します。
ここでは、以下の値を指定します。
項目名
設定内容(例)
名前
VPC_EP
説明
(任意)
VPCエンドポイント サービス名
HULFT Transferサービス(インバウンド)で作成したVPCエンドポイントサービス名を指定する。
注意すでに他のVPCエンドポイントと接続されているVPCエンドポイントサービスには接続できません。他のVPCエンドポイントから接続されていないVPCエンドポイントサービス名を指定してください。
次へを選択します。
-
手順サマリーで、設定内容を確認し、完了を選択します。
完了を選択すると、HULFT Square(アウトバウンド)のVPCエンドポイントと、HULFT Square(インバウンド)のVPCエンドポイントサービスがPrivateLinkで接続されます。
HULFT Transferサービスを利用する場合に、ファイル転送の相手ホストの詳細情報(詳細ホスト情報)を設定します。
-
 > HULFT TRANSFER > 詳細ホスト情報を選択します。
> HULFT TRANSFER > 詳細ホスト情報を選択します。 -
詳細ホスト情報ページで、追加を選択します。
-
詳細ホスト情報 > 新規追加ページの手順全般で、詳細ホスト情報(相手ホストの情報)を設定します。
ここでは、以下の値を指定します。
項目名
設定内容(例)
名前
HOST_OB
説明
(任意)
次へを選択します。
-
手順プロファイルで、プロファイルの情報を設定します。
ここでは、以下の値を指定します。
項目名
設定内容(例)
プロファイル
プロファイルを選択する。
次へを選択します。
-
手順設定で、相手ホストに関する情報を設定します。
ここでは、以下の値を指定します。
項目名
設定内容(例)
ホストの種類
UNIX/Linux
文字コード
UTF-8
V7互換
選択しない。
転送の方向
アウトバウンド
VPCエンドポイント
VPC_EP
集信ポート
30000
次へを選択します。
-
手順サマリーで、設定内容を確認し、完了を選択します。
-
詳細ホスト情報ページのリストに、設定したホストが追加されたことを確認します。
操作中に表示される画面の詳細は、「詳細ホスト情報」を参照してください。
2. 3 HULFT Transfer配信管理情報を設定する
HULFT Transferサービスで配信するファイルの詳細情報を指定します。
-
 > HULFT TRANSFER > 配信管理情報を選択します。
> HULFT TRANSFER > 配信管理情報を選択します。 -
配信管理情報ページで、追加を選択します。
-
配信管理情報 > 新規追加ページの手順全般で、HULFT Transfer配信管理情報を設定します。
ここでは、以下の値を指定します。
項目名
設定内容(例)
名前
SndConf
説明
(任意)
次へを選択します。
-
手順プロファイルで、プロファイルの情報を設定します。
ここでは、以下の値を指定します。
項目名
設定内容(例)
プロファイル
プロファイルを選択する。
次へを選択します。
-
手順設定で、ファイルを配信するための情報を設定します。
ここでは、以下の値を指定します。
項目名
設定内容(例)
ファイルID
LOOPBACK
転送タイプ
テキスト
配信ファイル
Personal/data/loopbacktest.csv
集信ホスト名
HOST_OB
DEFLATE圧縮
選択しない。
コード変換
配信側
転送間隔
0
シフトコードの扱い
選択する。
暗号キー
(任意)
次へを選択します。
-
手順サマリーで、設定内容を確認し、完了を選択します。
-
配信管理情報ページの設定リストに、設定した配信管理情報が追加されたことを確認します。
操作中に表示される画面の詳細は、「配信管理情報」を参照してください。
2. 4 HULFT Transferサービス(アウトバウンド)を作成する
ファイルを配信するために、アウトバウンドに使用するHULFT Transferサービスを起動します。
-
 > サービス > HULFT Transferを選択します。
> サービス > HULFT Transferを選択します。 -
HULFT Transferページで、追加を選択します。
-
HULFT Transfer > 新規追加ページの手順全般で、作成するHULFT Transferサービス(HULFT Sender)の情報を指定します。
ここでは、以下の値を指定します。
項目名
設定内容(例)
名前
Service_OB
説明
(任意)
転送の方向
アウトバウンド
コネクションリトライ回数
(任意)
コネクションリトライ間隔
(任意)
ソケットリードタイムアウト
(任意)
自動再配信リトライ回数
(任意)
方式
(任意)
ホスト名
LBHost
割り当てるグループ
操作権限のあるグループを選択する。
次へを選択します。
-
手順サマリーで、設定内容を確認し、完了を選択します。
-
HULFT Transferページのリストに、作成したHULFT Transferサービス(HULFT Sender)が追加されるので、起動されているかを確認します。
操作中に表示される画面の詳細は、「HULFT Transfer」を参照してください。
2. 5 HULFT Integrateのプロジェクトを作成する
-
 > HULFT INTEGRATE > プロジェクトを選択します。
> HULFT INTEGRATE > プロジェクトを選択します。 -
プロジェクトページでプロジェクトを作成を選択します。
-
プロジェクト > 新規追加ページの手順全般で、配信するためのプロジェクトの情報を設定します。
ここでは、以下の値を指定します。
項目名
設定内容(例)
名前
LBTEST
ワークスペース
Personal
説明
(任意)
スクリプトを作成
チェックボックスを選択する。
スクリプト名
配信要求
次へを選択します。
-
手順サマリーで、プロジェクトの設定内容を確認し、完了を選択します。
-
プロジェクトページで作成したプロジェクトLBTESTのプロジェクトを開くアイコンを選択します。
-
LBTESTを編集ダイアログボックスで、プロファイルおよびIntegrateサービスを指定します。
-
デザイナーを起動を選択します。
キャンセルした場合、またはすでにあるプロジェクトのスクリプトを編集する場合は、
 > HULFT INTEGRATE > プロジェクトのプロジェクトを開くアイコンを選択してデザイナーを起動します。注意
> HULFT INTEGRATE > プロジェクトのプロジェクトを開くアイコンを選択してデザイナーを起動します。注意デザイナーを起動するにはHULFT Square Designer.exeのインストールが必要です。
-
デザイナーが起動するので、配信を実行するスクリプトを作成します。
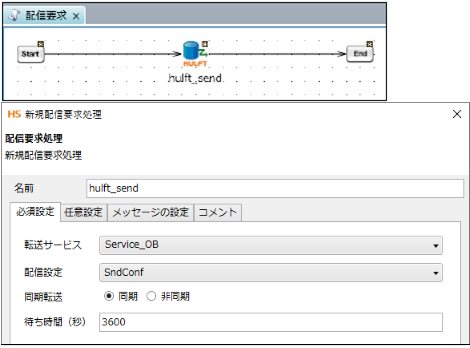
-
作成したスクリプトを保存します。
HULFT Square(アウトバウンド)のデザイナーで作成した配信要求のスクリプトを、スクリプトの実行で実行します。
スクリプトを実行するとHULFT管理情報に従って、HULFT Transferサービス(アウトバウンド)に対し配信要求が実行されます。
配信要求を受け取ったHULFT Transferサービスは、配信管理情報に従ってファイルの配信を開始します。
HULFT Transferサービス(インバウンド)でファイルが受け取られ、HULFT Square(インバウンド)で設定したジョブ(10秒待機のスクリプト)が実行されます。
以下のいずれかの方法で実行結果を確認します。
4. 2 集信処理および配信処理のステータスおよび実行履歴を確認する
4. 3 集信処理で実行されたジョブのステータスおよび実行履歴を確認する
-
 > サービス > HULFT Integrateを選択します。
> サービス > HULFT Integrateを選択します。 -
HULFT Integrateページのイベントログリストで配信要求のスクリプトのステータスを確認します。
アクションメニューの詳細でイベントログに関する詳細情報も確認できます。