個人設定
個人設定ページでは、以下の操作を実行できます。
個人設定ページは、 HULFT Squareサイト右上にある個人設定アイコンから個人設定を選択することで表示できます。
SSOを有効に設定されたユーザーがSSOでHULFT Squareにログインすると、以下の機能が無効になります。
-
MFA
-
パスワードの変更
HULFT Squareサイト右上にある個人設定アイコンから個人設定を選択すると、マイプロファイルページが表示されます。
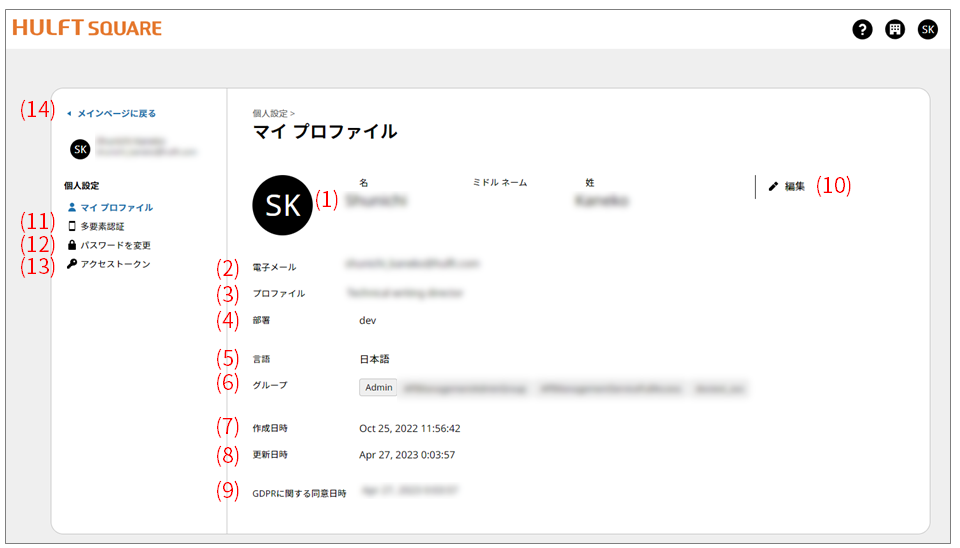
- (1) 名前
-
ユーザー名が表示されます。
- (2) 電子メール
-
ユーザーの電子メールアドレスが表示されます。
- (3) プロファイル
-
ユーザーに関するメモが表示されます。
- (4) 部署
-
ユーザーが所属する部署名が表示されます。
- (5) 言語
-
HULFT Squareサイトで使用する言語が表示されます。
- (6) グループ
-
ユーザーが所属するグループが表示されます。
- (7) 作成日時
-
作成日時が表示されます。
- (8) 更新日時
-
最終更新日時が表示されます。
- (9) GDPRに関する同意日時
-
各種プライバシーポリシーに同意した日時が表示されます。
- (10) 編集
-
マイプロファイルの設定内容を編集します。
電子メールは変更できません。
ユーザーが所属するグループはマイプロファイルページでは変更できません。グループページで変更してください。
- (11) 多要素認証
-
多要素認証を選択した後に表示される画面については、「多要素認証」を参照してください。
- (12) パスワードを変更
-
パスワードを変更を選択した後に表示される画面については、「パスワードを変更」を参照してください。
- (13) アクセストークン
-
アクセストークンを選択した後に表示される画面については、「アクセストークン」を参照してください。
- (14) メインページに戻る
-
メインページに戻るを選択すると、HULFT Squareのアプリケーション画面に戻ります。
個人設定ページで多要素認証を選択すると、多要素認証ページが表示されます。
多要素認証のためのコード(MFAコード)を取得、変更、および無効化することができます。
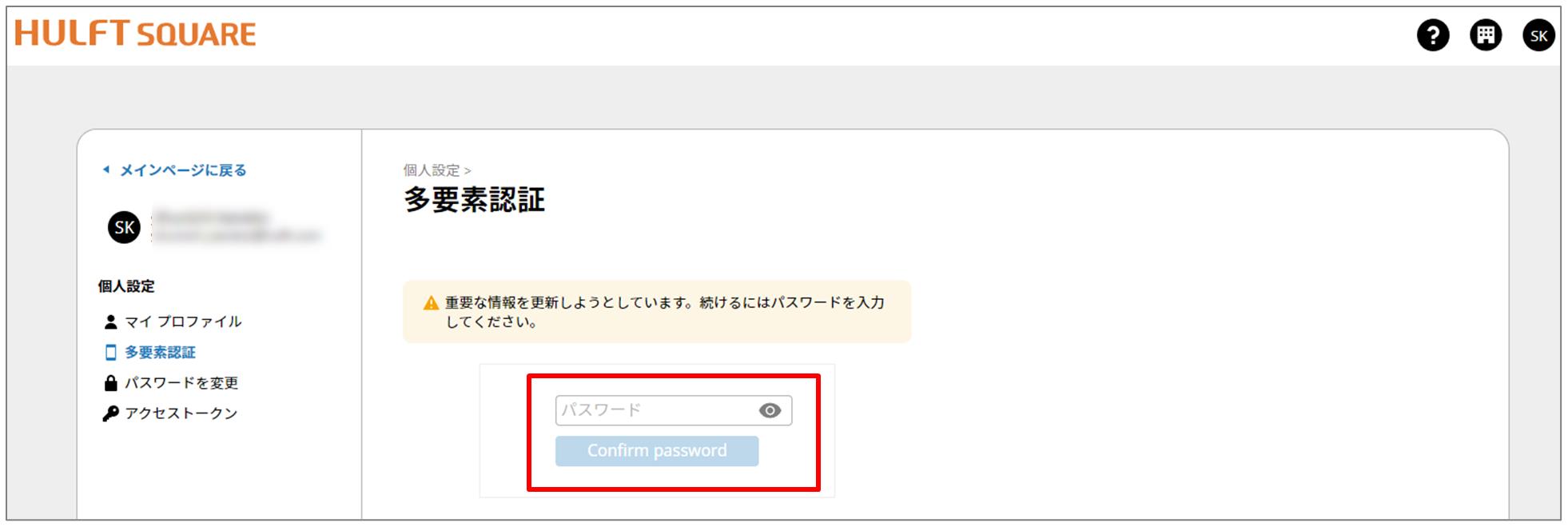
- パスワード
-
パスワードを入力します。
パスワードの入力後、Confirm passwordを選択しすると、多要素認証のためのコード(MFAコード)を取得、変更、および無効化する画面に遷移します。
詳細は、チュートリアルの「多要素認証を設定/再設定/無効化してみよう」を参照してください。
多要素認証を使用してログインする方法については、チュートリアルの「ログイン/ログアウトしてみよう」を参照してください。
個人設定ページでパスワードを変更を選択すると、パスワードを変更ページが表示されます。
パスワードを変更ページでは、パスワードを変更できます。
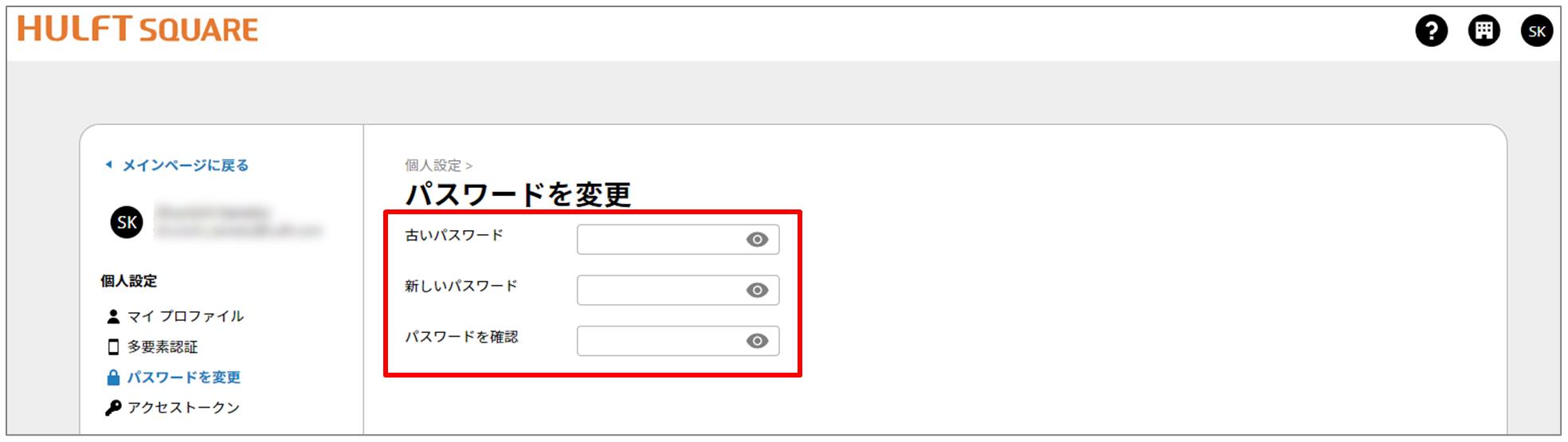
- パスワードを変更
-
パスワードを変更するには、古いパスワード、新しいパスワード、およびパスワードを確認を入力してから、適用を選択します。
以下の場合は、適用を選択してもパスワードは更新されません。
-
古いパスワード に間違えたパスワードを入力した
-
新しいパスワードがパスワードポリシーを満たしていない
この場合を含め予期しないエラーが発生した場合には、画面はパスワードを変更ページからマイ プロファイルページに遷移します。
画面の右下に以下のエラーが表示されます。
TypeError Cannot read properties of underlined (reading ‘body’)
ブラウザーの設定によって、パスワードの保存を促すダイアログが表示されます。保存されているパスワードを更新しないようお気をつけください。
注意パスワードを変更すると、多要素認証の設定が無効化されます。
パスワードの変更後、新しいパスワードでHULFT Squareサイトにログインし、必要に応じて多要素認証を再設定してください。
文字の制限や、パスワードの有効日数については、パスワード ポリシーページで確認できます。「パスワードポリシー」を参照してください。
-
個人設定ページでアクセストークンを選択すると、アクセストークンページが表示されます。
HULFT Squareでは、HTTPクライアントからREST APIジョブを実行する際の認証方式に、Bearer認証を採用しています。
アクセストークンページでは、Bearer認証に使用するアクセストークンおよびリフレッシュトークンの生成および更新を行います。
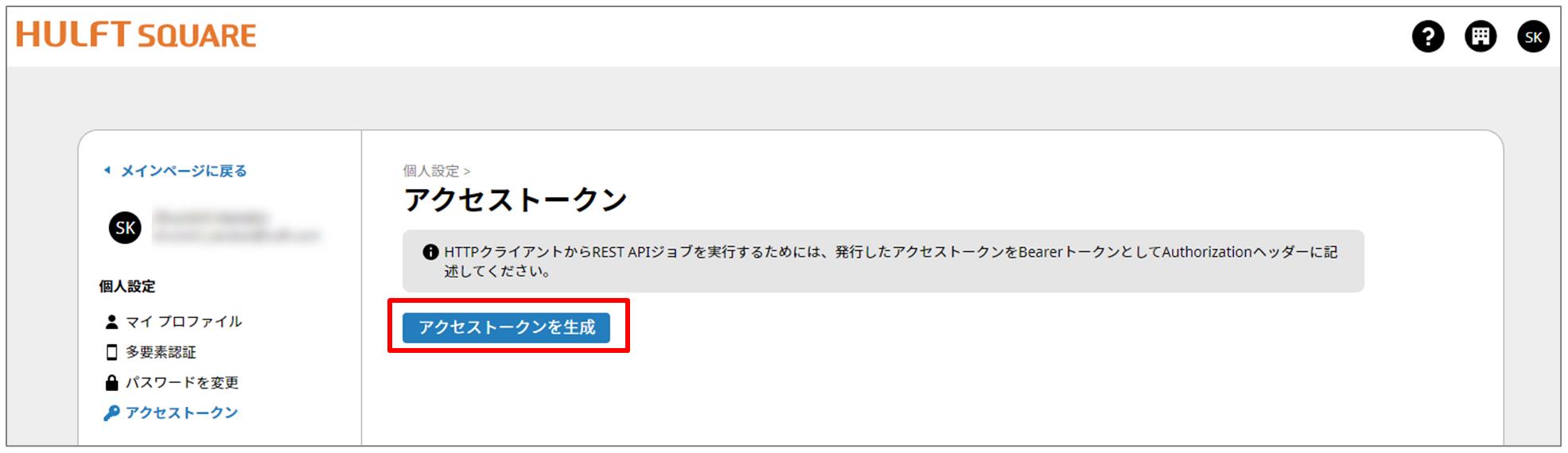
アクセストークンを生成
アクセストークンを生成を選択するとアクセストークンおよびリフレッシュトークンが生成されます。
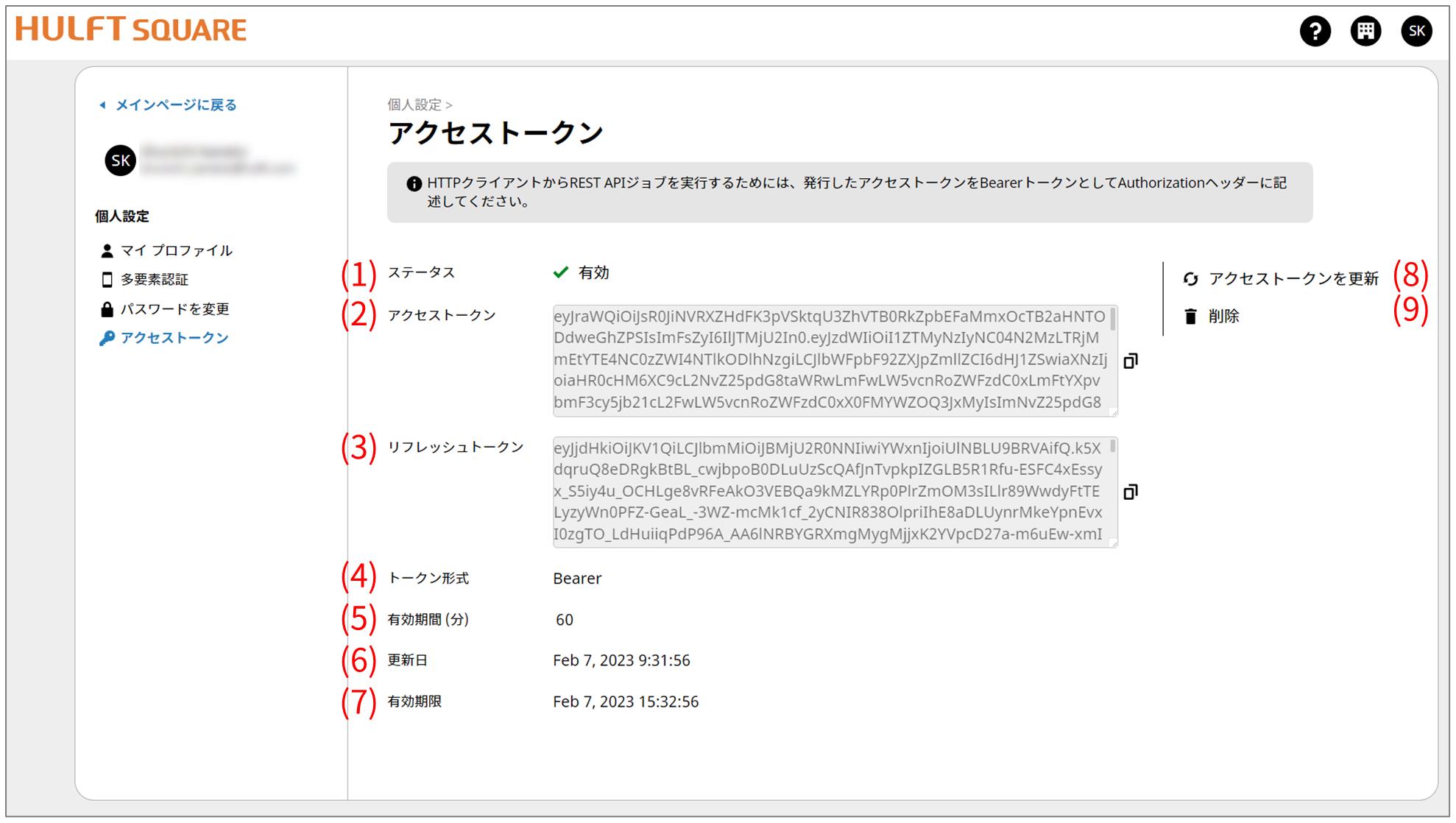
- (1) ステータス
-
生成されたアクセストークンの有効期限のステータスを示します。
有効期間内であれば、
 有効のステータスとなります。有効期限を過ぎると、
有効のステータスとなります。有効期限を過ぎると、 期限切れのステータスとなります。
期限切れのステータスとなります。 - (2) アクセストークン
-
お客様環境のHTTPクライアントからREST APIジョブを実行するエンドポイントを呼び出す際に、アクセストークンをBearerトークンとしてAuthorizationヘッダーに記述します。
 を選択するとアクセストークンをコピーできます。
を選択するとアクセストークンをコピーできます。書式は以下のとおりです。
Authorization: Bearer <accessToken> (*)
*
:
<accessToken>には、ここで取得したアクセストークンを指定します。
アクセストークンには有効期間があります。初期値は1時間です。有効期限を過ぎた場合は、アクセストークンを更新を選択してアクセストークンを更新します。
アクセストークンページで生成したリフレッシュトークンを使用して、お客様環境のプログラムでAPIからアクセストークンを更新することもできます。詳細な手順については、「Bearer認証でREST APIジョブのエンドポイントを呼び出してみよう」を参照してください。
- (3) リフレッシュトークン
-
HULFT SquareのWeb画面ではなく、お客様環境のプログラムでAPIからアクセストークンを更新する際にリフレッシュトークンを使用します。
詳細な手順については、「Bearer認証でREST APIジョブのエンドポイントを呼び出してみよう」を参照してください。
- (4) トークン形式
-
HULFT Squareのトークン形式はBearerです。
- (5) 有効期間(分)
-
アクセストークンの有効期間が表示されます。初期値は60分です。
アクセストークンの有効期間の変更については、「APIトークンの有効期限」を参照してください。
- (6) 更新日
-
アクセストークンを生成または更新した日時が表示されます。
- (7) 有効期限
-
アクセストークンの有効期限が表示されます。
- (8) アクセストークンを更新
-
アクセストークンを更新します。更新日および有効期限も更新されます。
- (9) 削除
-
生成または更新されたアクセストークンおよびリフレッシュトークンを削除します。