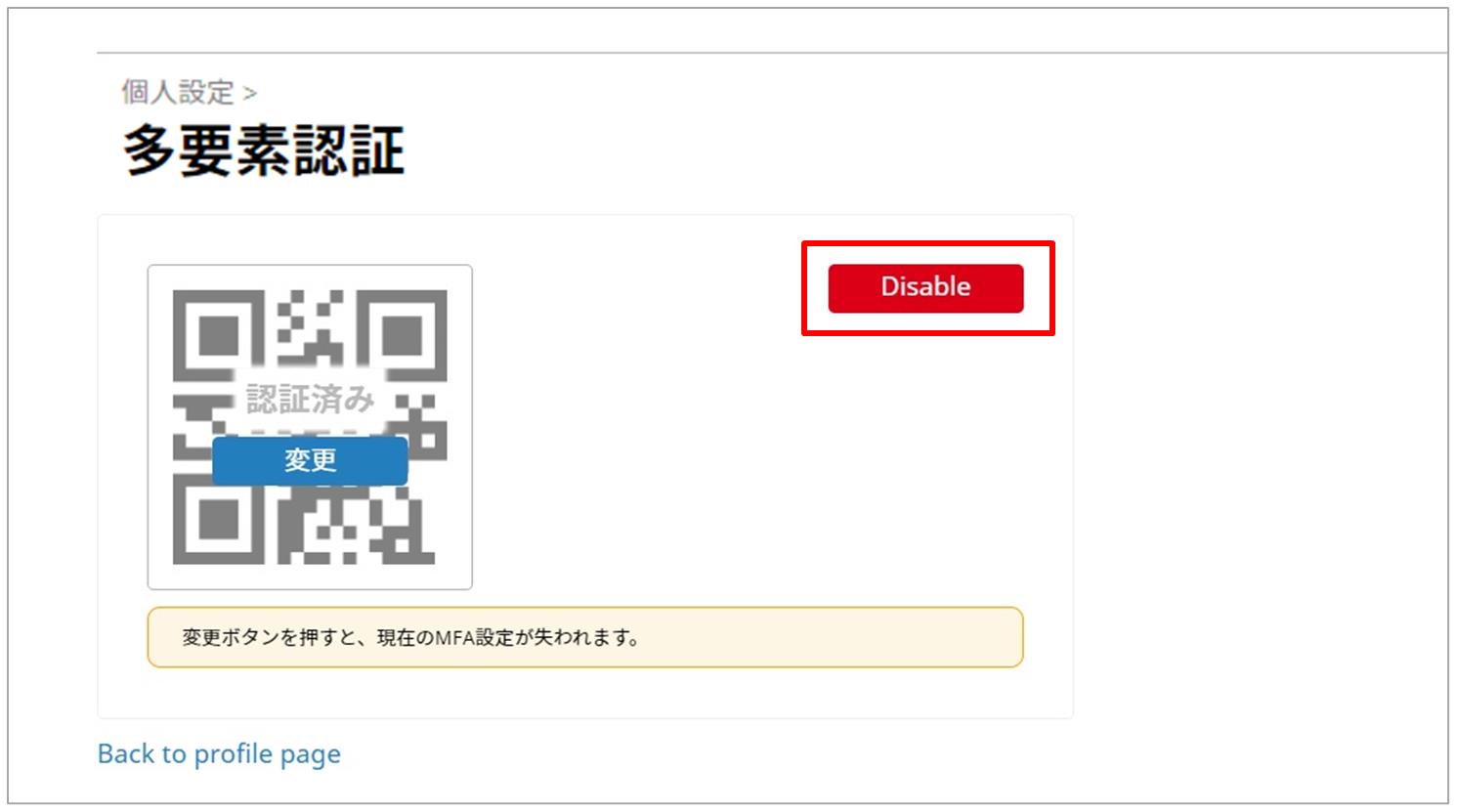多要素認証を設定/再設定/無効化してみよう
HULFT Squareにログインする際に、多要素認証を使用することができます。
不正アクセスを抑止しセキュリティを向上するため、多要素認証を設定することをおすすめします。
説明
このシナリオでは、以下の操作について説明します。
-
多要素認証の設定には、Microsoft Authenticator、Google 認証システムなどの認証アプリケーションが必要です。
認証アプリケーションのダウンロードは、HULFT Squareサイトが起動しているデバイス以外のスマートフォンなどのデバイスに行ってください。
そのデバイスでは二次元バーコードのスキャンができる必要があります。
-
パスワードを変更した場合、多要素認証の設定は無効化されます。新しいパスワードでHULFT Squareサイトにログインし、必要に応じて多要素認証を再設定してください。
-
SSOを有効に設定されたユーザーは、パスワードの入力や多要素認証(MFA)によるログインは使用できません。
多要素認証を使用してログインする方法については、チュートリアルの「ログイン/ログアウトしてみよう」を参照してください。
操作手順
1. HULFT Squareサイト右上にある、個人設定アイコンから個人設定を選択します。
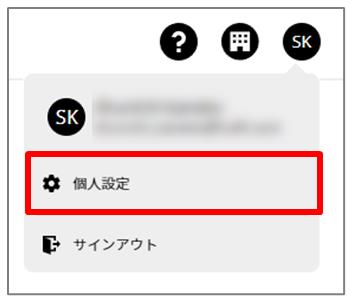
2. 個人設定ページで、多要素認証を選択します。
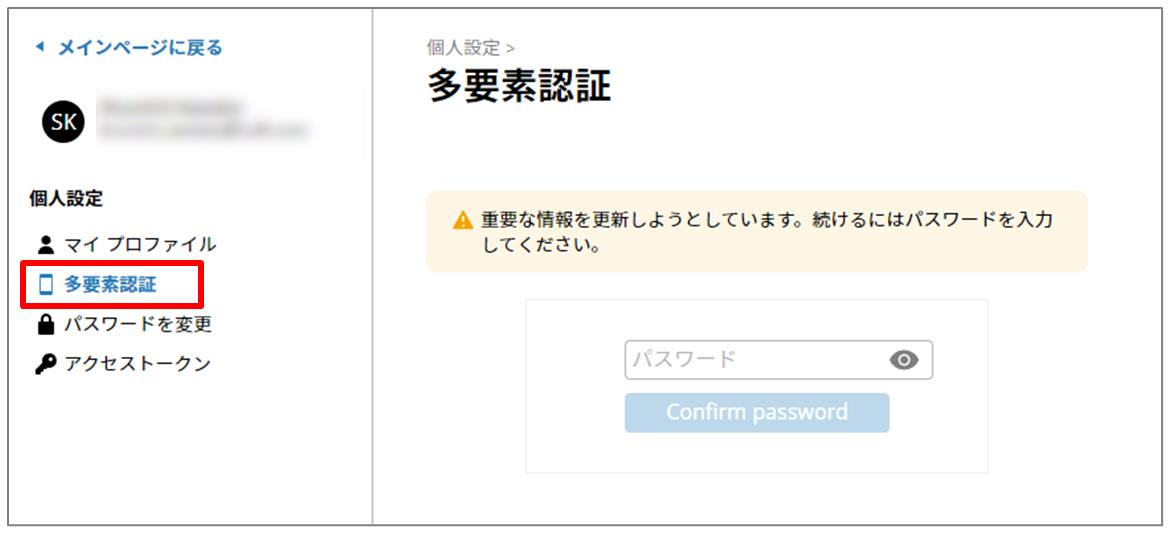
3. 多要素認証ページで、パスワードを入力しConfirm passwordを選択します。
4. 設定を選択します。
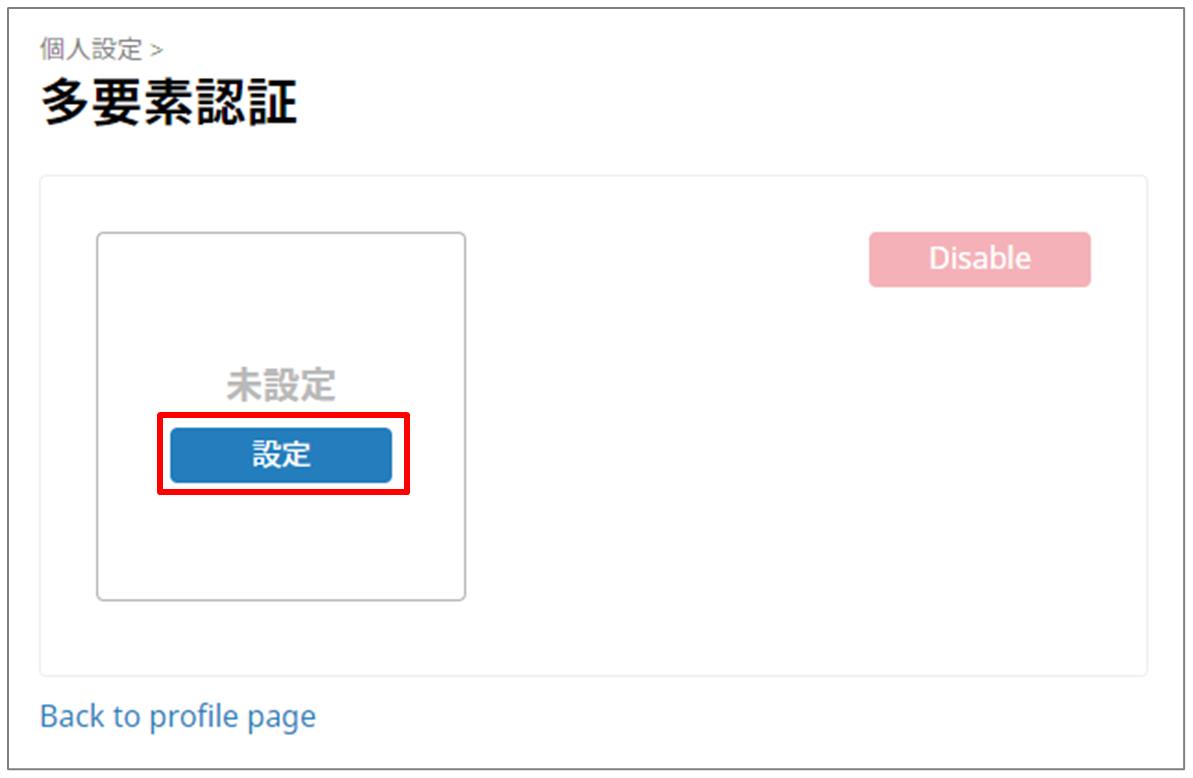
5. MFAデバイスで認証アプリケーションを起動させ、表示された二次元バーコードを読み取ります。
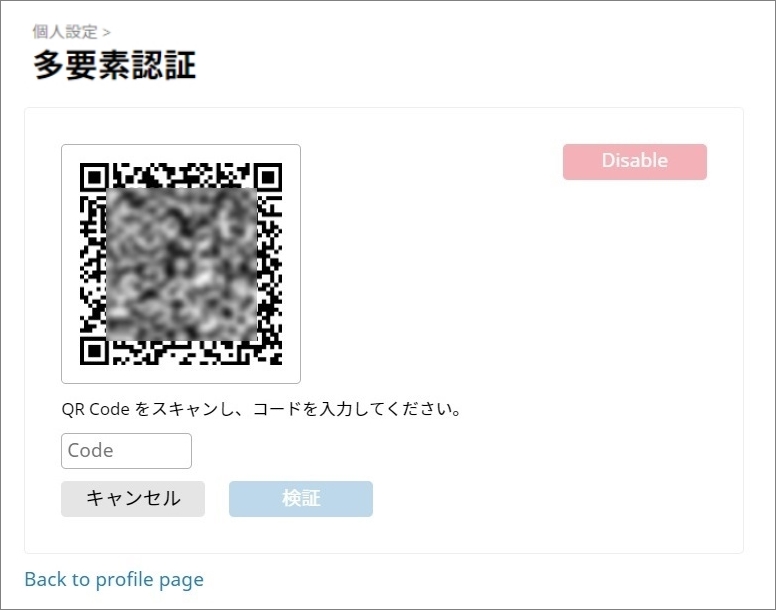
6. 認証アプリケーションに表示されたコードを入力し検証を選択します。
コードが正しければ「設定が完了しました。」のメッセージが表示されます。
1. HULFT Squareサイト右上にある、個人設定アイコンから個人設定を選択します。
2. 個人設定ページで、多要素認証を選択します。
3. 多要素認証ページで、パスワードを入力しConfirm passwordを選択します。
4. 変更を選択します。
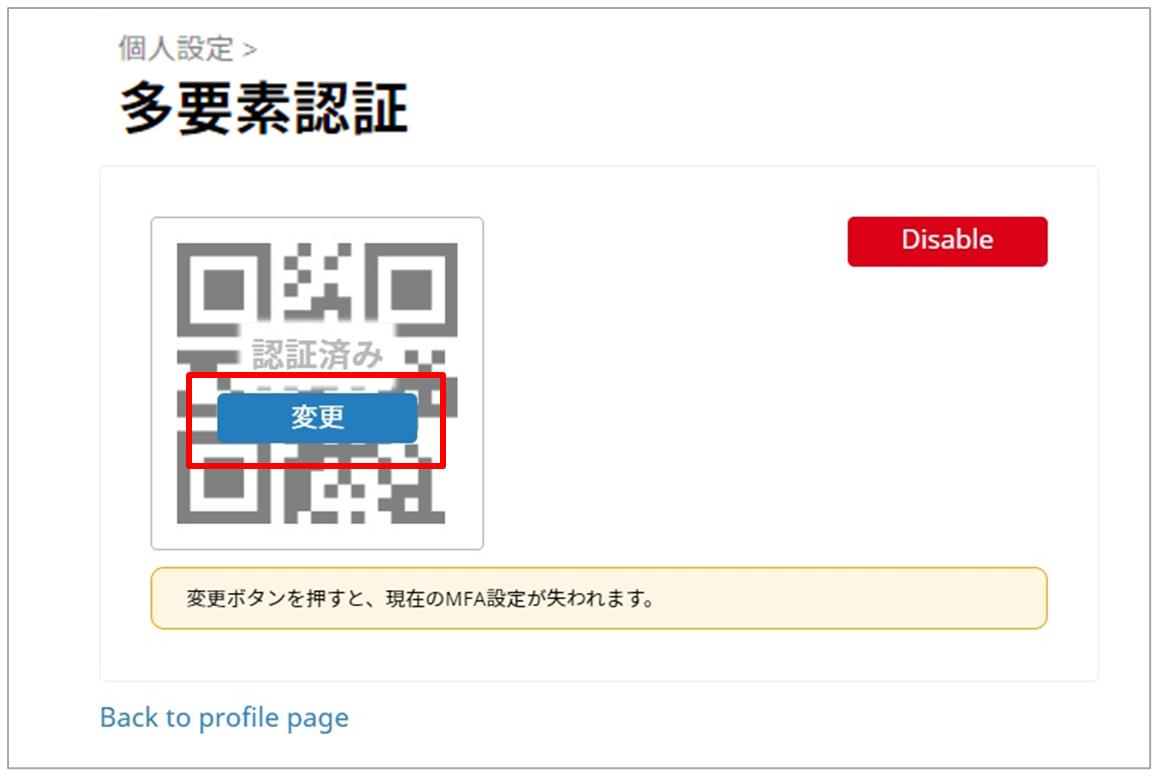
多要素認証設定を変更すると、設定済みの多要素認証設定は失われます。
5. 表示される警告ダイアログボックスを確認しOKを選択します。
6. MFAデバイスで認証アプリケーションを起動させ、表示された二次元バーコードを読み取ります。
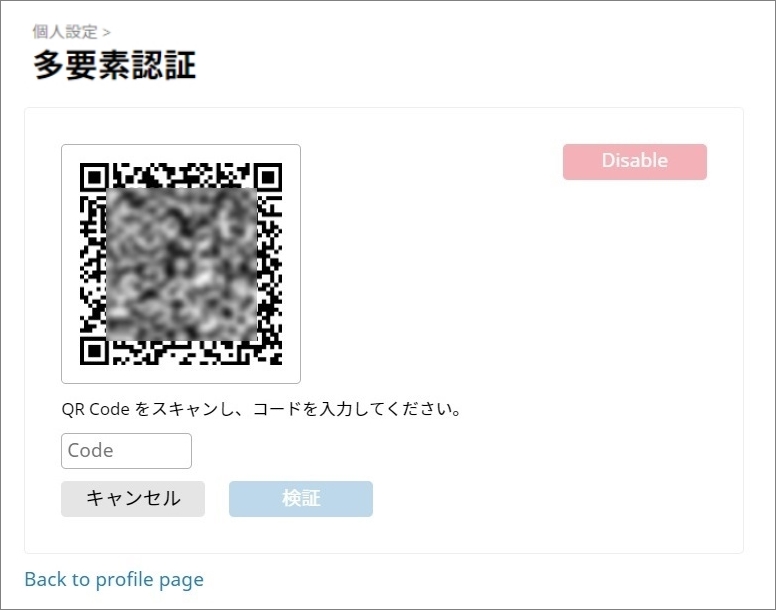
7. 認証アプリケーションに表示されたコードを入力し、検証を選択します。
コードが正しければ「設定が完了しました。」のメッセージが表示されます。