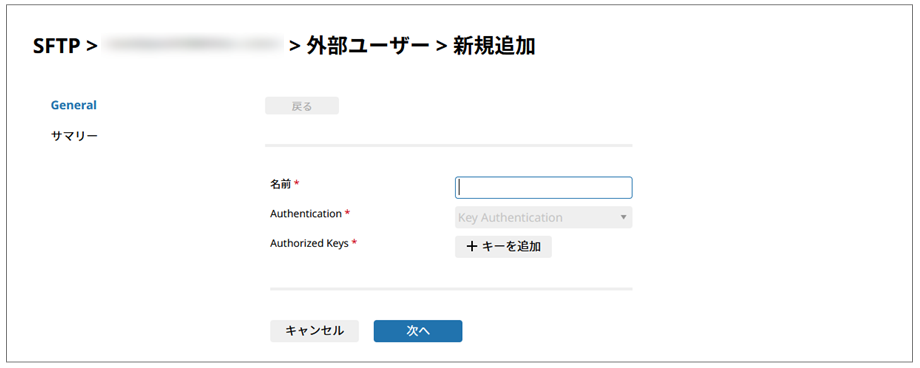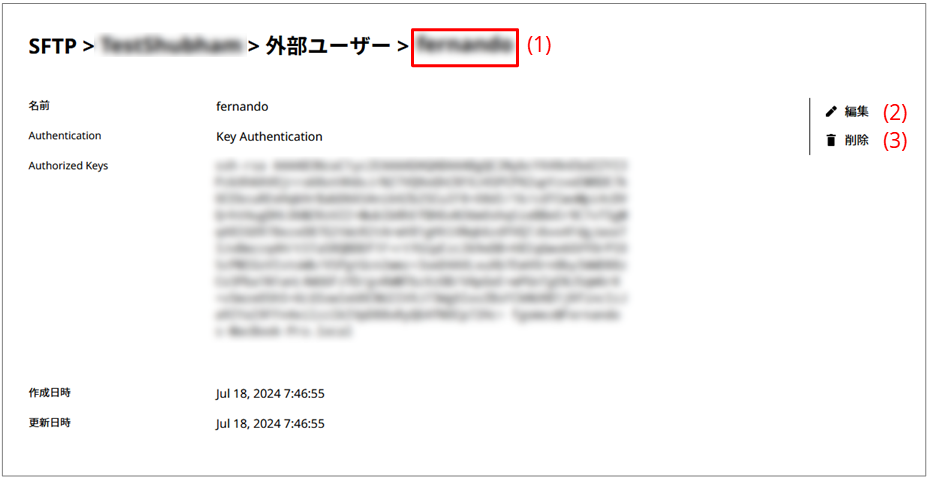SFTP
HULFT SquareにSFTP サービスを作成することで、SFTPを使用したセキュアなファイル転送が可能になります。
HULFT以外のファイル転送方法の一つとして活用できます。
アクセスを許可するIPアドレスを指定、またはAWS PrivateLinkを使用してSFTP接続ができます。
インターネットやPrivateLink経由での接続が可能ですが、VPN経由での接続はできません。
SFTPサービスは有償オプションです。SFTPを作成するには、App Squareからアプリケーションをインストールする必要があります。詳細な手順は「SFTP接続でHULFT Squareにファイルを転送してみよう」を参照してください。
SFTPでは、SFTP サービスの作成、再起動、および削除を行います。
SFTPの操作は、ナビゲーションメニューの > サービス > SFTPから実行できます。
> サービス > SFTPから実行できます。
ここでは、SFTP サービスの作成および設定時のキーポイントについて解説します。
設定のポイント
実行が必要なグループに権限付与を行います。SFTP サービスを作成する際には、スクリプトや取り扱うデータに応じて、CPUリソースの割り当て、メモリーサイズを決定します。
SFTP サービスの設定を行うには、以下のいずれかの権限が必要です。
-
SFTPServiceFullAccess
-
SFTPServiceAdminAccess
ここでは、SFTPページからの画面遷移と、SFTP サービスの作成、再起動、および削除などの機能について説明します。
SFTP
ナビゲーションメニューで  > サービス > SFTPを選択すると、このページが表示されます。
> サービス > SFTPを選択すると、このページが表示されます。
SFTP サービスの管理はここで行います。サービスの作成、詳細情報の表示、再起動、および削除などの操作を実行できます。
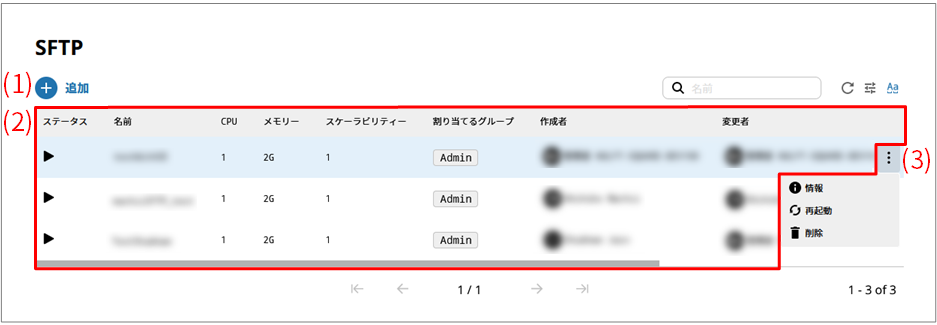
- (1) 追加
-
SFTP サービスを新規作成して設定するには、このアイコンを選択します。
SFTP サービスの設定については、「SFTP > 新規追加」を参照してください。
- (2) 設定リスト
-
作成済のSFTP サービスの情報が表形式で表示されます。

サービスが起動していることを示します。

サービスが停止中であることを示します。

サービスが起動中であることを示します。

サービスが読み込み中であることを示します。
- (3) アクションメニュー
-
作成済のSFTP サービスに対して操作を実行するには、このアイコンを選択します。
 を選択すると、以下の操作メニューが表示されます。
を選択すると、以下の操作メニューが表示されます。- 情報
-
選択中のサービスに関する詳細情報が表示されます。表示されているSFTP サービスを編集、再起動、および削除することができます。
選択すると、「SFTP > SFTP サービス名」が表示されます。
- 再起動
-
選択中のサービスを再起動します。
- 削除
-
選択中のサービスを削除します。
サービスを削除する場合は、「SFTP サービス・アプリケーションの削除方法」を参照してください。
SFTPページで追加を選択すると、このページが表示されます。
ウィザード形式のページで、情報を順番に設定してSFTP サービスを新規作成します。
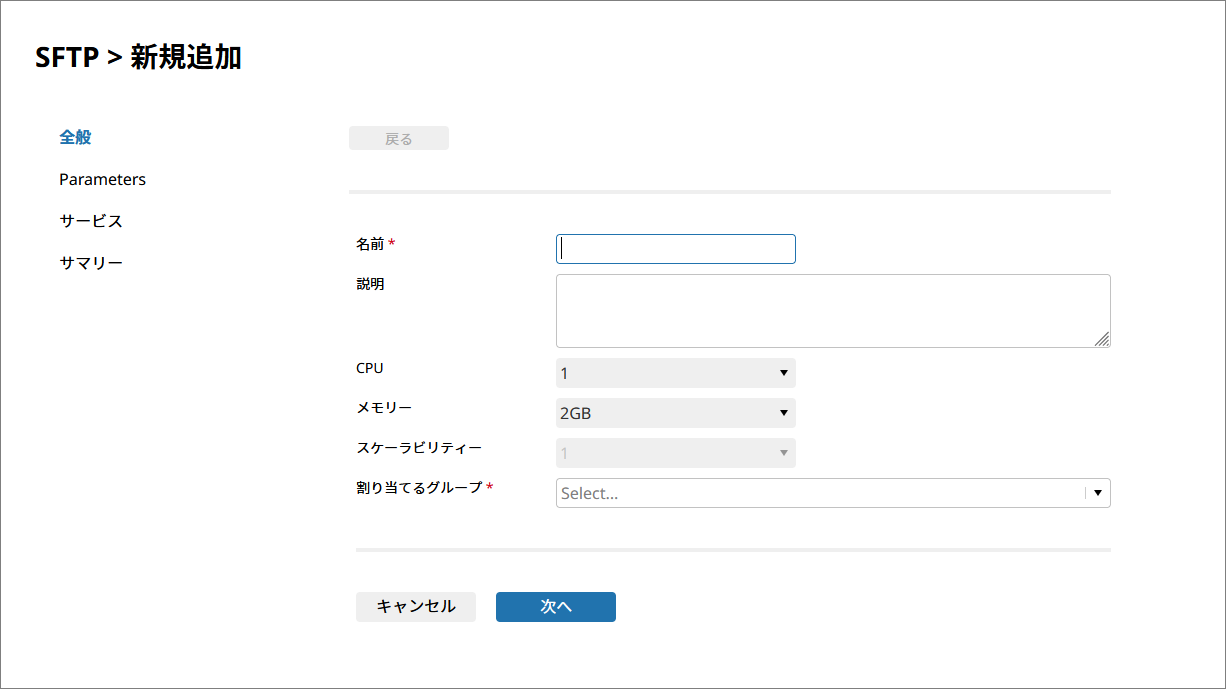
- 名前
-
SFTP サービスの稼働環境の名前を指定します。
- 説明
-
設定するSFTP サービスに対する説明コメントを指定します。
- CPU
-
ドロップダウンリストからSFTP サービスに使用するCPUリソースの割り当てを選択します。
- メモリー
-
ドロップダウンリストからSFTP サービスに使用するメモリーサイズを選択します。
ドロップダウンリストの選択肢は、CPUの設定に応じて変わります。
- スケーラビリティー
-
SFTP サービスのスケーラビリティー(Pod数)を表します。
SFTP サービスのスケーラビリティは1です。変更できません。
- 割り当てるグループ
-
このサービスの操作権限を付与するグループを指定します。
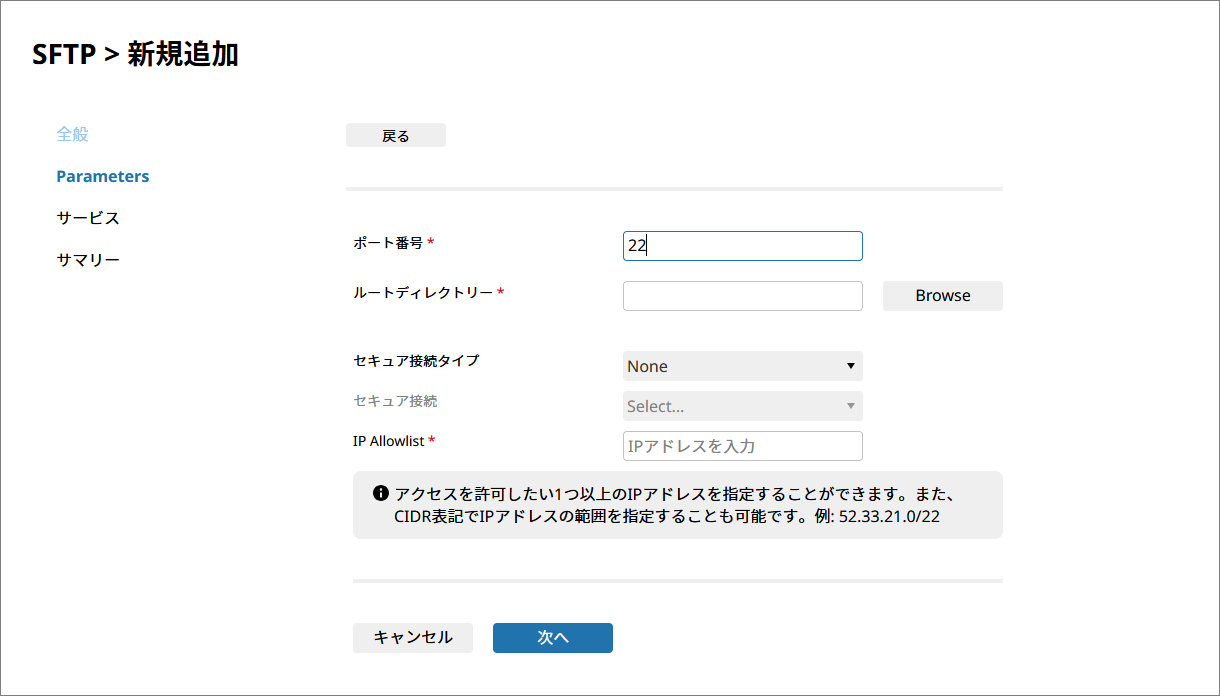
- ポート番号
-
SFTPサーバーにアクセスするためのポート番号を指定します。
重複しない番号を指定します。
- ルートディレクトリ
-
SFTPサーバーのストレージと同期するHULFT Squareのストレージをルートディレクトリーとして指定します。
Browseを選択すると、HULFT Squareストレージのディレクトリーが表示されます。
- セキュア接続タイプ
-
セキュア接続のタイプを選択します。
Noneを選択すると、アクセスを許可するIPアドレスを指定した接続になります。
PrivateLinkを選択すると、PrivateLink経由での接続になります。
- セキュア接続
-
セキュア接続タイプをPrivateLinkにすると選択可能になります。
作成済のPrivateLink設定を選択します。
PrivateLinkの設定については、「PrivateLink」を参照してください。
- IP Allowlist
-
アクセスを許可したいIPアドレスを指定します。
IPアドレスを入力した後にEnterキーを押すと、複数のIPアドレスを指定できます。
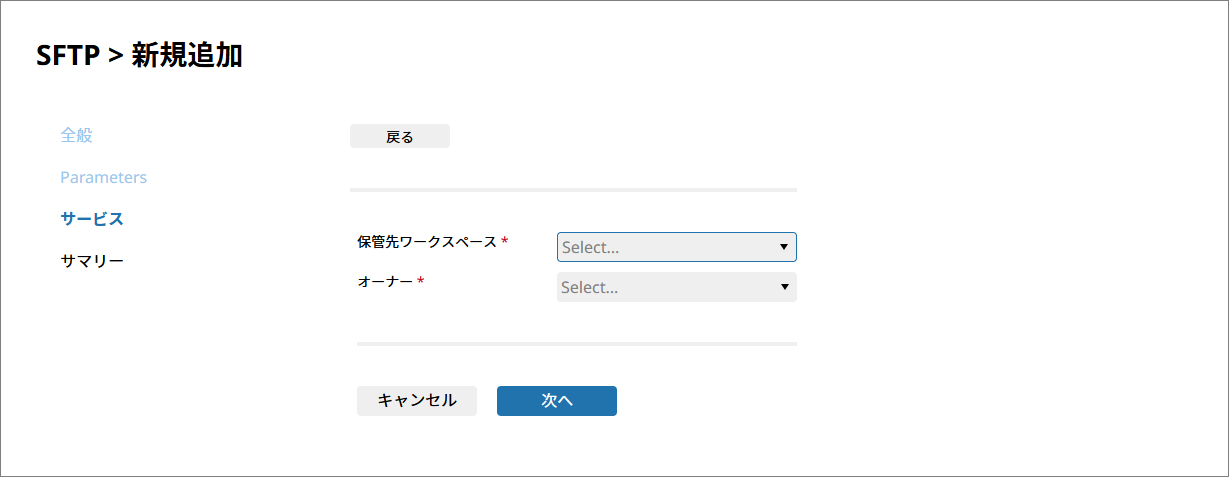
- 保管先ワークスペース
-
ログを保管するワークスペースを選択します。
= 備考 =事前にログ出力用のワークスペースを用意し、保管先ワークスペースに指定してください。
- オーナー
-
保管先ワークスペースで指定したワークスペースに登録されているユーザーの中からログファイルの作成者となるユーザーを選択します。
- 次へ/完了
-
次のページを表示します。
SFTPページで、設定リストのアクションメニューから情報を選択すると、このページが表示されます。
選択中のSFTP サービスに関する詳細情報を確認できます。
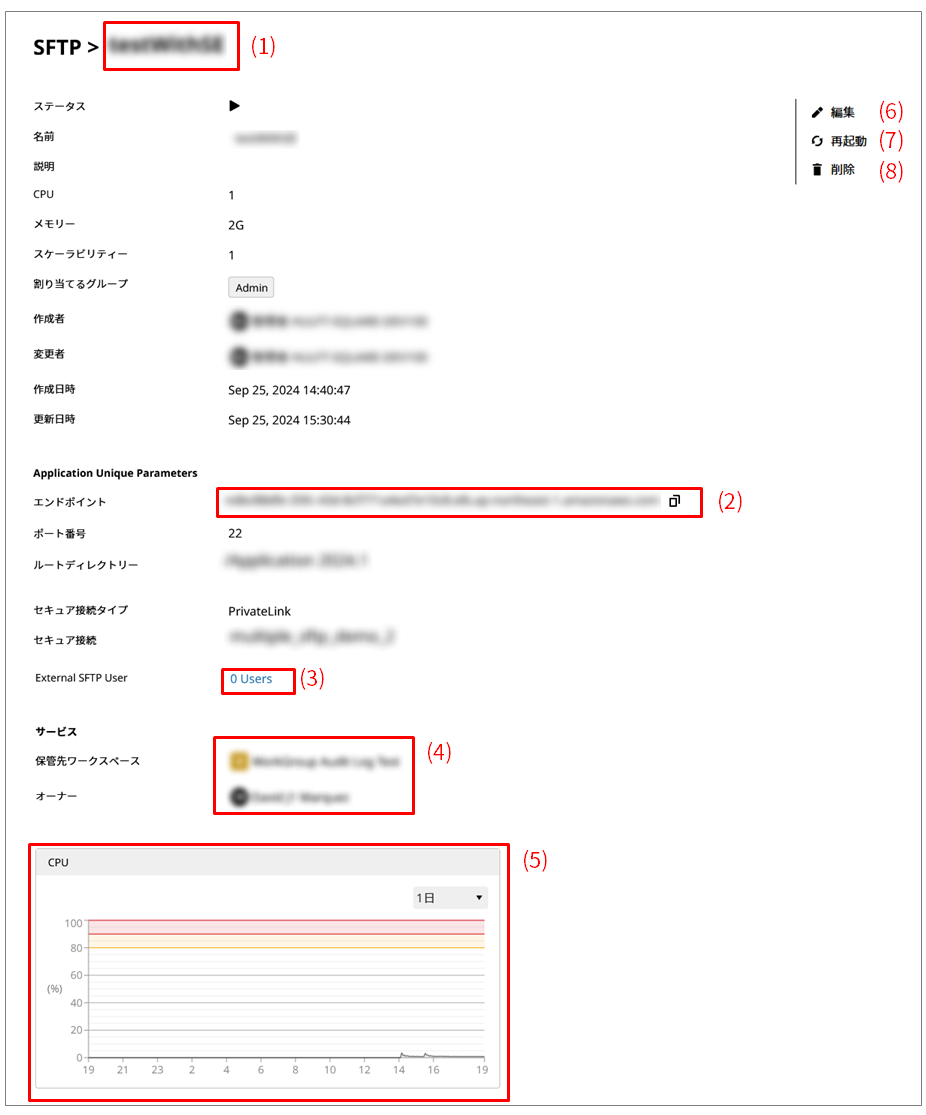
- (1) サービス名
-
サービス名に、SFTP サービスの名前が表示されます。
- (2) エンドポイント
-
生成されたURLが表示されます。
 を選択すると、URLをコピーできます。
を選択すると、URLをコピーできます。 - (3) External SFTP User
-
SFTPサーバーにアクセスできる外部ユーザーの数が表示されます。
リンクを選択すると、「SFTP > SFTP サービス名 > 外部ユーザー」が表示されます。
- (4) サービス
-
保管先ワークスペースに、ログを保管するワークスペースが表示されます。
オーナーに、ログファイルの作成者が表示されます。
ネイティブアプリケーションの設定に保管先ワークスペースとオーナーの設定が追加されました。これにより、ネイティブアプリケーションのログがストレージに保存されるようになりました。
SFTP サービスを導入済みの場合、App Squareから 1.0.2以降の最新バージョンに更新してください。
注意保管先ワークスペースとオーナーを設定すると、自動的にサービスが再起動されます。
- (5) ステータス
-
SFTP サービスのCPUのステータス情報が表示されます。
- (6) 編集
-
表示中のSFTP サービスの情報を再設定して更新します。
注意SFTPサービスの設定を変更した場合、設定がサービスに反映されるまでに数分かかる場合があります。
- (7) 再起動
-
表示中のサービスを再起動します。
- (8) 削除
-
表示中のSFTP サービスを削除します。
SFTPページで、アクションメニューから情報 > External SFTP Userのリンクを選択するとこのページが表示されます。
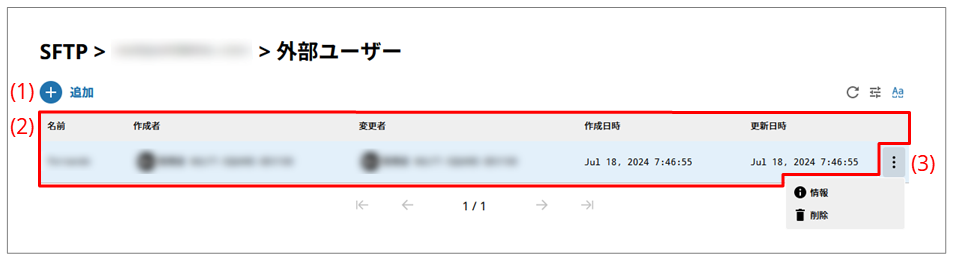
- (1) 追加
-
外部ユーザーを新規追加するには、このアイコンを選択します。
選択すると、「SFTP > SFTP サービス名 > 外部ユーザー > 新規追加」が表示されます。
- (2) 設定リスト
-
作成済の外部ユーザーの情報が表形式で表示されます。
- (3) アクションメニュー
-
作成済の外部ユーザーに対して操作を実行するには、このアイコンを選択します。
 を選択すると、以下の操作メニューが表示されます。
を選択すると、以下の操作メニューが表示されます。- 情報
-
選択中の外部ユーザーに関する詳細情報が表示されます。表示されている外部ユーザーを編集および削除することができます。
選択すると、「SFTP > SFTP サービス名 > 外部ユーザー > 外部ユーザー名」が表示されます。
- 削除
-
選択中の外部ユーザーを削除します。