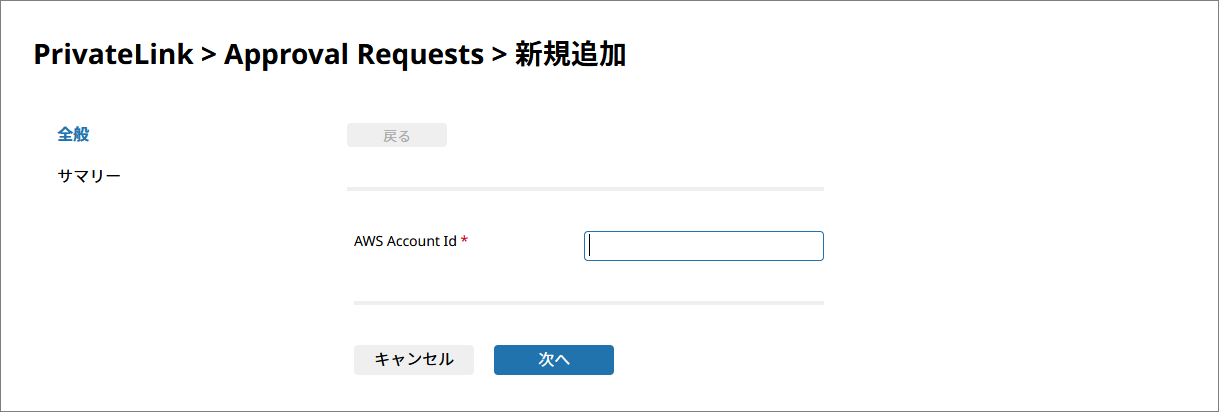PrivateLink
PrivateLinkページでは、AWS PrivateLinkを介してHULFT Squareをお客様のAWS環境に接続するためのPrivateLinkの設定を作成できます。
PrivateLinkを使うためには、App Square からHULFT Square リンクアプリケーションのインストールが必要です。
HULFT Square リンクアプリケーションをインストールをするには、有償アドオンのHULFTSquare リンク Ver.2が必要です。
PrivateLinkの設定を作成し、たとえば、SFTPのセキュア接続でPrivateLinkを指定すると、PrivateLink経由でのSFTP接続ができます。
他にも、PrivateLink に対応しているコネクターと接続することが可能です。
HULFT Square リンク Ver.2はHULFT Transferサービスではご利用いただけません。
HULFT TransferサービスでPrivateLinkをお使いになる場合にはHULFT Square リンクアドオンをご購入のうえ、VPCエンドポイントを設定してご利用ください。
設定のポイント
PrivateLinkの設定や、設定時のポイントを説明します。
PrivateLinkの設定を行うには、以下のいずれかの権限が必要です。
-
PrivateLinkFullAccess
-
PrivateLinkAdminAccess
ナビゲーションメニューで > ネットワーク > PrivateLinkを選択すると、このページが表示されます。
> ネットワーク > PrivateLinkを選択すると、このページが表示されます。
PrivateLinkを設定したり、接続先のURLを確認したりできます。
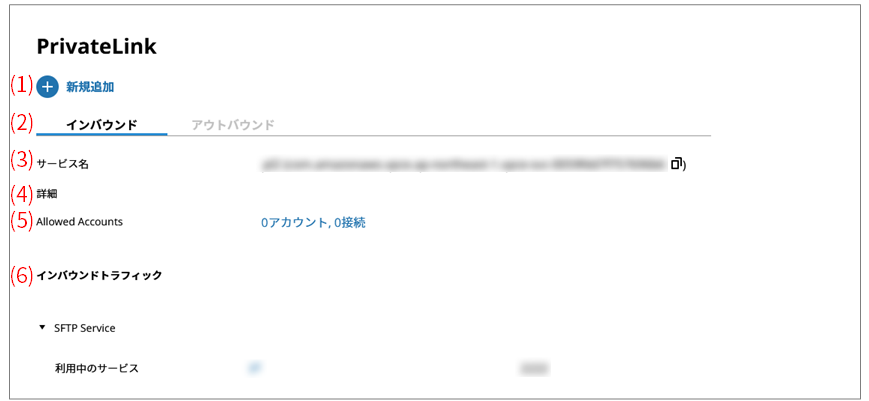
- (1) 新規追加(共通)
-
PrivateLinkの接続設定を作成するには、このアイコンを選択します。
このアイコンを選択した後に表示される画面については、「PrivateLink > 新規追加」を参照してください。
- (2) インバウンド/アウトバウンド(共通)
-
作成済のPrivateLink接続設定の情報が転送の方向別で表示されます。インバウンドまたはアウトバウンドを選択することで表示の切り替えができます。
アウトバウンドを選択した場合の画面項目については、「アウトバウンド」を参照してください。
- (3) サービス名
-
サービス名 の
 を選択すると、PrivateLinkインバウンド名(VPCエンドポイントサービス名)をコピーできます。
を選択すると、PrivateLinkインバウンド名(VPCエンドポイントサービス名)をコピーできます。サービスの作成直後は、「Creating...」と表示されます。
- (4) 詳細(共通)
-
PrivateLinkの設定時に入力した詳細情報が表示されます。
- (5) Allowed Accounts
-
アカウント数と接続数が表示されます。アカウント数および接続数を選択した後に表示される画面については、「PrivateLink > Approval Requests」を参照してください。
- (6) インバウンドトラフィック
-
セキュア接続を設定しているSFTPサービスが表示されます。
サービスを選択すると、SFTPサービスを確認できます。
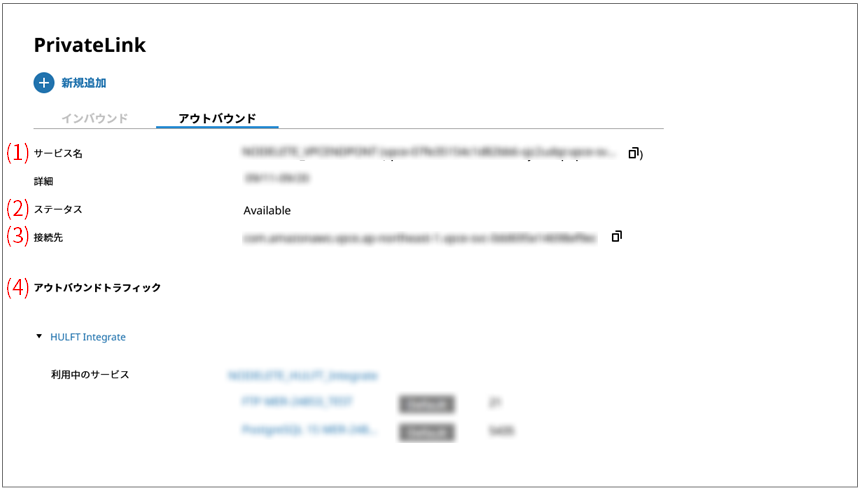
共通部分の内容については、「インバウンド」を参照してください。
- (1) サービス名
-
サービス名の
 を選択すると、PrivateLinkアウトバウンド名(VPCエンドポイントDNS)をコピーできます。
を選択すると、PrivateLinkアウトバウンド名(VPCエンドポイントDNS)をコピーできます。サービスの作成直後は、「Creating...」と表示されます。
- (2) ステータス
-
接続の方向がアウトバウンドの場合に、PrivateLink接続が利用可能かどうかが表示されます。
- (3) 接続先
-
接続先のVPCエンドポイントサービス名の
 を選択すると、URLがコピーできます。
を選択すると、URLがコピーできます。 - (4) アウトバウンドトラフィック
-
利用中のサービスと、コネクションなどの設定が表示されます。
アウトバウンドを使用するコネクション(プロジェクト)をジョブと紐づけた場合に表示されます。
リンクを選択すると、設定の内容を確認できます。
PrivateLinkページで新規追加を選択すると、このページが表示されます。
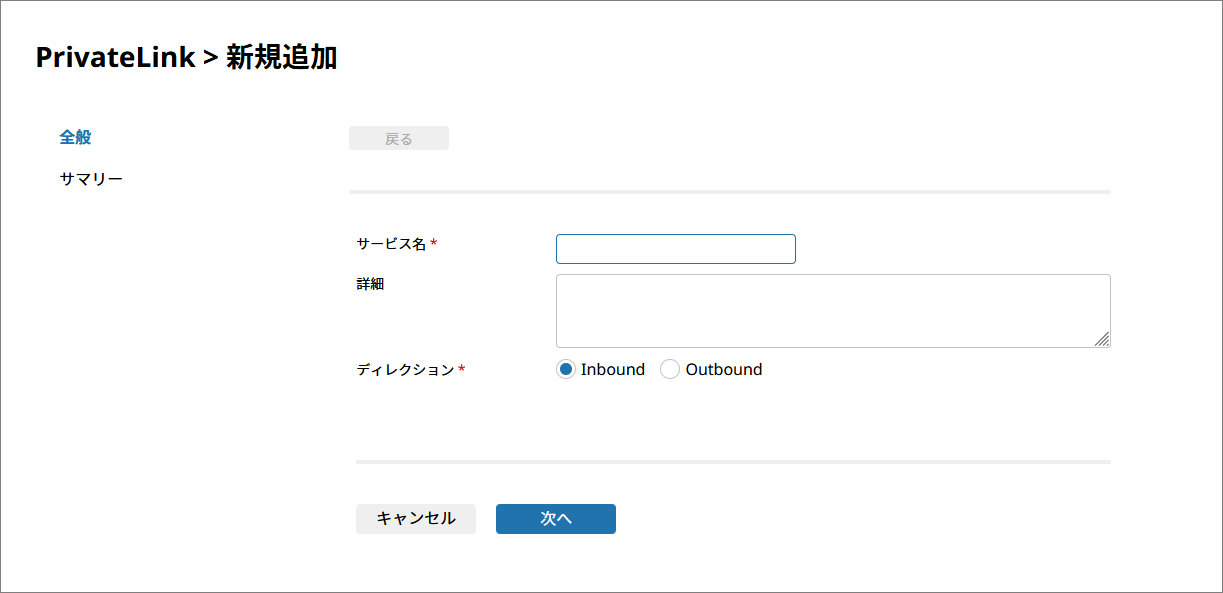
- サービス名
-
作成するPrivateLinkの名前を指定します。
ここで作成したPrivateLinkは、セキュア接続が設定できる以下のサービスで使用できます。
-
 > サービス > SFTP
> サービス > SFTP -
 > サービス > HULFT Transfer App
> サービス > HULFT Transfer App
-
- 詳細
-
設定するPrivateLinkに対する説明コメントを指定します。
- ディレクション
-
転送の方向をInboundまたはOutboundから選択します。
- 次へ/完了
-
次のページを表示します。
PrivateLink > Approval Requests
PrivateLinkページで、アカウント数および接続数のリンクを選択するとこのページが表示されます。
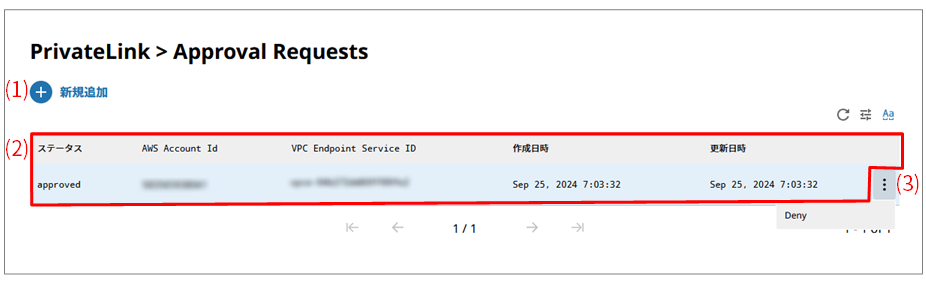
- (1) 新規追加
-
PrivateLink接続を承認するAWSアカウントIDを新規追加するには、このアイコンを選択します。
選択すると、「PrivateLink > Approval Requests > 新規追加」が表示されます。
- (2) 設定リスト
-
承認リクエストの情報が表形式で表示されます。
- (3) アクションメニュー
-
リクエストに対して操作を実行するには、このアイコンを選択します。
 を選択すると、ステータスに応じて以下の操作メニューが表示されます。
を選択すると、ステータスに応じて以下の操作メニューが表示されます。- Approve
-
リクエストを承認します。
- Remove
-
リクエストを削除します。
- Deny
-
承認したリクエストを拒否します。