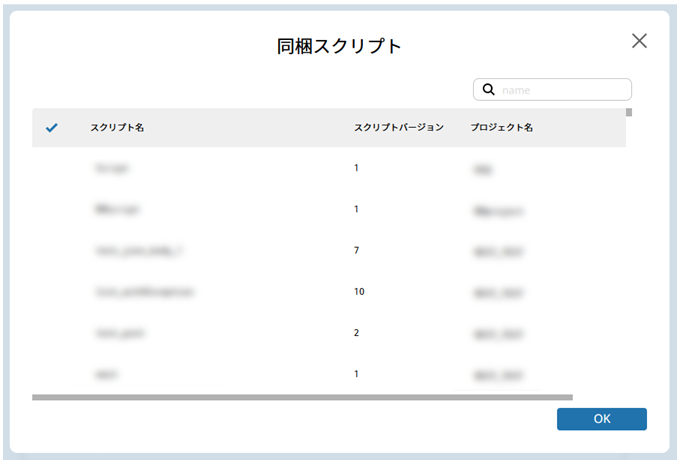全て
全てページでは、App Squareからインストールしたアプリケーションや、自分で作成したアプリケーション、共有されたアプリケーションなどのすべてのアプリケーションの管理ができます。
アプリケーションの作成や共有は全てページで行います。
プロジェクトやスケジュールジョブをアプリケーション化することにより、以下のようなメリットがあります。
-
組織内でのプロジェクトのコピーや再利用の簡易化
-
特定のバージョンのスクリプトを組み合わせたプロジェクトとして保存可能
プロジェクトをアプリケーション化する場合は、ナビゲーションメニューの全てページで作成します。
スケジュールジョブをアプリケーション化する場合は、「スケジュール ジョブ」を参照してください。
作成したアプリケーションは、全てページから修正したり共有したりできます。
ここでは、アプリケーションの作成時のポイントについて解説します。
設定のポイント
アプリケーションを新規作成するには、全てページの追加を選択し、アプリケーションの情報を入力します。
再配布可能なアプリケーションを複製してカスタマイズするには、全て > アプリケーション名ページからクローンと編集を選択します。
ここでは、全てページからの画面遷移や、アプリケーションの操作について説明します。
ナビゲーションメニューの > アプリケーション > 全てを選択すると、このページが表示されます。
> アプリケーション > 全てを選択すると、このページが表示されます。
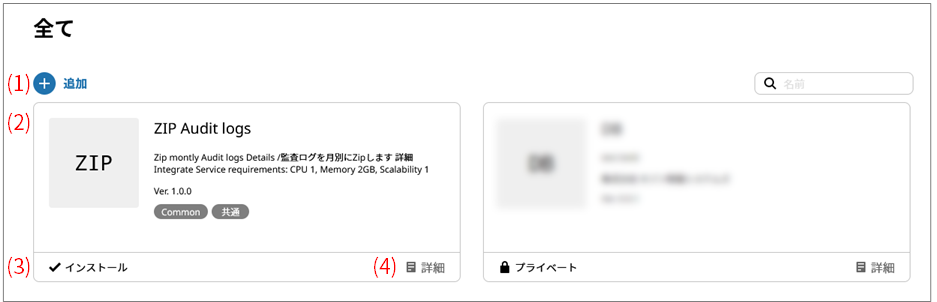
- (1) 追加
-
アプリケーションを新規作成するには、このアイコンを選択します。
アプリケーションの設定については、「全て > 追加」を参照してください。
- (2) アプリケーション
-
インストール済みのアプリケーションおよび作成したアプリケーションが表示されます。
アプリケーションのタイルには、以下の情報が表示されます。
-
アプリケーション名
-
詳細
-
発行者
-
バージョン
-
タグ
-
- (3) 導入状態
-
アプリケーションの導入状態が表示されます。
- インストール
-
App Squareからインストールしたアプリケーションの場合に表示されます。
- プライベート
-
アプリケーションが自分以外のユーザーに共有されていない場合に表示されます。
- 共有
-
ユーザーの所属組織内でアプリケーションが共有されている場合に表示されます。
- (4) 詳細
-
アプリケーションの編集や複製を行うにはこのアイコンを選択します。
このアイコンを選択した後に表示される画面については、「全て > アプリケーション名」を参照してください。
全てページで追加を選択すると、このページが表示されます。
ウィザード形式のページで、作成するアプリケーションの情報を順番に設定します。
アプリケーションの作成方法については、「アプリケーションの作成」を参照してください。
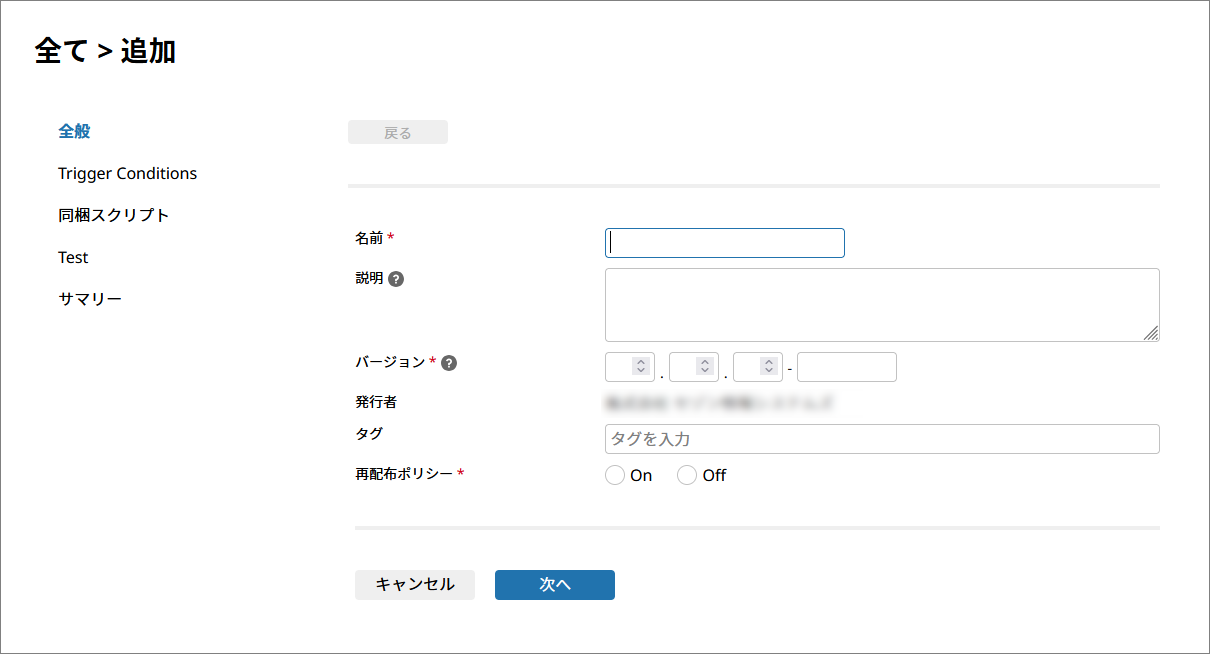
全てページで、アプリケーションのタイルから、詳細を選択すると、このページが表示されます。
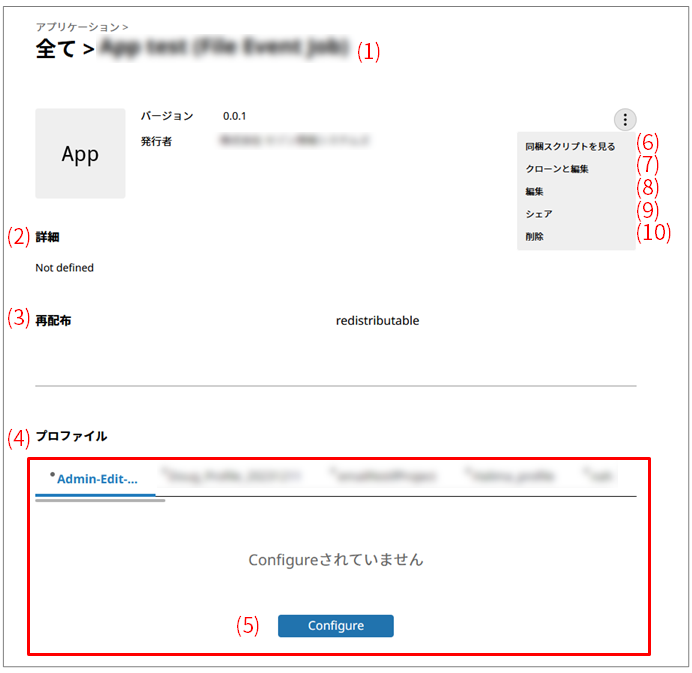
- (1) アプリケーション名
-
アプリケーション名に、アプリケーションの名前が表示されます。
- (2) 詳細
-
アプリケーションの詳細が表示されます。
- (3) 再配布
-
アプリケーションの再配布可能かどうかが表示されます。
- (4) プロファイル
-
アクセス権があるプロファイルが一覧で表示されます。編集権限があると、ConfigureやReconfigure のボタンが有効になります。
- (5) Configure/Reconfigure
-
-
アプリケーションの設定が適用されていない場合
Configureが表示されます。Configureを選択すると、アプリケーションの実行に必要な設定が行えます。
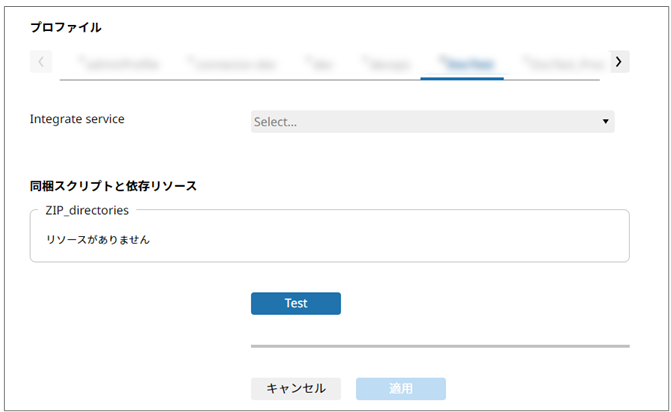
- Integrate service(必須)
-
アプリケーションを実行するIntegrateサービスを指定します。
- 同梱スクリプトと依存リソース(任意)
-
アプリケーションに同梱されるスクリプトにリソースの設定が必要な場合は設定します。
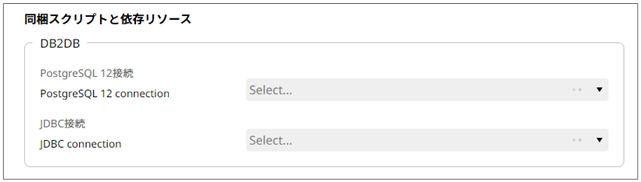
- トリガ条件(必須)
-
トリガ条件が設定できるアプリケーションの場合に表示されます。
= 備考 =実行スケジュールを設定しても、ログは
 > アプリケーション > 全てページに出力されます。
> アプリケーション > 全てページに出力されます。 > ジョブ > スケジュール ジョブページにはログは出力されません。
> ジョブ > スケジュール ジョブページにはログは出力されません。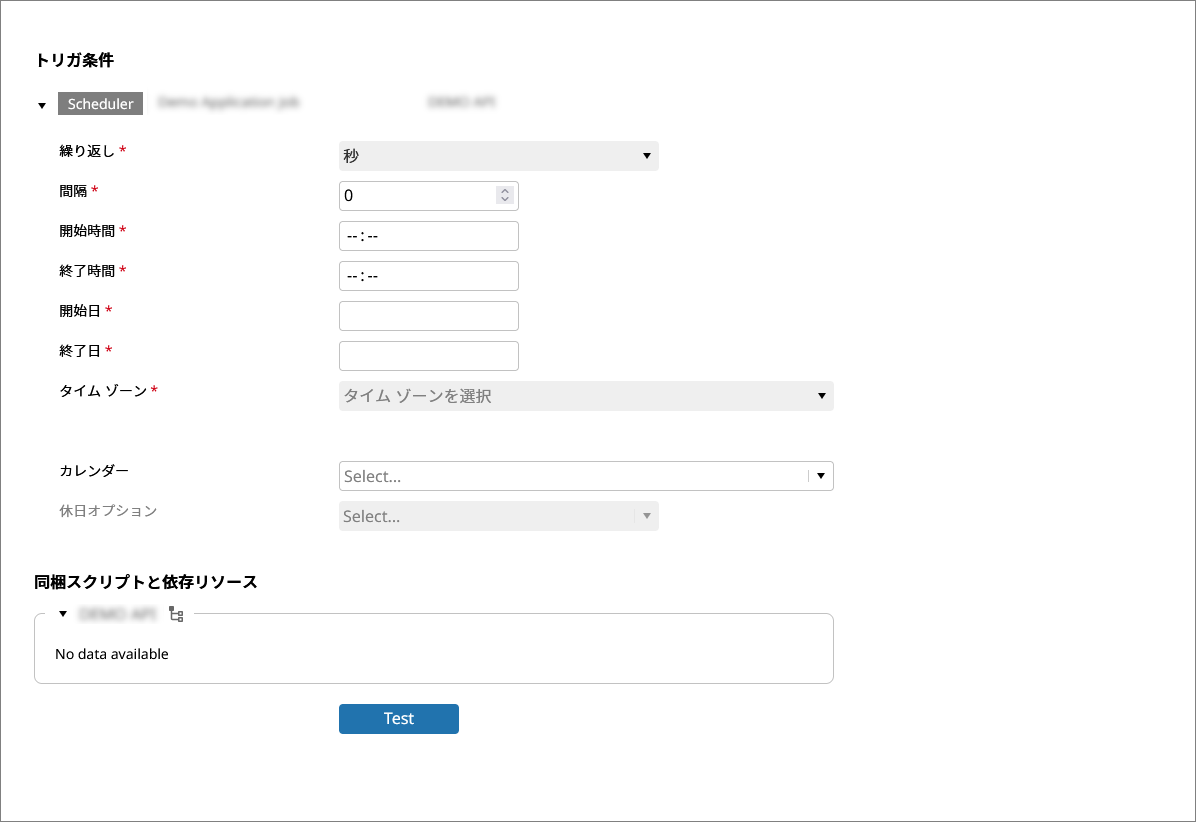
- Test
-
スクリプトのテスト実行を行います。設定したトリガ条件でテスト実行を行います。テストはバックグラウンドで実行されるため、画面を離れることができます。
- 適用
-
Testを選択しテスト実行に成功した場合、アプリケーションの設定を適用できます。
アプリケーションの適用後、Deployを選択することでアプリケーションを起動できます。
アプリケーションの起動は、プロファイルごとにできます。
アプリケーションを停止する場合は、Undeployを選択します。
= 備考 =動作中のHULFT Transfer アプリケーションに対しては、Undeployなどの停止をせずとも、配信管理情報と集信管理情報の追加ができます。
追加分の配信および集信に必要な転送グループ情報、詳細ホスト情報は自動的に追加されます。
この機能をRedeployと呼びます。この配信管理情報と集信管理情報の追加差分については画面に表示されます。
また、管理情報の設定内容の変更をアプリケーションに反映する際には、削除と同様にUndeploy後に一度Reconfigureが必要です。
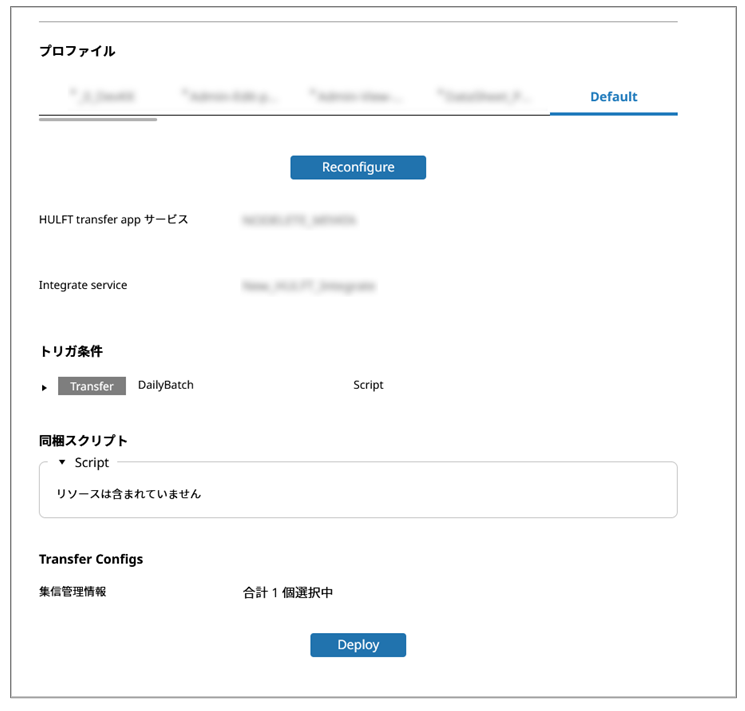
-
アプリケーションの設定が適用されている場合
Reconfigureが表示されます。アプリケーションの設定を変更する場合は、Reconfigureを選択し設定を変更してください。
- (6) 同梱スクリプトを見る
-
選択中のアプリケーションに含まれるスクリプトとリソースの情報が表示されます。
このメニュー項目を選択した後に表示される画面については、「全て > アプリケーション名 >スクリプトとリソース」を参照してください。
- (7) クローンと編集
-
再配布可能なアプリケーションを複製し、編集します。
注意再配布が許可されていないアプリケーションの場合、このメニューは表示されません。
アプリケーションのクローンと編集ダイアログボックスで複製されたアプリケーションの名前を入力します。
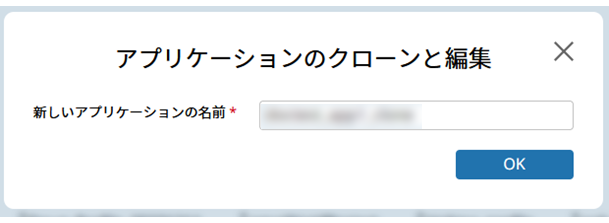
- (8) 編集
-
アプリケーションを編集します。
このメニュー項目を選択した後に表示される画面については、「全て > アプリケーション名(編集)」を参照してください。
- (9) シェア
-
アプリケーションをユーザーの所属組織内に共有します。
アプリケーションを共有するダイアログボックスで確認メッセージが表示され、OKを選択するとアプリケーションが共有されます。
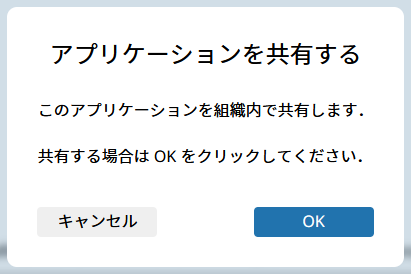
- (10) 削除/アンインストール
-
選択中のアプリケーションを削除またはアンインストールします。
全て > アプリケーション名ページで、アクションメニューから、同梱スクリプトを見るを選択すると、このページが表示されます。
選択中のアプリケーションのスクリプトとリソースに関する詳細情報を確認できます。また、アプリケーションに含まれるスクリプトをコピーすることが可能な場合、こちらのページからコピーができます。
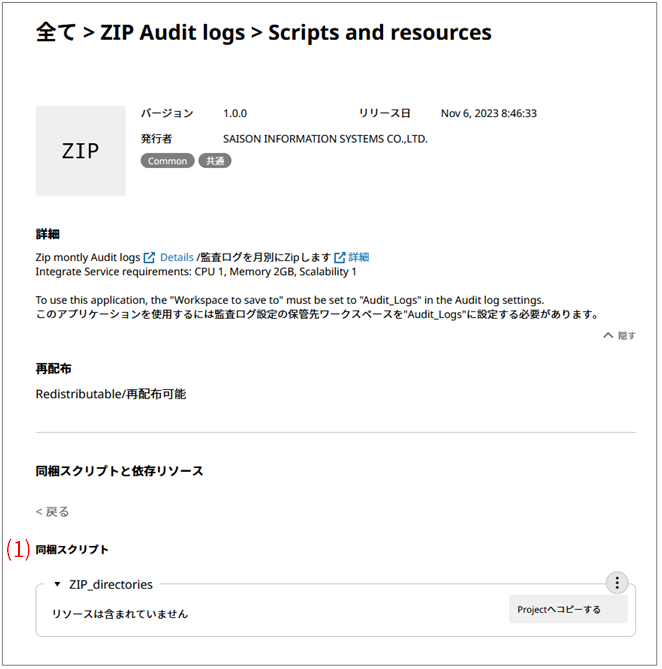
- (1) 同梱スクリプト
-
アプリケーションに同梱されるスクリプトの情報が表示されます。
 からProjectへコピーするが選択できます。スクリプト名とコピー先のプロジェクトを指定してスクリプトをコピーします。
からProjectへコピーするが選択できます。スクリプト名とコピー先のプロジェクトを指定してスクリプトをコピーします。
全て > アプリケーション名ページで編集を選択すると、このページが表示されます。
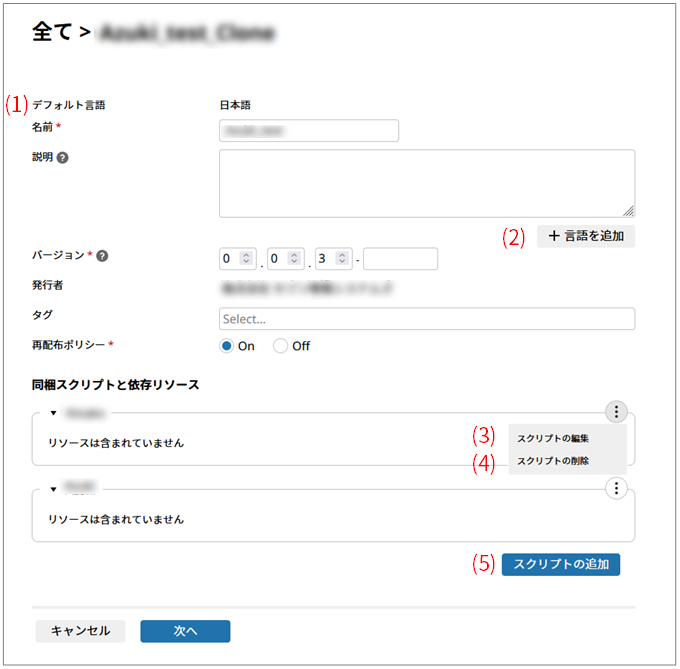
- (1) デフォルト言語
-
アプリケーションのデフォルトとなる言語が表示されます。
アプリケーションを作成したときのユーザーの個人設定の言語設定がデフォルト言語となります。
- (2) 言語を追加
-
デフォルト言語以外の言語でアプリケーションの名前および説明を追加します。
例:デフォルト言語が日本語の場合
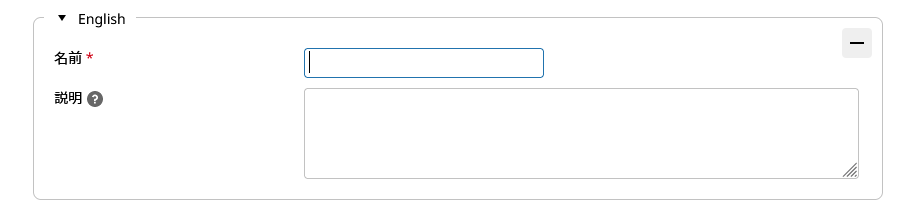
言語を追加したアプリケーションは、ユーザーの言語設定にあわせた言語でアプリケーションの名前および説明が表示されます。
- (3) スクリプトの編集
-
デザイナーを開き、スクリプトを編集します。
- (4) スクリプトの削除
-
スクリプトを削除します。
- (5) スクリプトの追加
-
同梱スクリプトダイアログボックスからスクリプトを選択し、追加します。