メール連携情報の編集(転送情報)
メール連携情報の登録、変更、削除を行います。
転送定義フレームの配信側設定情報および集信側設定情報で、「メール連携ID」の[一覧]ボタンをクリックするとメール連携情報選択画面が表示されます。
| 【注意】 | メール連携機能は、HULFT for WindowsNT Ver.5およびHULFT for Windows Ver.6以降のみの機能です。 |
メール連携情報登録/更新画面を表示する方法
-
新規に追加する場合、メール連携情報選択画面の「メール連携ID」に新規のメール連携IDを入力し、[追加/更新]ボタンをクリックしてください。
更新する場合は、メール連携情報選択画面の「メール連携ID」に変更するメール連携IDを入力するか、一覧に表示されている該当IDを選択し、[追加/更新]ボタンをクリックしてください(下部画面の1、2)。
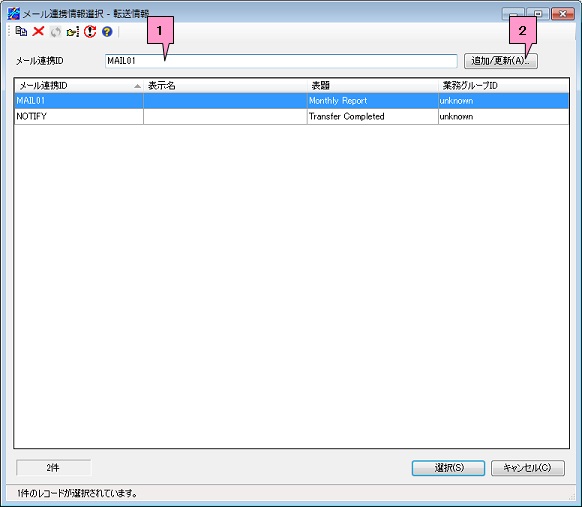
-
追加の場合、メール連携情報登録画面が表示されます。
更新の場合、メール連携情報更新画面が表示されます。
メール連携情報登録/更新画面の項目
メール連携情報登録画面とメール連携情報更新画面の設定項目は同じです。ここではメール連携情報更新画面を例に説明します。
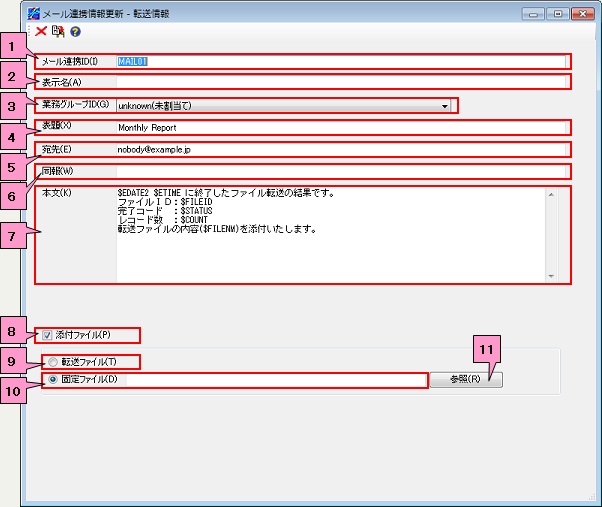
<表>メール連携情報登録/更新画面の項目
| No. | 項目 | 説明 |
|---|---|---|
|
1 |
メール連携ID | メール連携情報を識別するための任意のIDを指定します。 |
|
2 |
表示名 | メール連携IDの表示名を入力します。 |
|
3 |
業務グループID*1 | ドロップダウンリストから業務グループIDを選択します。 |
|
4 |
表題 | メールの表題を入力します。 |
|
5 |
宛先 | メールの宛先を入力します。 |
|
6 |
同報 | メールの同報送信先を入力します。 |
|
7 |
本文 | メールの本文を入力します。 |
|
8 |
添付ファイル | 添付ファイルの有無を指定します。 |
|
9 |
転送ファイル | 集配信ファイルを添付する場合にチェックします。 |
|
10 |
固定ファイル | 固定ファイルを添付する場合にチェックし、ファイル名を256バイト以内で指定します。 |
|
11 |
[参照]ボタン | ファイル参照画面から添付ファイルを指定します。 |
*1: HULFT-HUB Managerの動作環境設定の「IDの表示方法」の指定により、表示方法が異なります。
メール連携情報の編集方法
項目の設定内容は、バージョンによって異なります。各項目の詳細については「HULFT-HUB 管理情報リファレンス」の下記に示したトピックを参照してください。
| 機種 | HULFT8未満 | HULFT8 |
|---|---|---|
| Windows | メール連携情報(Windows) | メール連携情報V8(Windows) |
設定が終わったら  ボタンをクリックしてください。
ボタンをクリックしてください。
登録済みのメール連携IDを削除する場合は  ボタンをクリックしてください。
ボタンをクリックしてください。
| 【注意】 | 更新画面でIDを変更した場合、変更後のIDが存在しなければ情報が追加され、既に存在すれば、該当IDの情報が上書きされます。 |