業務情報詳細
業務情報詳細画面を表示する手順および設定項目について説明します。
(1) 業務セット一覧を表示
メイン画面のメニューで、[業務管理]ボタンをクリックします。
表示・入力エリアに業務セット一覧が表示されます。
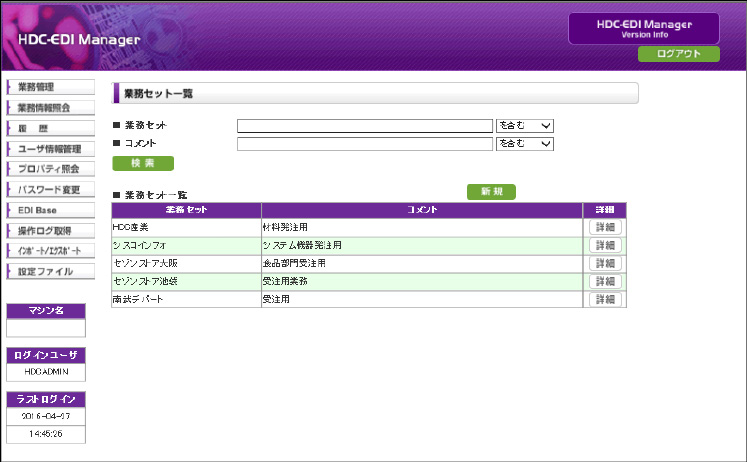
業務セット一覧の詳細については、「業務セットの登録」を参照してください。
(2) 業務セット詳細を表示
新規登録、または更新する業務情報が所属する業務セットの[詳細]ボタンをクリックします。
表示・入力エリアに業務セット詳細が表示されます。
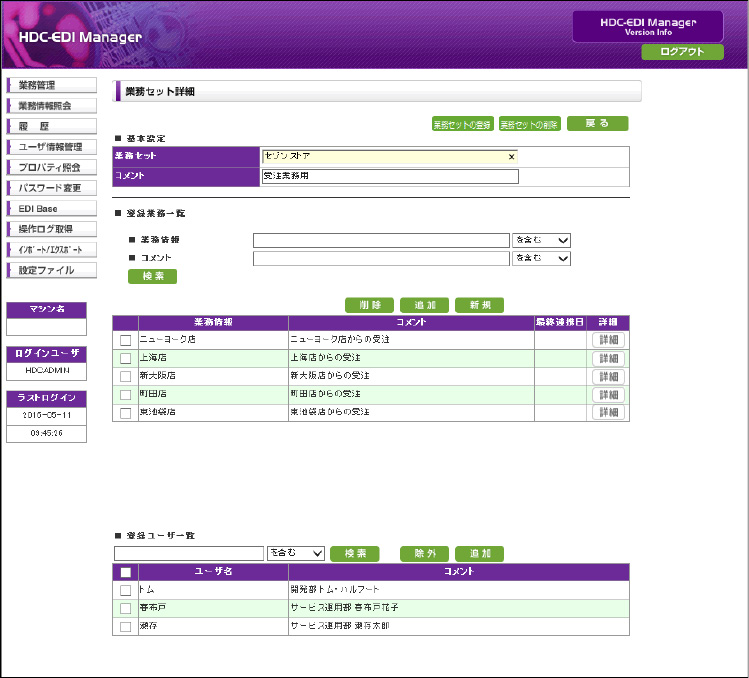
業務セット詳細については、「業務セットの更新」を参照してください。
(3) 業務情報詳細を表示
業務情報を新規登録する場合は、「登録業務一覧」の[新規]ボタンをクリックします。業務情報を更新する場合は、更新したい業務情報の[詳細]ボタンをクリックします。
表示・入力エリアに業務情報詳細が表示されます。

「詳細設定」部分に表示される画面は、実際のファイル転送の流れをイメージとして表示しています。そのため、画面の表示内容は、連携パターンの設定によって異なります。この画面は、連携パターンが「EDI Base --> HULFT 取得連動」の場合のものです。
(4) 基本項目を設定
業務情報の基本項目を設定します。
業務情報詳細の基本項目を次に示します。
入力禁止文字については、「画面操作時の注意事項」の「(1) 入力禁止文字」を参照してください。
- 業務セット
-
業務セット一覧で指定した業務セットの名称が表示されます。
- 業務情報
-
新規登録または更新する業務情報の名称を指定します。この項目を省略することはできません。入力禁止文字以外の文字を50バイト以内で入力してください。同一業務セット内で登録済みの業務情報と同じ名称を新規登録することはできません。
なお、業務情報を更新する場合は、設定されている業務情報の名称が表示されます。
注意スーパーユーザだけが業務情報の名称を更新できます。スーパーユーザ以外のユーザは、業務情報名を編集できません。
- 連携パターン
-
業務情報の連携パターンを指定します。連携パターンとは、HDC サーバ内でのデータの流れや、送信先がファイルを受信するタイミングをパターン化したものです。実際のファイル転送の流れに合ったものを下記から選択してください
-
EDI Base --> HULFT 連動
-
EDI Base --> HULFT 待機
-
EDI Base --> HULFT 取得連動
-
EDI Base --> EDI Base 連動
-
EDI Base --> EDI Base 待機
-
EDI Base --> EDI Base 取得連動
-
HULFT --> EDI Base 連動
-
HULFT --> EDI Base 待機
-
HULFT --> EDI Base 取得連動
-
HULFT --> HULFT 連動
-
HULFT --> HULFT 待機
-
HULFT --> HULFT 取得連動
連携パターンの詳細については、「連携パターン」を参照してください。
-
- コメント
-
新規登録または更新する業務情報についてのコメントを指定します。入力禁止文字以外の文字を64バイト以内で入力してください。
- 最終連携日
-
該当する業務情報の最終利用日が表示されます。連携パターンが「HULFT --> HULFT待機」の場合は「-」が固定で表示されます。
利用がない場合、空白表示となります。
業務情報の詳細項目を設定します。
業務情報詳細の詳細設定項目を次に示します。
- [ファイル設定]ボタン
-
クリックすると、表示・入力エリアにファイル設定フォームが表示されて、EDI Baseのファイル情報を設定できます。詳細については「EDI Baseのファイル情報の設定」を参照してください。
- [連携設定]ボタン
-
クリックすると、表示・入力エリアに連携設定フォームが表示されて、任意で連携情報を設定できます。
連携情報は、連携パターンを設定したときに自動で設定されるため、通常は任意で設定する必要がありません。自動で設定される連携情報の詳細については、「準備されている連携情報」を参照してください。
ただし、複数のファイルをマージして転送する場合や、ファイルを複数に分割して転送する場合は、自動で設定される連携情報では連携できません。そのため、利用者が任意に連携情報を設定する必要があります。任意で設定する際の詳細については、「連携情報の設定」を参照してください。
= 備考 =連携パターンに「HULFT --> HULFT 待機」が設定されている場合、[連携設定]ボタンは非活性になります。
- [ファイルID 設定]ボタン
-
クリックすると、表示・入力エリアにファイルID設定フォームが表示されて、HULFTの配信・集信管理情報を設定できます。詳細については「HULFTのファイルIDの設定」を参照してください。
- [要求ファイル]ボタン
-
クリックすると、取得用ファイルの送信で使用するファイル情報またはファイルIDを設定できます。このボタンは、連携パターンが「取得連動」の場合だけに表示されます。
取得要求元がHULFTの場合は、クリックすると表示・入力エリアにファイルID設定フォームが表示されます。取得要求元がEDI Baseの場合は、クリックすると表示・入力エリアにファイル情報設定フォームが表示されます。詳細については、「EDI Baseのファイル情報の設定」または「HULFTのファイルIDの設定」を参照してください。
- [要求設定]ボタン
-
クリックすると、表示・入力エリアに要求設定フォームが表示されて、任意でアプリケーションを設定できます。詳細については、「連携情報の設定」を参照してください。
注意要求設定は、連携パターンを設定したときに自動で設定されるため、通常は設定する必要がありません。自動で設定される連携情報の詳細については、「準備されている連携情報」を参照してください。
- ユーザ
-
ファイル情報に設定されたユーザが表示されます。
- EDI Base - ファイル
-
設定したファイル情報が表示されます。
- EDI Base - アプリケーション
-
設定したアプリケーションが表示されます。新規登録の場合、アプリケーションは連携パターンに合わせて自動で設定されています。自動で設定される連携パターンについては、「準備されている連携情報」を参照してください。
- HULFT - ファイルID
-
設定した配信・集信管理情報のファイルIDが表示されます。表示されたファイルIDのリンク文字をクリックすると、表示・入力エリアに配信管理情報または集信管理情報が表示されて、配信・集信管理情報を更新できます。配信・集信管理情報を更新する方法については、「HULFTの管理情報の設定」を参照してください。
- HULFT - ジョブ起動情報
-
設定したジョブ起動情報が表示されます。新規登録の場合、ジョブ起動情報は連携パターンに合わせて自動で設定されています。自動で設定される連携パターンについては、「準備されている連携情報」を参照してください。
- ホスト
-
ファイルIDに設定されたホストが表示されます。
(6) 業務情報を更新
[登録]ボタンをクリックします。
業務情報が新規登録、または更新されます。