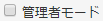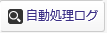| 項目名 |
必須 |
説明 |
| 基本情報 |
アプリ |
- |
アプリ名を表示します。
|
| 件名 |
- |
プロセスの件名を表示します。
件名は、プロセスが開始されたときやタスク処理画面で入力されます。
|
| 状態 |
- |
プロセスの状態をアイコン表示します。
 : 未終了のプロセスです。 : 未終了のプロセスです。 : 正常終了したプロセスです。 : 正常終了したプロセスです。 : 異常終了(強制終了)したプロセスです。 : 異常終了(強制終了)したプロセスです。
|
| プロセスID |
- |
プロセスを識別するための一意なIDを表示します。
|
| プロセス開始ユーザ |
- |
プロセスを開始したユーザのアイコン、ユーザ名、所属組織を表示します。
タイマー開始イベント・メッセージ開始イベントで開始されたプロセスには、開始ユーザは記録されません。
ただし、自動割当型のタイマー開始イベントで開始されたプロセスでは、処理担当者が記録されます。
|
| プロセス開始日時 |
- |
プロセスを開始した日時を表示します。
 各ユーザが設定したタイムゾーンの日時で表示されます。 各ユーザが設定したタイムゾーンの日時で表示されます。
 タイムゾーンに関する詳細は、「タイムゾーン」を参照してください。 タイムゾーンに関する詳細は、「タイムゾーン」を参照してください。
|
| プロセス終了日時 |
- |
プロセスを終了した日時を表示します。
実行中のプロセスの場合は、空欄表示されます。
 各ユーザが設定したタイムゾーンの日時で表示されます。 各ユーザが設定したタイムゾーンの日時で表示されます。
 タイムゾーンに関する詳細は、「タイムゾーン」を参照してください。 タイムゾーンに関する詳細は、「タイムゾーン」を参照してください。
|
| 関連する会話 |
つぶやき投稿 |
- |
指定の投稿範囲に対して、つぶやく内容を入力します。
|
| トピック |
- |
トピック名を表示します。
プロセスIDが表示されます。
|
| ファイル情報 |
- |
[ファイル]リンク押下にて、添付したファイル名を表示します。
|
| リンク情報 |
- |
[リンク]リンク押下にて、登録したリンク情報(URL)を表示します。
|
[処理中の工程]
および
[処理記録]
|
工程名 |
- |
タスク名またはイベント名を表示します。
 デフォルトでは、ヒューマンタスク(人による処理が必要なタスク)のみ表示します。 デフォルトでは、ヒューマンタスク(人による処理が必要なタスク)のみ表示します。
 コントロール権限を保持しているユーザが、[管理者モード]のチェックボックスにチェックを入れることで、イベントやサービスタスクなどの自動処理工程(システムが自動で処理する工程)の処理記録が表示されます。 コントロール権限を保持しているユーザが、[管理者モード]のチェックボックスにチェックを入れることで、イベントやサービスタスクなどの自動処理工程(システムが自動で処理する工程)の処理記録が表示されます。
|
| 処理担当者 |
- |
タスクを実行したユーザのアイコン、ユーザ名、所属組織を表示します。
チームタスクでは、担当ユーザを表示させることができます。
引き受け待ち(オファータスク)では、オファーされているユーザを表示されることができます。
|
| 状態 |
- |
タスクまたはイベントの状態を表示します。
-
引き受け待ち: タスクを依頼されたが、まだ誰も引き受けていない状態です。
-
未処理: タスクが特定ユーザに割り当てられ、まだ処理していない状態です。
-
処理中: 処理が開始された状態です。
-
処理完了: 処理が正常に完了した状態です。
-
返上: タスクを返上した状態です。
-
移譲: そのタスクが処理できる他のユーザにタスクを移譲した状態です。
-
強制割当: コントロール権限を持つユーザが他のユーザにタスクを強制的に割り当てた状態です。
-
締切到達による処理失敗: タスクの締め切り日時を過ぎた状態です。
-
プロセスの強制終了: プロセスが強制終了された影響による完了状態です。
-
処理失敗: イベント処理がエラーになった状態です。
状態の下に、前状態からの経過時間を表示します。
タスクに締め切り日時を設定している場合は、[処理中]の状態時に「締切」表示にてその締め切り日時を表示します。
|
| 経過 |
- |
タスクおよびイベントの生成から完了までの経過を表示します。
[開始日時の記録]ボタンを押下することで、タスクの開始日時を手動で登録できます。
- 割当: タスクが発生し、特定ユーザに割り当てられた日時
- 開始: タスクおよびイベントを処理開始した日時(カッコ内は前状態からの経過時間)
- 終了予定: タイマー中間イベントが完了する予定の日時(カッコ内は前状態からの予定時間)
- 終了: タスクおよびイベントが完了した日時(カッコ内は前状態からの経過時間)
- オファー: オファータスクが発生し、複数ユーザに割り当てられた(引き受け待ちになった)日時
- 引受: オファータスクを引き受けた日時(カッコ内は前状態からの経過時間)
|
| 締切 |
- |
タスクの締切日時を表示します。
締切が設定されていないタスクでは、空欄表示となります。
 各ユーザが設定したタイムゾーンの日時で表示されます。 各ユーザが設定したタイムゾーンの日時で表示されます。
 タイムゾーンに関する詳細は、「タイムゾーン」を参照してください。 タイムゾーンに関する詳細は、「タイムゾーン」を参照してください。
|
| データ |
最初の工程 |
- |
プロセスの最初の工程(先頭タスク)を表示します。
複数存在する場合は、複数の先頭タスクをリスト表示します。
|
項目名および
データ値 |
- |
データの項目名および現在の状態での値を表示します。
まだ入力されていない項目は空白表示されます。
ファイル型データ項目では、以下の機能を表示します。
- [ダウンロード]アイコン: ファイルをダウンロードすることができます。
- ファイルが画像の場合は、画像ファイルをサムネイル表示します。
 ログインユーザが扱える範囲(そのユーザが表示および編集できる権限を持つデータ項目)のデータ値のみ表示されます。 ログインユーザが扱える範囲(そのユーザが表示および編集できる権限を持つデータ項目)のデータ値のみ表示されます。
データ閲覧権限を保持しているユーザは、すべてのデータ値が表示されます。
|
| 状態 |
ワークフロー図 |
- |
ワークフロー図とともに、現在処理の位置を表示します
クリックすることで、ワークフロー図のみを別画面で表示します。
 オレンジ色の丸(トークン)は、現在プロセスがどこまで進んでいるかを示しています。 オレンジ色の丸(トークン)は、現在プロセスがどこまで進んでいるかを示しています。
 灰色の丸(トークン)は、現在プロセスがどこで異常終了または全終了したのかを示しています。 灰色の丸(トークン)は、現在プロセスがどこで異常終了または全終了したのかを示しています。
 フローの通過経路は赤色で表示されます。 フローの通過経路は赤色で表示されます。
|
| 表示 |
操作メニュー |
説明 |
| 基本情報 |
 |
[<< 一覧へ戻る]ボタン |
マイタスク画面に戻ります。
|
 |
[更新]アイコン |
表示情報を更新します。
|
 |
[印刷用ページを開く]アイコン |
印刷用にフォーマットされた画面を別画面で表示します。
|
 |
[業務マニュアル]ボタン |
業務マニュアルを別画面で表示します。
 アプリ管理権限を持ったユーザの場合は、[業務マニュアルの編集]ボタンで編集することができます。 アプリ管理権限を持ったユーザの場合は、[業務マニュアルの編集]ボタンで編集することができます。
 業務マニュアルの編集に関する詳細は、「業務マニュアルの編集」を参照してください。 業務マニュアルの編集に関する詳細は、「業務マニュアルの編集」を参照してください。
|
 |
[強制終了]ボタン |
このプロセスを強制終了します。
 コントロール権限を持つユーザが対象です。 コントロール権限を持つユーザが対象です。
 例外として、間違えてプロセスを開始した場合のために、自分が開始して自分以外のユーザが処理担当者(または候補者)である 例外として、間違えてプロセスを開始した場合のために、自分が開始して自分以外のユーザが処理担当者(または候補者)である
ヒューマンタスクが存在していなかった状態のプロセスであれば、コントロール権限を保持していなくても強制終了することができます。
|
 |
[削除]ボタン |
このプロセスを削除します。
 コントロール権限を持つユーザが対象です。 コントロール権限を持つユーザが対象です。
 例外として、間違えてプロセスを開始した場合のために、自分が開始して自分以外のユーザが処理担当者(または候補者)である 例外として、間違えてプロセスを開始した場合のために、自分が開始して自分以外のユーザが処理担当者(または候補者)である
ヒューマンタスクが存在していなかった状態のプロセスであれば、コントロール権限を保持していなくても削除することができます。
|
 |
[処理記録]リンク |
[処理記録]の表示箇所に画面スクロールします。
|
 |
[データ]リンク |
[データ]の表示箇所に画面スクロールします。
|
 |
[状態]リンク |
[状態]の表示箇所に画面スクロールします。
|
| 関連する会話 |
 |
[投稿の共有範囲]リスト |
入力したつぶやきの投稿共有範囲を以下のリストから選択します。
|
 |
[削除]アイコン |
登録したファイル情報およびリンク情報を削除します。
|
 |
[ファイル]リンク |
入力したつぶやきに、ファイルを添付します。
[削除]アイコンを押下すると、添付したファイルを削除することができます。
1つのつぶやきにファイルを複数添付することができます。
 添付ファイル名は、200文字以下にしてください。 添付ファイル名は、200文字以下にしてください。
 1つの添付ファイルのサイズは、100MB以下にしてください。 1つの添付ファイルのサイズは、100MB以下にしてください。
 添付できるファイル数の上限は、リンク数およびスタンプ数を含めて10個となります。 添付できるファイル数の上限は、リンク数およびスタンプ数を含めて10個となります。
|
 |
[リンク]リンク |
入力したつぶやきに、リンク情報(URL)を付加します。
リンク情報の入力フィールドが表示され、[追加]ボタン押下で登録されます。
[削除]アイコンを押下すると、登録したリンク情報を削除することができます。
1つのつぶやきに複数のリンクを添付することができます。
 リンクURLの文字数は、1,000文字以下にしてください。 リンクURLの文字数は、1,000文字以下にしてください。
 添付できるリンク数の上限は、ファイル数およびスタンプ数を含めて10個となります。 添付できるリンク数の上限は、ファイル数およびスタンプ数を含めて10個となります。
|
 |
[スマイル]アイコン |
つぶやきの投稿内容にスタンプを貼り付けます。
アイコンをクリックするとスタンプの一覧が表示されるので、貼り付けたいスタンプを選択します。
1つのつぶやきに複数のスタンプを貼り付けることができます。
 貼り付けできるスタンプ数の上限は、ファイル数およびリンク数を含めて10個となります。 貼り付けできるスタンプ数の上限は、ファイル数およびリンク数を含めて10個となります。
|
 |
[投稿]ボタン |
入力したつぶやきをオープンチャットに投稿します。
 投稿する文字数は、8,000文字以下にしてください。 投稿する文字数は、8,000文字以下にしてください。
|
 |
[さらに見る]ボタン |
オープンチャットを別ウィンドウで表示します。
 オープンチャットに関する詳細は、「タイムライン」を参照してください。 オープンチャットに関する詳細は、「タイムライン」を参照してください。
|
終了したプロセスでは、
[処理記録]のみ表示
未終了のプロセスでは、
[処理中の工程]
および
[処理記録]を表示
|
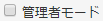 |
[管理者モード]チェックボックス |
コントロール権限またはデータ閲覧権限を保持したユーザがチェックを入れることで、管理者モード(以下を参照)に切り替わります。
- イベントやサービスタスクなどの自動処理工程の処理記録が表示されます。
- [強制割当]ボタンが表示され、タスクの強制割当が行えます。
- [強制終了]ボタンが表示され、イベントの強制終了が行えます。
- [データ編集]ボタンが表示され、データ項目に保持された値を編集することができます。
- [プロセスログ]ボタンが表示され、プロセスログを参照することができます。
- [自動処理ログ]ボタンが表示され、ログを参照することができます。
 コントロール権限またはデータ閲覧権限を持つユーザが対象です。 コントロール権限またはデータ閲覧権限を持つユーザが対象です。
|
 |
[処理]ボタン |
このタスクを実行します。
 タスクの処理に関する詳細は、「タスク処理」を参照してください。 タスクの処理に関する詳細は、「タスク処理」を参照してください。
|
 |
[引き受ける]ボタン |
このタスクを引き受けます。
|
 |
[引き受けて処理開始]ボタン |
このタスクを引き受けて、タスクを実行します。
 タスクの処理に関する詳細は、「タスク処理」を参照してください。 タスクの処理に関する詳細は、「タスク処理」を参照してください。
|
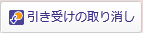 |
[引き受けの取り消し]ボタン |
引き受けた引き受け待ち(オファータスク)を実行せずに戻します。
未処理もしくは処理中のタスクで表示されます。
タスクを引き受ける人が自分だけの場合(直接[マイタスク]となったタスク)は、引き受けの取り消しはできません。
|
 |
[他ユーザへ移譲]ボタン |
このタスクが処理できる他のユーザに移譲します。
未処理もしくは処理中のタスクで表示されます。
|
 |
[強制割当]ボタン |
コントロール権限を持つユーザが他のユーザに強制的にタスクを割り当てます。
 コントロール権限を持つユーザが対象です。 コントロール権限を持つユーザが対象です。
 「管理者モード」の場合に表示されます。 「管理者モード」の場合に表示されます。
|
 |
[強制終了]ボタン |
このイベントを強制終了します。
イベント処理が中止され、トークンが次に進みます。
 コントロール権限を持つユーザが対象です。 コントロール権限を持つユーザが対象です。
 「管理者モード」の場合に表示されます。 「管理者モード」の場合に表示されます。
 イベントがエラーとなるため、「処理失敗」の状態となります。 イベントがエラーとなるため、「処理失敗」の状態となります。
|
 |
[処理担当者]ボタン |
現在チームタスクとして割り当てられているユーザを一覧表示します。
|
 |
[候補者]ボタン |
現在オファーされているユーザを一覧表示します。
|
 |
[開始日時の記録]ボタン |
タスクの開始日時が登録されます。
未処理のタスクで表示されます。
 [開始日時を記録]は、あなたがそのタスクに「着手」したことを、明示的に伝える・記録するために使用することができます。 [開始日時を記録]は、あなたがそのタスクに「着手」したことを、明示的に伝える・記録するために使用することができます。
|
 |
[プロセスログ]ボタン |
アプリのプロセスログが表示されます。
 コントロール権限またはデータ閲覧権限を持つユーザが対象です。 コントロール権限またはデータ閲覧権限を持つユーザが対象です。
 「管理者モード」の場合に表示されます。 「管理者モード」の場合に表示されます。
|
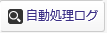 |
[自動処理ログ]ボタン |
ログが表示されます。
- スクリプトタスク及びサービスタスク(Add-on)の場合、エラーログが表示されます。
engine.log()メソッドを使用することで意図的に処理ログを出力することもできます。
- メッセージ開始イベント(Webhook)及び受信タスク(Webhook)の場合、処理ログが表示されます。
 コントロール権限を持つユーザが対象です。 コントロール権限を持つユーザが対象です。
 「管理者モード」の場合に表示されます。 「管理者モード」の場合に表示されます。
|
 |
[ページトップ]リンク |
ページの先頭に画面スクロールします。
|
| データ |
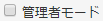 |
[管理者モード]チェックボックス |
コントロール権限またはデータ閲覧権限を保持したユーザがチェックを入れることで、管理者モード(以下を参照)に切り替わります。
- イベントやサービスタスクなどの自動処理工程の処理記録が表示されます。
- [強制割当]ボタンが表示され、タスクの強制割当が行えます。
- [強制終了]ボタンが表示され、イベントの強制終了が行えます。
- [データ編集]ボタンが表示され、データ項目に保持された値を編集することができます。
- [プロセスログ]ボタンが表示され、プロセスログを参照することができます。
- [自動処理ログ]ボタンが表示され、ログを参照することができます。
 コントロール権限またはデータ閲覧権限を持つユーザが対象です。 コントロール権限またはデータ閲覧権限を持つユーザが対象です。
|
 |
[このデータを再利用してプロセスを開始]ボタン |
表示されているデータを保持した状態で、新しくプロセスを開始します。
- プロセス開始時の先頭タスクにおいて、[編集可]権限のあるデータ項目が対象になります。
- 先頭タスクが複数存在する場合は、[先頭タスク]のリストから開始したいタスク名を選択します。
- 掲示板型は再利用の対象外です。
- 再利用するプロセスが過去バージョンの場合は、文字型、日付型、選択型のフォームタイプ(データサブタイプ)が一致している必要があります。
- 開始したプロセスの[件名]の先頭には、「(コピー)」が付加されます。
 先頭タスクを処理できるユーザが対象であり、自分が処理したタスクがあるプロセスで操作できます。 先頭タスクを処理できるユーザが対象であり、自分が処理したタスクがあるプロセスで操作できます。
また、自分が処理したタスクがなくても、データ閲覧権限を持っているユーザであれば操作することができます。
|
 |
[データ編集]ボタン |
各データ項目に保持されている値を編集します。
データ編集画面が表示され、編集後に[保存]ボタンを押下します。
 コントロール権限とデータ閲覧権限の両方の権限を持つユーザが対象です。 コントロール権限とデータ閲覧権限の両方の権限を持つユーザが対象です。
 「管理者モード」の場合に表示されます。 「管理者モード」の場合に表示されます。
|
 |
[ダウンロード]アイコン |
ファイル型データ項目に添付したファイルをダウンロードします。
|
 |
[新しいウィンドウで開く]ボタン |
テーブル型データ項目の表示を新しいウィンドウで開きます。
|
 |
[ページトップ]リンク |
ページの先頭に画面スクロールします。
|
 : 未終了のプロセスです。
: 未終了のプロセスです。 : 正常終了したプロセスです。
: 正常終了したプロセスです。 : 異常終了(強制終了)したプロセスです。
: 異常終了(強制終了)したプロセスです。 各ユーザが設定したタイムゾーンの日時で表示されます。
各ユーザが設定したタイムゾーンの日時で表示されます。 タイムゾーンに関する詳細は、「タイムゾーン」を参照してください。
タイムゾーンに関する詳細は、「タイムゾーン」を参照してください。
 各ユーザが設定したタイムゾーンの日時で表示されます。
各ユーザが設定したタイムゾーンの日時で表示されます。 タイムゾーンに関する詳細は、「タイムゾーン」を参照してください。
タイムゾーンに関する詳細は、「タイムゾーン」を参照してください。
 デフォルトでは、ヒューマンタスク(人による処理が必要なタスク)のみ表示します。
デフォルトでは、ヒューマンタスク(人による処理が必要なタスク)のみ表示します。 コントロール権限を保持しているユーザが、[管理者モード]のチェックボックスにチェックを入れることで、イベントやサービスタスクなどの自動処理工程(システムが自動で処理する工程)の処理記録が表示されます。
コントロール権限を保持しているユーザが、[管理者モード]のチェックボックスにチェックを入れることで、イベントやサービスタスクなどの自動処理工程(システムが自動で処理する工程)の処理記録が表示されます。
 各ユーザが設定したタイムゾーンの日時で表示されます。
各ユーザが設定したタイムゾーンの日時で表示されます。 タイムゾーンに関する詳細は、「タイムゾーン」を参照してください。
タイムゾーンに関する詳細は、「タイムゾーン」を参照してください。
 ログインユーザが扱える範囲(そのユーザが表示および編集できる権限を持つデータ項目)のデータ値のみ表示されます。
ログインユーザが扱える範囲(そのユーザが表示および編集できる権限を持つデータ項目)のデータ値のみ表示されます。 フローの通過経路は赤色で表示されます。
フローの通過経路は赤色で表示されます。

 コントロール権限を持つユーザが対象です。
コントロール権限を持つユーザが対象です。