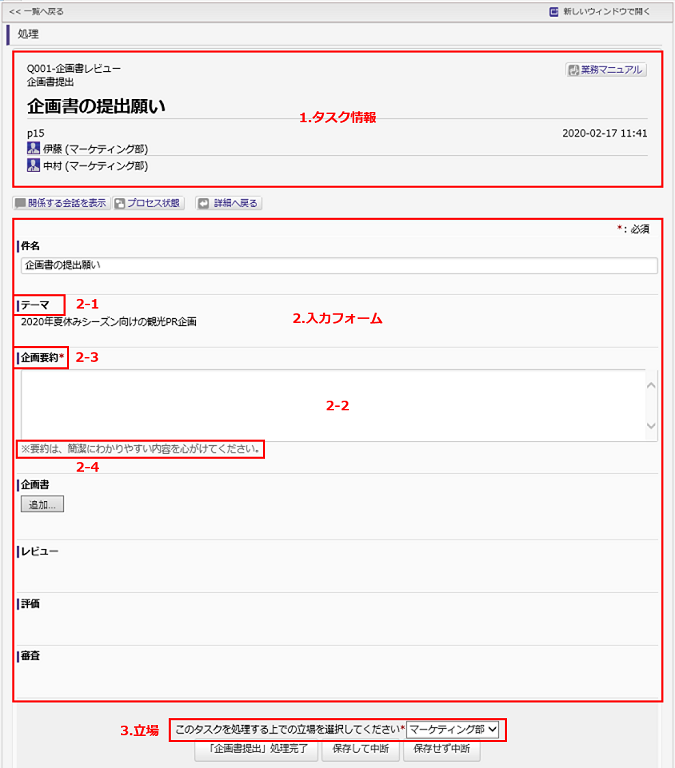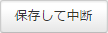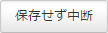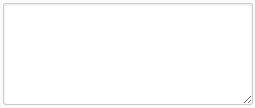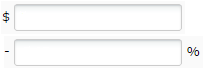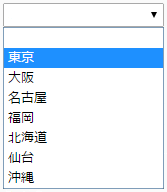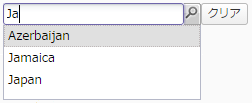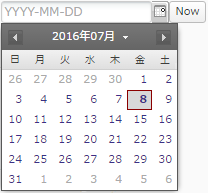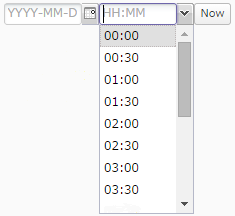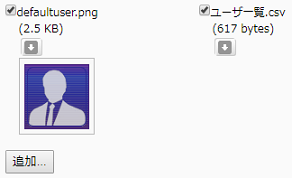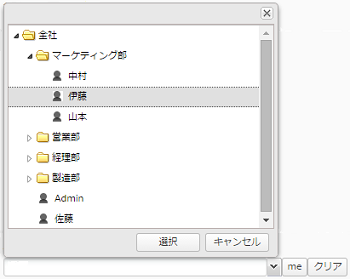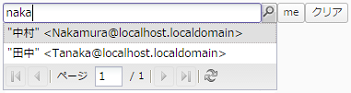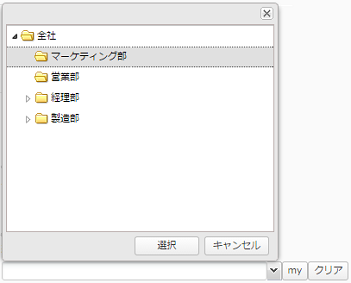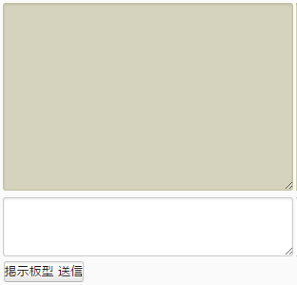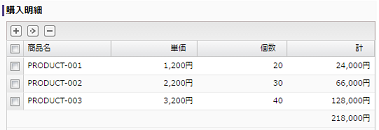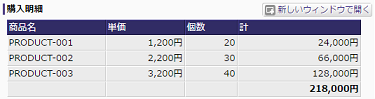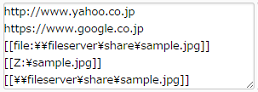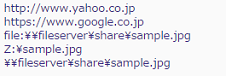| 項目名 |
必須 |
説明 |
| 1. タスク情報 |
アプリ |
- |
アプリ名を表示します。
|
| 工程名 |
- |
タスク名を表示します。
|
| 件名 |
- |
プロセスの件名を表示します。
件名は、プロセスが開始されたときやタスク処理画面で入力されます。
|
| プロセスID |
- |
プロセスを識別するための一意なIDを表示します。
|
| プロセス開始ユーザ |
- |
プロセスを開始したユーザのアイコン、ユーザ名、所属組織を表示します。
タイマー開始イベント・メッセージ開始イベントで開始されたプロセスには、開始ユーザは記録されません。
ただし、自動割当型のタイマー開始イベントで開始されたプロセスでは、処理担当者が記録されます。
|
| プロセス開始日時 |
- |
プロセスを開始した日時を表示します。
 各ユーザが設定したタイムゾーンの日時で表示されます。 各ユーザが設定したタイムゾーンの日時で表示されます。
 タイムゾーンに関する詳細は、「タイムゾーン」を参照してください。 タイムゾーンに関する詳細は、「タイムゾーン」を参照してください。
|
| 処理担当者 |
- |
タスクを処理するユーザのアイコン、ユーザ名、所属組織を表示します。
|
| 2. 入力フォーム |
2-1 データ項目名 |
- |
入力するデータの項目名を表示します。
|
| 2-2 入力フォーム |
- |
データを入力・選択するための領域です。
前のタスクですでに入力がある場合は、入力されたデータが表示されます。
表示項目は、プロセスモデラーの設定により、1段・2段・4段のいずれかの段組みレイアウト表示されます。
 上記のタスク処理画面の表示例では、[評価]および[審査]のデータ項目が2段で表示されています。 上記のタスク処理画面の表示例では、[評価]および[審査]のデータ項目が2段で表示されています。
 データタイプごとの入力フォームの詳細は、こちらを参照してください。 データタイプごとの入力フォームの詳細は、こちらを参照してください。
|
| 2-3 入力条件 |
- |
データ項目に入力条件が設定されている場合は、その内容を表示します。
必須入力の場合は、必須項目マーク(*)が表示されます。
|
| 2-4 説明 |
- |
プロセスモデラーにてデータ項目に[説明]が設定されている場合、そのタスクで入力可能なデータ項目のみ[説明]の内容を表示します。
|
| 3. 立場 |
タスクを実行する上での立場 |
- |
複数の組織に所属している場合で、現在のタスクの処理が複数の組織での操作を容認している場合に表示されます。
現在のタスクをどの組織(立場)として実行するかをリストから選択します。
 デフォルトでは、ユーザ一覧情報で登録されている「主として属する組織」に指定された組織が選択されています。 デフォルトでは、ユーザ一覧情報で登録されている「主として属する組織」に指定された組織が選択されています。
|
| データタイプ |
表示 |
説明 |
|
件名
|

|
プロセスの件名を入力します。
 件名は、256文字以下にしてください。 件名は、256文字以下にしてください。
 件名データタイプに関する詳細は、「データタイプ詳細: 件名」を参照してください。 件名データタイプに関する詳細は、「データタイプ詳細: 件名」を参照してください。
|
文字型
-[単一行]
-[複数行]
|

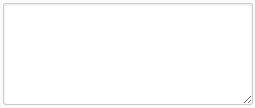
|
文字を入力します。
入力文字数の条件にしたがって入力してください。
URLやファイルパスを指定のフォーマットで入力すると、以降のタスクで表示時に自動的にリンクが貼られます。
 自動リンクに関する詳細は、こちらを参照してください。 自動リンクに関する詳細は、こちらを参照してください。
 文字型データタイプに関する詳細は、「データタイプ詳細: 文字型」を参照してください。 文字型データタイプに関する詳細は、「データタイプ詳細: 文字型」を参照してください。
|
|
数値型
|
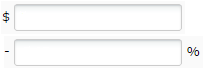
|
数値(整数・小数)を入力します。
入力数値の条件にしたがって入力してください。
小数点・桁区切り文字は、プロセスモデラーの設定どおりに入力してください。
 数値型データタイプに関する詳細は、「データタイプ詳細: 数値型」を参照してください。 数値型データタイプに関する詳細は、「データタイプ詳細: 数値型」を参照してください。
|
選択型
-[ラジオボタン]
-[チェックボックス]
-[セレクトボックス]
-[検索セレクトボックス]
|


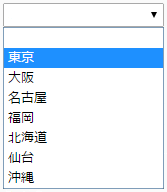
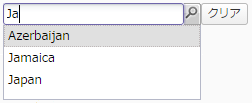
|
1つまたは複数の選択肢を押下して選択します。
チェックボックスの選択数に条件が設定されている場合、条件にしたがって選択してください。
検索セレクトボックスの場合、入力した検索ワードに該当する検索結果のリストが表示され、その選択肢リストから1つを選択します。
 検索セレクトボックスの場合、1度に表示できる選択肢リストの数は100件までとなります。 検索セレクトボックスの場合、1度に表示できる選択肢リストの数は100件までとなります。
選択対象のリストが表示されない場合は、さらに絞り込んでください。
 選択型データタイプに関する詳細は、「データタイプ詳細: 選択型」を参照してください。 選択型データタイプに関する詳細は、「データタイプ詳細: 選択型」を参照してください。
|
|
日付型
|
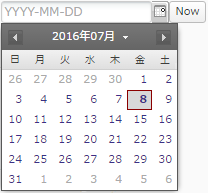
|
カレンダーから、指定の日付を選択できます。
以下の形式で、直接入力することもできます。
-
年月日: yyyy-mm-dd
例) 2015-02-09
-
年月: yyyy-mm
例) 2015-10
-
月日: mm-dd
例) 05-02
-
年: yyyy
例) 2015
 表示および入力した値は、システムのタイムゾーン(GMT+09:00)の日付として扱われます([Now]ボタン押下時も同様)。 表示および入力した値は、システムのタイムゾーン(GMT+09:00)の日付として扱われます([Now]ボタン押下時も同様)。
 ユーザがタイムゾーンの設定をシステムのタイムゾーン(GMT+09:00)以外に設定している場合は、入力フィールドの右側に、システムのタイムゾーン(GMT+09:00)が表示されます。 ユーザがタイムゾーンの設定をシステムのタイムゾーン(GMT+09:00)以外に設定している場合は、入力フィールドの右側に、システムのタイムゾーン(GMT+09:00)が表示されます。
 タイムゾーンに関する詳細は、「タイムゾーン」を参照してください。 タイムゾーンに関する詳細は、「タイムゾーン」を参照してください。
 日付型データタイプに関する詳細は、「データタイプ詳細: 日付型」を参照してください。 日付型データタイプに関する詳細は、「データタイプ詳細: 日付型」を参照してください。
|
|
日時型
|
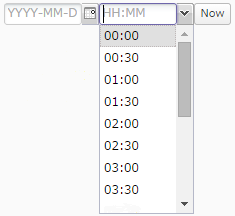
|
カレンダーから日付を選択し、プルダウンから時刻を選択します。
設定できる時刻は毎時0分、30分です。
 表示および入力した値は、各ユーザが設定したタイムゾーンの日時として扱われます([Now]ボタン押下時も同様)。 表示および入力した値は、各ユーザが設定したタイムゾーンの日時として扱われます([Now]ボタン押下時も同様)。
 ユーザがタイムゾーンの設定をシステムのタイムゾーン(GMT+09:00)以外に設定している場合は、入力フィールドの右側に、各ユーザが設定したタイムゾーン(GMT<設定したタイムゾーン>)が表示されます。 ユーザがタイムゾーンの設定をシステムのタイムゾーン(GMT+09:00)以外に設定している場合は、入力フィールドの右側に、各ユーザが設定したタイムゾーン(GMT<設定したタイムゾーン>)が表示されます。
-
例外として、「メッセージ開始イベント(フォーム)」および「受信タスク(フォーム)」で表示されるタスク処理画面では、以下の仕様となります。
- [Now]ボタンを押下した場合、システムのタイムゾーンでの現在日時をセットします。
- [送信]ボタンを押下した場合、入力した値はシステムのタイムゾーン(GMT+09:00)の日時として登録されます。
 タイムゾーンに関する詳細は、「タイムゾーン」を参照してください。 タイムゾーンに関する詳細は、「タイムゾーン」を参照してください。
 日時型データタイプに関する詳細は、「データタイプ詳細: 日時型」を参照してください。 日時型データタイプに関する詳細は、「データタイプ詳細: 日時型」を参照してください。
|
|
ファイル型
|
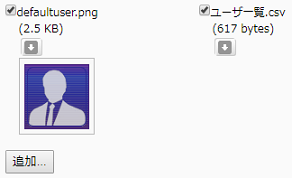
|
ファイルを選択し、アップロードします。
複数のファイルをアップロードすることが可能です。
アップロードファイルのローカルへのダウンロードも可能です。
添付したファイルが画像ファイルの場合は、その画像をサムネイル表示します。
 チェックボックスのチェックを外した状態でタスク処理を完了または保存することにより、添付ファイルを削除することができます。 チェックボックスのチェックを外した状態でタスク処理を完了または保存することにより、添付ファイルを削除することができます。
 添付ファイル名は、200文字以下にしてください。 添付ファイル名は、200文字以下にしてください。
 1つの添付ファイルのサイズは、100MB以下にしてください。 1つの添付ファイルのサイズは、100MB以下にしてください。
 上記ファイルサイズの範囲であっても、添付したファイルの総ファイルサイズがファイル型データ項目のプロパティ[総ファイルサイズの最大値]の設定値を超える場合は、処理完了および保存時にエラーとなります。 上記ファイルサイズの範囲であっても、添付したファイルの総ファイルサイズがファイル型データ項目のプロパティ[総ファイルサイズの最大値]の設定値を超える場合は、処理完了および保存時にエラーとなります。
 ChromeおよびFirefoxの場合は、1度のファイル選択で複数のファイルを添付することができます。 ChromeおよびFirefoxの場合は、1度のファイル選択で複数のファイルを添付することができます。
選択した複数のファイルの合計サイズが100MBを超える場合は、1つずつ選択してください。
 ファイル型データタイプに関する詳細は、「データタイプ詳細: ファイル型」を参照してください。 ファイル型データタイプに関する詳細は、「データタイプ詳細: ファイル型」を参照してください。
|
ユーザ型
-[セレクトボックス]
-[検索セレクトボックス]
|
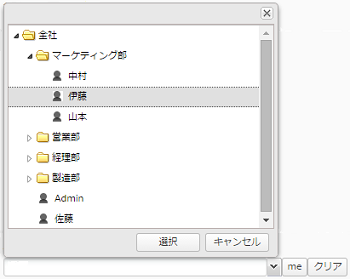
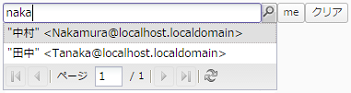
|
フォームタイプ(データサブタイプ)により、以下の選択方法があります。
- [セレクトボックス]の場合: リストからユーザが所属する組織を選択し、登録されているユーザを選択します。
- [検索セレクトボックス]の場合: ユーザ名またはメールアドレスの一部を入力し、該当するユーザの検索結果リストから選択します。
 ユーザ型データタイプに関する詳細は、「データタイプ詳細: ユーザ型」を参照してください。 ユーザ型データタイプに関する詳細は、「データタイプ詳細: ユーザ型」を参照してください。
|
|
組織型
|
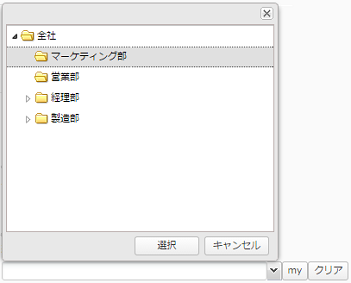
|
リストから組織を選択します。
 組織型データタイプに関する詳細は、「データタイプ詳細: 組織型」を参照してください。 組織型データタイプに関する詳細は、「データタイプ詳細: 組織型」を参照してください。
|
|
掲示板型
|
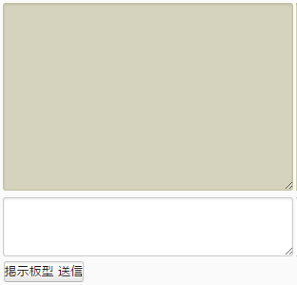
|
掲示板にデータを追記するスタイルで、データを入力することができます。
下部のテキスト入力欄に文字を入力し、[<データ項目名> 送信]ボタンを押下すると、入力したデータが投稿されて保存されます。
送信時に、投稿日時・ユーザ名が自動的に記録されます。
URLやファイルパスを指定のフォーマットで入力すると、以降のタスクで表示時に自動的にリンクが貼られます。
 自動リンクに関する詳細は、こちらを参照してください。 自動リンクに関する詳細は、こちらを参照してください。
 掲示板型データタイプに関する詳細は、「データタイプ詳細: 掲示板型」を参照してください。 掲示板型データタイプに関する詳細は、「データタイプ詳細: 掲示板型」を参照してください。
|
|
ガイドパネル型
|
- |
ガイドパネル自体に入力および表示可能なフィールドはありません。
[説明]プロパティに設定した補足説明を表示するためのデータ項目となっています。
 ガイドパネル型データタイプに関する詳細は、「データタイプ詳細: ガイドパネル型」を参照してください。 ガイドパネル型データタイプに関する詳細は、「データタイプ詳細: ガイドパネル型」を参照してください。
|
|
テーブル型
|
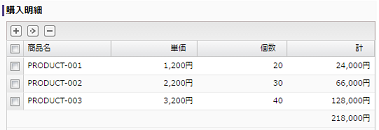
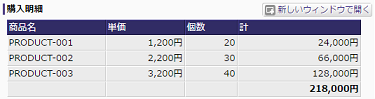
|
文字型・数値型・選択型のデータ項目に対して、入力または選択します。
[+]を押下して入力行を追加した後に、データを入力します。
単価 * 数量などの数値型の2項目の掛け算の結果を表示することができます。
数値型のデータ項目の総和は、サマリー行に自動的に表示されます。
 「表示のみ」の状態の場合は、[新しいウィンドウで開く]ボタンが表示され、別ウィンドウを開いて値を確認することができます。 「表示のみ」の状態の場合は、[新しいウィンドウで開く]ボタンが表示され、別ウィンドウを開いて値を確認することができます。
 テーブル型データタイプに関する詳細は、「データタイプ詳細: テーブル型」を参照してください。 テーブル型データタイプに関する詳細は、「データタイプ詳細: テーブル型」を参照してください。
|
 各ユーザが設定したタイムゾーンの日時で表示されます。
各ユーザが設定したタイムゾーンの日時で表示されます。 タイムゾーンに関する詳細は、「タイムゾーン」を参照してください。
タイムゾーンに関する詳細は、「タイムゾーン」を参照してください。
 上記のタスク処理画面の表示例では、[評価]および[審査]のデータ項目が2段で表示されています。
上記のタスク処理画面の表示例では、[評価]および[審査]のデータ項目が2段で表示されています。 データタイプごとの入力フォームの詳細は、こちらを参照してください。
データタイプごとの入力フォームの詳細は、こちらを参照してください。
 デフォルトでは、ユーザ一覧情報で登録されている「主として属する組織」に指定された組織が選択されています。
デフォルトでは、ユーザ一覧情報で登録されている「主として属する組織」に指定された組織が選択されています。