| 項目名 |
必須 |
説明 |
| 1. フォロー情報 |
フォロー対象 |
- |
自分がフォローしているユーザを表示します。
フォローユーザを追加することができます。
フォローしているユーザをクリックすると、フローティング情報にそのユーザのつぶやきが表示されます。
フォローを解除することができます。
 現在システムにログインしているユーザの場合は、○が点灯します。 現在システムにログインしているユーザの場合は、○が点灯します。
|
| フォロワー |
- |
自分をフォローしているユーザを表示します。
フォローしているユーザをクリックすると、フローティング情報にそのユーザのつぶやきが表示されます。
自分がしているフォローを解除することができます。
 現在システムにログインしているユーザの場合は、○が点灯します。 現在システムにログインしているユーザの場合は、○が点灯します。
|
| 2. つぶやき投稿 |
- |
つぶやきを投稿します。
|
| 3. つぶやき表示 |
 |
- |
つぶやき投稿者のアイコンを表示します。
 投稿者のアイコンは、アカウント設定で変更することができます。 投稿者のアイコンは、アカウント設定で変更することができます。
 アイコンの変更に関する詳細は、「プロフィール」を参照してください。 アイコンの変更に関する詳細は、「プロフィール」を参照してください。
|
| 投稿者名 |
- |
つぶやき投稿者の名前を表示します。 |
| 投稿の共有範囲 |
- |
つぶやきがどの共有範囲に向けて投稿されたかを表示します。
「フォロワー」の場合にはフォロワーに向けての投稿で、組織名が表示されている場合は、その組織に向けての投稿であることを示します。
|
| つぶやきの内容 |
- |
投稿されたつぶやきの内容を表示します。
-
@[<ユーザ名>]の書式の部分にはリンクが張られます。
リンクをクリックをすると、該当ユーザへのメンションの一覧がフローティング情報に表示されます。
-
%[<組織名>]の書式の部分にはリンクが張られます。
リンクをクリックをすると、該当組織へのメンションの一覧がフローティング情報に表示されます。
-
#<トピック>の書式の部分にはリンクが張られます。
リンクをクリックをすると、該当トピックを含むつぶやきの一覧がフローティング情報に表示されます。
プロセスIDが#<プロセスID>の形式で指定されている場合、プロセスに関するトピックが設定されます。
リンクをクリックをすると、フローティング情報での表示にプロセスに関する情報とプロセス詳細へのリンクが表示されます。
|
| 投稿日時 |
- |
つぶやきが投稿された時刻を表示します。
現在からの相対日時で表示します。
例: 4分前
|
| トピック |
- |
つぶやきに設定されているトピックを一覧表示します。
|
| 4. コメント表示 |
コメントの内容 |
- |
各つぶやき投稿につけられたコメントの一覧を表示します。
-
@[<ユーザ名>]の書式の部分にはリンクが張られます。
リンクをクリックをすると、該当ユーザへのメンションの一覧がフローティング情報に表示されます。
-
%[<組織名>]の書式の部分にはリンクが張られます。
リンクをクリックをすると、該当組織へのメンションの一覧がフローティング情報に表示されます。
-
#<トピック>の書式の部分にはリンクが張られます。
リンクをクリックをすると、該当トピックを含むつぶやきの一覧がフローティング情報に表示されます。
プロセスIDが#<プロセスID>の形式で指定されている場合、プロセスに関するトピックが設定されます。
リンクをクリックをすると、右フローティング部での表示にプロセスに関する情報とプロセス詳細へのリンクが表示されます。
|
| 5. コメント投稿 |
- |
つぶやきに対するコメントを投稿します。
|
| 6. フローティング情報 |
フォロートピック |
- |
フォローしているトピックの一覧を表示します。
トピックをクリックした場合、そのトピック関連のタイムラインが右フローティング部に表示されます。
|
| 話題のトピック |
- |
投稿数の多いトピックの一覧(上位10件)を表示します。
トピックをクリックした場合、そのトピック関連のライムラインが右フローティング部に表示されます。
|
トピック
(登録トピック) |
タイムライン |
- |
トピック関連のタイムラインを表示します。 |
トピック
(プロセスID) |
アプリ |
- |
トピックの対象となるアプリ名を表示します。 |
| 件名 |
- |
トピックの対象となるプロセスの件名を表示します。 |
| 状態 |
- |
トピックの対象となるプロセスの現在の状態をアイコン表示します。
 : 未終了のプロセスです。 : 未終了のプロセスです。 : 正常終了したプロセスです。 : 正常終了したプロセスです。 : 異常終了(強制終了)したプロセスです。 : 異常終了(強制終了)したプロセスです。
|
| プロセスID |
- |
トピックの対象となるプロセスIDを表示します。 |
| 開始ユーザ |
- |
トピックの対象となるプロセスの開始ユーザ名を表示します。 |
| タイムライン |
- |
トピック関連のタイムラインを表示します。 |
| 表示 |
操作メニュー |
説明 |
| 1. フォロー情報 |

|
[追加]アイコン |
ユーザの一覧が表示され、フォローするユーザを追加します。
|

|
[<ユーザ名>]アイコン |
ユーザのタイムラインを右フローティング部に表示します。
|
| 2. つぶやき投稿 |
 |
[投稿の共有範囲]リスト |
つぶやきの投稿共有範囲を切り替えます。
「フォロワー」を選択すると、フォローしているユーザに向けて投稿します。
「<組織名>」を選択すると、その組織のメンバに向けて投稿します。
|
 |
[ファイル]リンク |
つぶやきにファイルを添付します。
アイコンをクリックすると、アップロードするファイルを選択するファイルダイアログが表示されるので、つぶやきに添付したいファイルを指定します。
1つのつぶやきにファイルを複数添付することができます。
 添付ファイル名は、200文字以下にしてください。 添付ファイル名は、200文字以下にしてください。
 1つの添付ファイルのサイズは、100MB以下にしてください。 1つの添付ファイルのサイズは、100MB以下にしてください。
 添付できるファイル数の上限は、リンク数およびスタンプ数を含めて10個となります。 添付できるファイル数の上限は、リンク数およびスタンプ数を含めて10個となります。
|
 |
[リンク]リンク |
つぶやきにリンクを添付します。
アイコンをクリックするとテキストボックスが表示されるので、テキストボックス内にURLを入力すると、つぶやきにURLへのリンクが添付されます。
1つのつぶやきに複数のリンクを添付することができます。
 リンクURLの文字数は、1,000文字以下にしてください。 リンクURLの文字数は、1,000文字以下にしてください。
 添付できるリンク数の上限は、ファイル数およびスタンプ数を含めて10個となります。 添付できるリンク数の上限は、ファイル数およびスタンプ数を含めて10個となります。
|
 |
[スマイル]アイコン |
つぶやきの投稿内容にスタンプを貼り付けます。
アイコンをクリックするとスタンプの一覧が表示されるので、貼り付けたいスタンプを選択します。
1つのつぶやきに複数のスタンプを貼り付けることができます。
 貼り付けできるスタンプ数の上限は、ファイル数およびリンク数を含めて10個となります。 貼り付けできるスタンプ数の上限は、ファイル数およびリンク数を含めて10個となります。
|
 |
[投稿]ボタン |
つぶやきを新規投稿します。
投稿での書式の説明:
-
@[<ユーザ名>]と入力した場合、該当ユーザへのメンション(直接のメッセージ)として取り扱われます。
例: @[佐藤]
-
%[<組織名>]と入力した場合、該当組織へのメンションとして取り扱われます。
例: %[営業部]
-
#<トピック>と入力した場合、このつぶやきに指定のトピックが追加されます。
例: #Project-XXX
-
プロセスIDを#<プロセスID>の形式で指定すると、プロセスに関するトピックを指定できます。
 投稿する文字数は、8,000文字以下にしてください。 投稿する文字数は、8,000文字以下にしてください。
|
| 3. つぶやき表示 |
 ユーザ名 ユーザ名 |
[ユーザ]アイコン
および
[ユーザ名]リンク |
そのユーザのタイムラインを右フローティング部に表示します。 |
 |
[<投稿日時>]リンク |
そのつぶやきを右フローティング部に表示します。 |
 |
[コメント]リンク |
つぶやきへのコメント入力を開始します。
|

または
 |
[いいね!]リンク
または
[いいね!の取り消し]リンク |
つぶやきに「いいね!」を付けます。
または、付けた「いいね!」を取消します。
|
 |
[ナレッジ!]リンク |
つぶやきに「ナレッジ!」(#knowledge)トピックを付けます。
|
 |
[トラブル]リンク |
つぶやきに「トラブル」(#trouble)トピックを付けます。
|
 |
[削除]リンク |
つぶやきを削除します。 |
 |
[<トピック名>]ボタン |
そのトピック関連のタイムラインを右フローティング部に表示します。 |
 |
[トピック削除]ボタン |
つぶやきからそのトピックを削除します。 |
| 4. コメント表示 |
 ユーザ名 ユーザ名 |
[ユーザ]アイコン
および
[ユーザ名]リンク |
そのユーザのタイムラインを右フローティング部に表示します。 |
 |
[<投稿日時>]リンク |
そのコメントを付けたつぶやきを右フローティング部に表示します。 |

または
 |
[いいね!]リンク
または
[いいね!の取り消し]リンク |
コメントに「いいね!」を付けます。
または、付けた「いいね!」を取消します。
|
 |
[削除]リンク |
コメントを削除します。 |
| 5. コメント投稿 |
 |
[ファイル]リンク |
コメントにファイルを添付します。
1つのコメントにファイルを複数添付することができます。
 添付ファイル名は、200文字以下にしてください。 添付ファイル名は、200文字以下にしてください。
 1つの添付ファイルのサイズは、100MB以下にしてください。 1つの添付ファイルのサイズは、100MB以下にしてください。
 添付できるファイル数の上限は、リンク数およびスタンプ数を含めて10個となります。 添付できるファイル数の上限は、リンク数およびスタンプ数を含めて10個となります。
|
 |
[リンク]リンク |
コメントにリンクを添付します。
1つのコメントに複数のリンクを添付することができます。
 リンクURLの文字数は、1,000文字以下にしてください。 リンクURLの文字数は、1,000文字以下にしてください。
 添付できるリンク数の上限は、ファイル数およびスタンプ数を含めて10個となります。 添付できるリンク数の上限は、ファイル数およびスタンプ数を含めて10個となります。
|
 |
[スマイル]アイコン |
コメントにスタンプを貼り付けます。
アイコンをクリックするとスタンプの一覧が表示されるので、貼り付けたいスタンプを選択します。
1つのコメントに複数のスタンプを貼り付けることができます。
 貼り付けできるスタンプ数の上限は、ファイル数およびリンク数を含めて10個となります。 貼り付けできるスタンプ数の上限は、ファイル数およびリンク数を含めて10個となります。
|
 |
[コメントを投稿]ボタン |
コメントを新規投稿します。
投稿での書式の説明:
-
@[<ユーザ名>]と入力した場合、該当ユーザへのメンション(直接のメッセージ)として取り扱われます。
例: @[佐藤]
-
%[<組織名>]と入力した場合、該当組織へのメンションとして取り扱われます。
例: %[営業部]
-
#<トピック>と入力した場合、コメントのあるつぶやきに指定のトピックが追加されます。
例: #Project-XXX
-
プロセスIDを#<プロセスID>の形式で指定すると、プロセスに関するトピックを指定できます。
 投稿する文字数は、8,000文字以下にしてください。 投稿する文字数は、8,000文字以下にしてください。
|
| 6. フローティング情報 |
フォロートピック
および
話題のトピック |

または

|
[<トピック名>]ボタン
または
[<プロセスID アプリ名>]ボタン
|
このトピック関連のタイムラインを右フローティング部に表示します。 |
トピック
(登録トピック) |
 |
[メイン画面に表示]ボタン |
このトピック関連のタイムラインを画面中央部に表示します。 |
 |
[フォローする]ボタン |
このトピックをフォローします。 |
 |
[フォロー解除]ボタン |
このトピックのフォローを解除します。 |
 ユーザ名 ユーザ名 |
[ユーザ]アイコン
および
[ユーザ名]リンク |
このユーザのタイムラインを右フローティング部に表示します。 |
 |
[<投稿日時>]リンク |
このつぶやきを右フローティング部に表示します。 |
 |
[<トピック名>]ボタン |
このトピック関連のタイムラインを右フローティング部に表示します。 |
トピック
(プロセスID) |
 |
[メイン画面に表示]ボタン |
このトピック関連のタイムラインを画面中央部に表示します。 |
 |
[フォローする]ボタン |
このトピックをフォローします。 |
 |
[フォロー解除]ボタン |
このトピックのフォローを解除します。 |
 |
[詳細]ボタン |
このトピックに表示されているプロセスのプロセス検索結果を表示します。 |
 ユーザ名 ユーザ名 |
[ユーザ]アイコン
および
[ユーザ名]リンク |
このユーザのタイムラインを右フローティング部に表示します。 |
 |
[<投稿日時>]リンク |
このつぶやきを右フローティング部に表示します。 |
 |
[<プロセスID アプリ名>]ボタン |
このトピック関連のタイムラインを右フローティング部に表示します。 |
 現在システムにログインしているユーザの場合は、○が点灯します。
現在システムにログインしているユーザの場合は、○が点灯します。
 現在システムにログインしているユーザの場合は、○が点灯します。
現在システムにログインしているユーザの場合は、○が点灯します。
 投稿者のアイコンは、アカウント設定で変更することができます。
投稿者のアイコンは、アカウント設定で変更することができます。 アイコンの変更に関する詳細は、「プロフィール」を参照してください。
アイコンの変更に関する詳細は、「プロフィール」を参照してください。
 : 未終了のプロセスです。
: 未終了のプロセスです。 : 正常終了したプロセスです。
: 正常終了したプロセスです。 : 異常終了(強制終了)したプロセスです。
: 異常終了(強制終了)したプロセスです。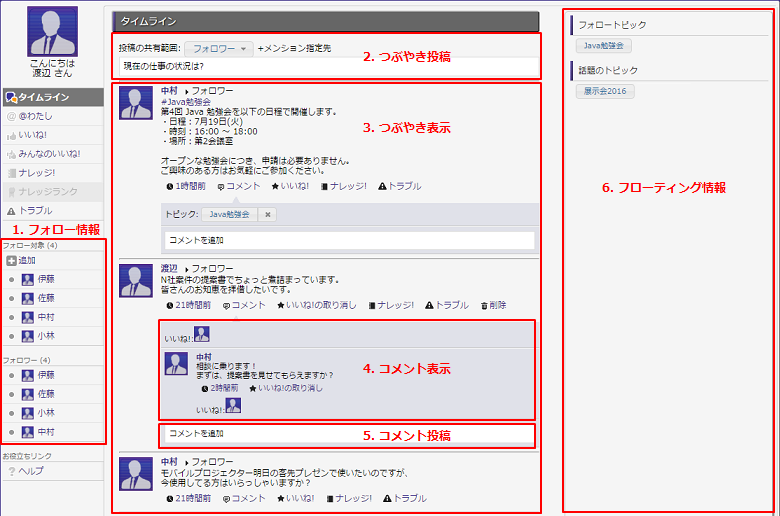


 添付ファイル名は、200文字以下にしてください。
添付ファイル名は、200文字以下にしてください。























