Data Formats
To read fixed-length format files or variable-length format files, you need to prepare data format resources in Data Formats and then define the formats in Designer. In Data Formats, create and prepare a data format as a resource. In Designer, set the details of the created data format resource using the Read Fixed-Length File operation or the Read Variable-Length File operation.
-
Data formats can't be used from applications.
-
Groups and records of fixed-length format files or variable-length format files can't be set in Data Formats. Set them in Designer.
You can also create a data format resource with the Data Check Condition Definition Settings to verify input data or created formats. Set the details for the Data Check Condition Definition Settings in Data Formats.
To manage data format resources, select  > HULFT INTEGRATE > Data Formats in the navigation menu.
> HULFT INTEGRATE > Data Formats in the navigation menu.
Users can specify workspaces in data format resources to share with other users or groups.
For more details about how to use workspaces to share settings, refer to Share settings with team members.
The key points about creating and setting data format resources are explained in this section.
Tutorials
For the creation method for the data format resources and the settings in Designer, refer to the following tutorial:
Points for settings
To create a new data format resource of fixed-length or variable-length format, select Add on the Data Formats page and set the information such as the name of the data format.
To create a new data format resource for data verification, specify the verification conditions for the columns of the input data.
This section explains the screen transitions from the Data Formats page and operations for data format resources.
For the names and functions of basic UI elements and other items of HULFT Square, refer to the following topic:
Data Formats
In the navigation menu, select  > HULFT INTEGRATE > Data Formats to open this page.
> HULFT INTEGRATE > Data Formats to open this page.
On the Data Formats page, you can manage your data format resources by creating and deleting data format resources and by viewing detailed information.
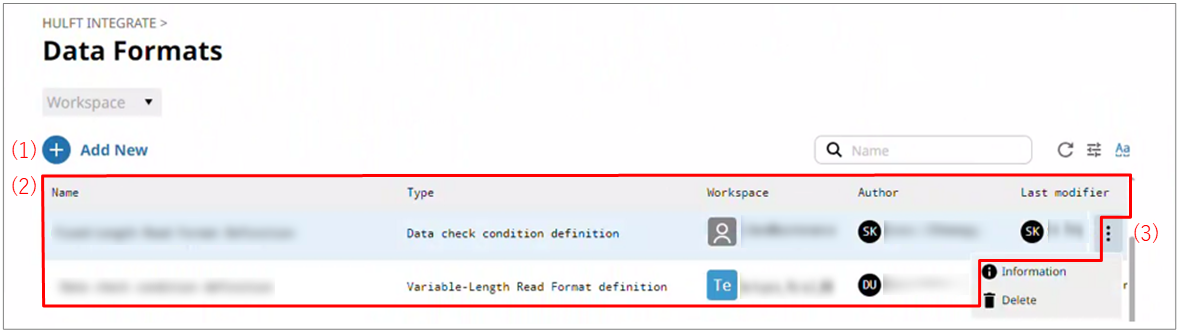
- (1) Add New
-
Select this icon to create a new data format resource.
For the screen displayed after selecting this icon, refer to Data Formats > Add New.
- (2) List of settings
-
Data format resources that have already been created are displayed in tabular form.
- (3) Action menu
-
Select this icon to perform operations for data format resources that have been created.
Selecting
 shows the menu of operations below.
shows the menu of operations below.- Information
-
Displays detailed information about the selected data format resource.
For the screen displayed after selecting this menu item, refer to Data Formats > Data format resource name.
- Change ownership
-
Changes the ownership of the selected data format resource to another member. When you change the owner, the value of Author changes.
In order to change the ownership, in addition to permission to view the data format resource, you need the permission ChangeOwnership.
- Delete
-
Deletes the selected data format resource.
On the Data Formats page, select Add New to open this page.
Set the information to create a data format resource by following the wizard-style pages step by step.
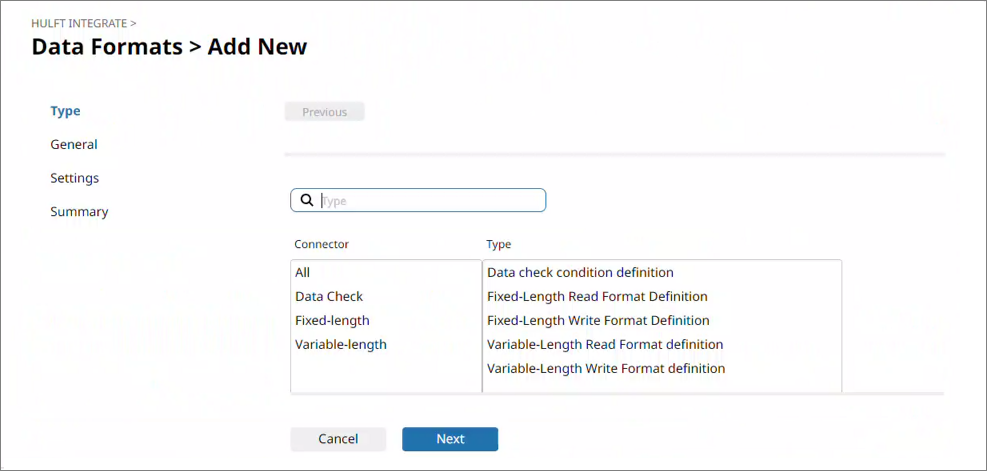
Data Formats > Data format resource name
On the Data Formats page, select Information from the action menu in the list of settings to open this page.
You can view detailed information about a selected data format resource.
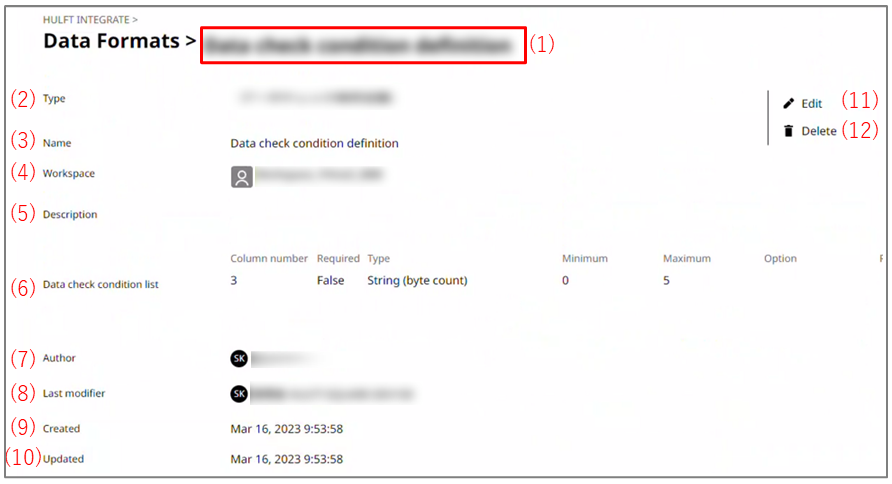
- (1) Data format resource name
-
In Data format resource name, the name of the data format resource is displayed.
- (2) Type
-
The data format type is displayed.
- (3) Name
-
The name of the data format resource is displayed.
- (4) Workspace
-
The workspace that is used to share the data format resource is displayed.
- (5) Description
-
The description of the data format resource is displayed.
- (6) Data check condition list
-
The data check condition list is displayed.
= Remarks =This is displayed only when the data format resource is for the data check condition definition.
- (7) Author
-
The author of the data format resource is displayed.
- (8) Last modifier
-
The person who last modified the data format resource is displayed.
- (9) Created
-
The created date of the data format resource is displayed.
- (10) Updated
-
The last updated date of the data format resource is displayed.
- (11) Edit
-
Edits the data format resource.
NoteIn Edit, you can't change Data format type.
To change Data format type, select Add New on the Data Formats page and create a new data format resource.
- (12) Change ownership
-
Changes the ownership of the selected data format resource to another member. When you change the owner, the value of Author changes.
In order to change the ownership, in addition to permission to view the data format resource, you need the permission ChangeOwnership.
- (13) Delete
-
Deletes the data format resource.