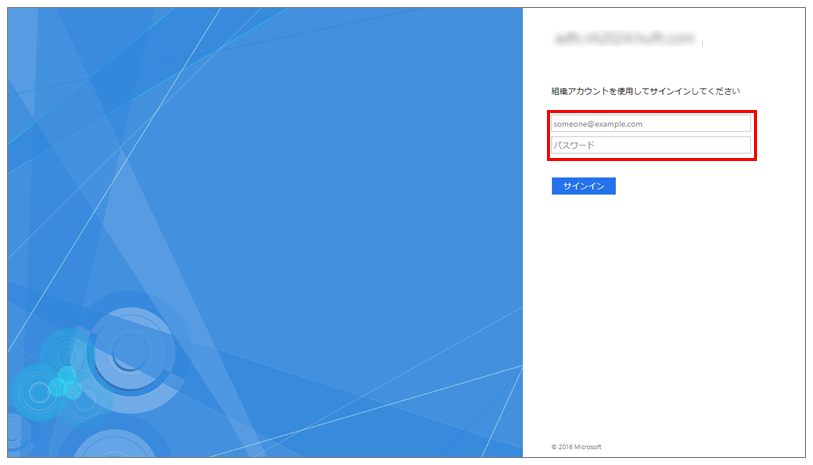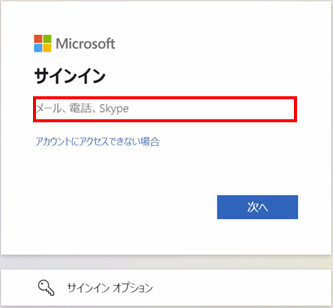SSOでログインするためにHULFT Squareを設定してみよう
HULFT Squareは、Microsoft ADFS(Active Directory Federation Service)およびMicrosoft Entra ID(旧:Azure Active Directory)を使用したシングルサインオン(SSO)に対応しています。
SSOによるログインを可能にするためには、ADFSまたはMicrosoft Entra IDを設定してから、HULFT SquareでSSOを設定します。
ADFSの設定ついては、チュートリアル「SSOでログインするためのADFSをセットアップしてみよう」を参照してください。
Microsoft Entra IDの設定については、チュートリアル「SSOでログインするためのMicrosoft Entra ID(旧:Azure Active Directory)をセットアップしてみよう」を参照してください。
このシナリオではHULFT SquareでSSOを有効にするために、HULFT Squareの管理者が行う設定について説明します。
説明
SSOご利用のためのポイント
HULFT Square はユーザーをグループ単位で管理しているため、すべてのユーザーがいずれかのグループに属している必要があります。HULFT SquareにアカウントがないユーザーがSSOで初めてHULFT Square でログインする場合、ログイン時にユーザーのアカウントが作成されます。そのユーザーをいずれかのグループに割り振る必要があります。
このチュートリアルでは、Active DirectoryまたはMicrosoft Entra ID側にSSO利用ユーザーが属するセキュリティグループを作成し、HULFT Square 側のグループにマッピングすることで、ユーザーが指定されたグループにマッピングされるように設定しています。
-
SSOの設定をするには、ViewSSOとEditSSOの権限を含むSSOFullAccessのポリシーを設定する必要があります。
-
SSOを有効に設定されたユーザーは、パスワードの入力や多要素認証(MFA)によるログインは使用できません。
SSOを有効に設定されたユーザーがSSOでHULFT Squareにログインすると、以下の機能が無効になります。
-
MFA
-
ユーザーの招待
-
パスワードの変更
-
パスワードポリシー
-
-
EditSSOの権限を持つユーザーは、SSO機能が利用できなくなった場合に備え、SSOは有効にならず、必ずパスワードの入力でのログインとなります。
MFAを併用するなどして、セキュリティを担保することを強く推奨します。
-
ユーザー名は大文字と小文字が区別されます。
必要な作業と流れ
初めてSSO を使う場合には、特定のグループのユーザーに適用してその使い勝手などを確認した上で、全てのユーザーへの適用をお薦めします。このチュートリアルでは特定のグループのSSOを有効にしてから、全てのグループのSSOを有効にするシナリオで説明します。
以下の順で作業を行います。
操作手順
特定のグループのSSOを有効にする
SSOを有効にした場合の使い勝手などを確認するため、特定のグループのSSOを有効にします。
(1) SSOでログインするためのADFSまたはMicrosoft Entra ID(旧:Azure AD)をセットアップする
SSOでログインするためのADFSをセットアップする手順については、チュートリアル「SSOでログインするためのADFSをセットアップしてみよう」を参照してください。
SSOでログインするためのMicrosoft Entra IDをセットアップする手順については、チュートリアル「SSOでログインするためのMicrosoft Entra ID(旧:Azure Active Directory)をセットアップしてみよう」を参照してください。
(2) SSOの設定をするユーザーにEditSSOの権限を設定する
ユーザーおよびグループへのポリシーの設定方法については、「ユーザーおよびグループを設定してみよう」を参照してください。
-
 > ユーザー管理 > シングルサインオンを選択します。
> ユーザー管理 > シングルサインオンを選択します。 -
シングルサインオンページで編集を選択します。
-
シングルサインオンの編集ページで、SSOの情報を指定します。
ここでは以下の値を設定し、適用を選択します。
項目名
設定(例)
ステータス
オン - 特定のグループ
グループ
HULFT_Square_Users
IdP
ADFSまたはMicrosoft Entra ID
Eメールドメイン
所属している組織のEメールドメインを設定する。
フェデレーションメタデータURL
-
ADFSの場合
https://<adfs-server-url>/FederationMetadata/2007-06/FederationMetadata.xml
-
Microsoft Entra IDの場合
SAML証明書のアプリのフェデレーションメタデータURLを入力する。
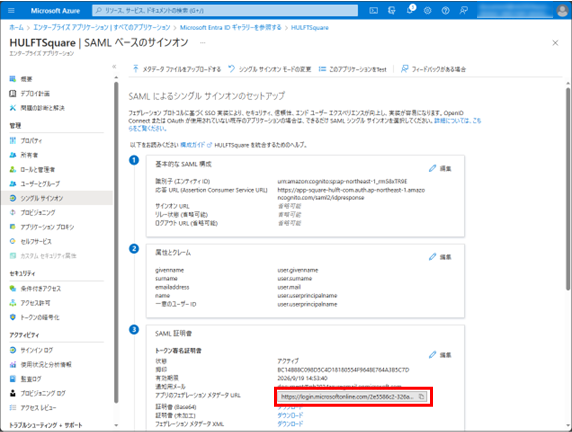
-
全てのグループのSSOを有効にする
特定のグループでSSOの使い勝手を確認できたら、全てのグループのSSOを有効にします。
SSOを有効にされたユーザーは、SSO経由でユーザーを招待することになります。
Active DirectoryまたはMicrosoft Entra IDのHULFT_Square_Usersに招待したいユーザーを追加して、ユーザーにHULFT Square のログインURLを連絡してください。
EditSSOの権限を持つユーザーであれば、引き続き > ユーザー管理 > ユーザーでユーザーを招待することができますが、上記のとおり、SSO経由でユーザーを招待してください。
> ユーザー管理 > ユーザーでユーザーを招待することができますが、上記のとおり、SSO経由でユーザーを招待してください。
(5) お客様環境のActive DirectoryまたはMicrosoft Entra IDのセキュリティグループにユーザーを追加する
手順(1) で作成したお客様環境のActive DirectoryまたはMicrosoft Entra IDのセキュリティグループHULFT_Square_Usersに、全てのユーザーを追加します。
-
 > ユーザー管理 > シングルサインオンを選択します。
> ユーザー管理 > シングルサインオンを選択します。 -
シングルサインオンページで編集を選択します。
-
シングルサインオンの編集ページで、SSOの情報を指定します。
ここでは以下の値を設定し、適用を選択します。
項目名
設定(例)
ステータス
オン - 全てのグループ
IdP
ADFSまたはMicrosoft Entra ID
Eメールドメイン
所属している組織のEメールドメインを設定する。
フェデレーションメタデータURL
-
ADFSの場合
https://<adfs-server-url>/FederationMetadata/2007-06/FederationMetadata.xml
-
Microsoft Entra IDの場合
SAML証明書のアプリのフェデレーションメタデータURLを入力する。
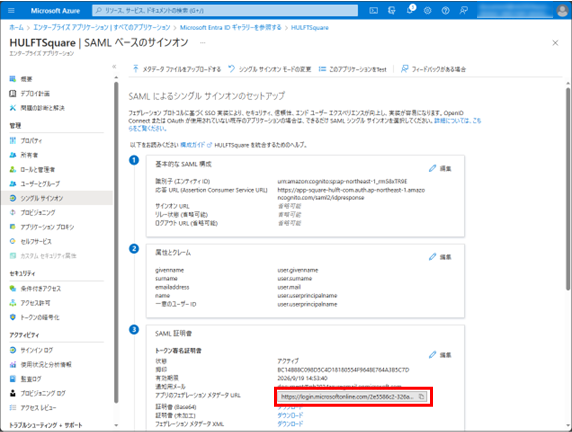
-
(7) ユーザーにHULFT SquareのログインURLを連絡する
手順(5) で追加した全てのメンバーにHULFT SquareのログインURLを連絡し、SSOを使用してログインできるか、確認を依頼します。
ユーザーがログインできたことを確認してください。