ワークスペース
ユーザーはワークスペースで、他のユーザーまたはグループと設定やデータを共有できます。
ワークスペースは目的やチームごとに作成できるため、使い分けることで効率的に作業を進めることができます。
ワークスペースは、ワークスペースに割り当てられたユーザーと管理者が使用できます(管理者はすべてのワークスペースを使用できます)。
以下の機能でワークスペースを使用して設定を共有できます。
-
ストレージ
-
HULFT INTEGRATE(プロジェクト、コネクション、データ形式、変数、スキーマ、カレンダー)
-
HULFT TRANSFER(集信管理情報、配信管理情報、詳細ホスト情報)
-
APIプロジェクト
-
ジョブ(ファイル イベント ジョブ、REST APIジョブ、スケジュール ジョブ、HULFT Transferジョブ)
ワークスペースページでは、ワークスペースの新規作成、編集、および削除ができます。
ワークスペースの新規作成、編集、および削除は、ナビゲーションメニューの > システム > ワークスペースから行います。
> システム > ワークスペースから行います。
設定のポイント
ワークスペースの管理者は、ユーザーやグループに対してワークスペースのアクセス権限を与えることで、どのユーザーがどのワークスペースの閲覧、編集ができるかを決めることができます。
-
ワークスペースの新規作成、編集、および削除を行うには、「EditWorkspace」または「WorkspaceAdminAccess」の権限が必要です。
-
削除されたワークスペースに関する各種設定の削除や、削除されたワークスペースの確認を行うには、EditWorkspaceまたはWorkspaceAdminAccessの権限が必要です。
詳細は、「ワークスペースが削除された場合の動作について」を参照してください。
-
ワークスペースの一覧を見るには、「ListWorkspace」 の権限が必要です。
-
権限については、「ポリシーと権限の一覧」を参照してください。ワークスペースの管理の権限が必要な場合は、HULFT Squareの管理者に問い合わせてください。
-
ジョブの実行結果やスクリプトの実行結果などのログは、ワークスペース別にはなりません。
-
ワークスペースの使用禁止文字はストレージの使用禁止文字に準拠します。
詳細は、「HULFT Squareストレージの使用禁止文字」を参照してください。
ワークスペースを新規作成するには、ワークスペースページでワークスペースを作成を選択し、設定内容を入力します。
ここでは、ワークスペースページからの画面遷移と、ワークスペースを設定するポイントについて説明します。
-
HULFT Squareの基本的なUI要素などの名前と機能については、以下のトピックを参照してください。
-
ワークスペースの名前を変更することで色は変更されますが、色を指定することはできません。
ワークスペース
ナビゲーションメニューで > システム > ワークスペースを選択すると、このページが表示されます。
> システム > ワークスペースを選択すると、このページが表示されます。
ワークスペースの作成、編集、削除、および詳細情報の表示ができます。
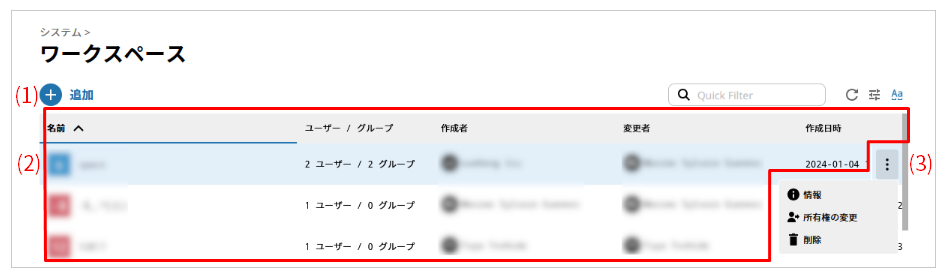
- (1)ワークスペースを作成
-
新しいワークスペースを作成します。
遷移先の画面については、「ワークスペース > ワークスペースを作成」 を参照してください。
- (2)ワークスペース一覧
-
作成済みのワークスペースが表形式で表示されます。
- (3)アクションメニュー
-
作成済みのワークスペースに対して操作を行う場合は、このアイコンを選択します。
 を選択すると、以下の操作メニューが表示されます。
を選択すると、以下の操作メニューが表示されます。- 情報
-
選択中のワークスペースに関する詳細情報を表示します。
遷移先の画面については、「ワークスペース > ワークスペース名」 を参照してください。
- 所有権の変更
-
選択中のワークスペースの所有権を他のメンバーに変更します。所有権を変更すると作成者が変更されます。
所有権を変更するには、ワークスペースの参照権限に加えてChangeOwnership権限が必要です。
- 削除
-
選択中のワークスペースを削除します。
ワークスペースぺージで、ワークスペースを作成を選択すると、このページが表示されます。
ワークスペースを作成するには、各項目に情報を入力します。ユーザーとグループは後で追加することもできます。
ワークスペースの作成方法については、「ワークスペースを作成する」を参照してください。
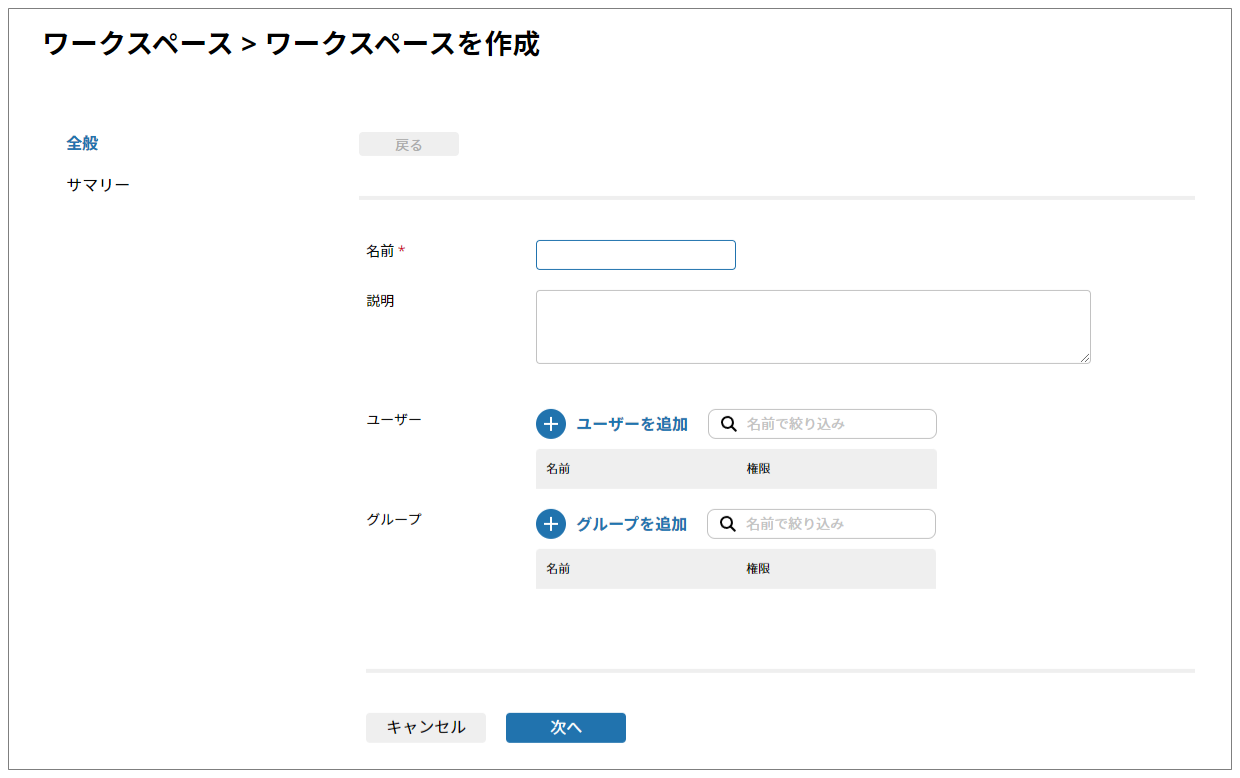
ワークスペースぺージで、設定リストのアクションメニューから情報を選択してこのページを開きます。
選択したワークスペースの詳細情報を確認できます。
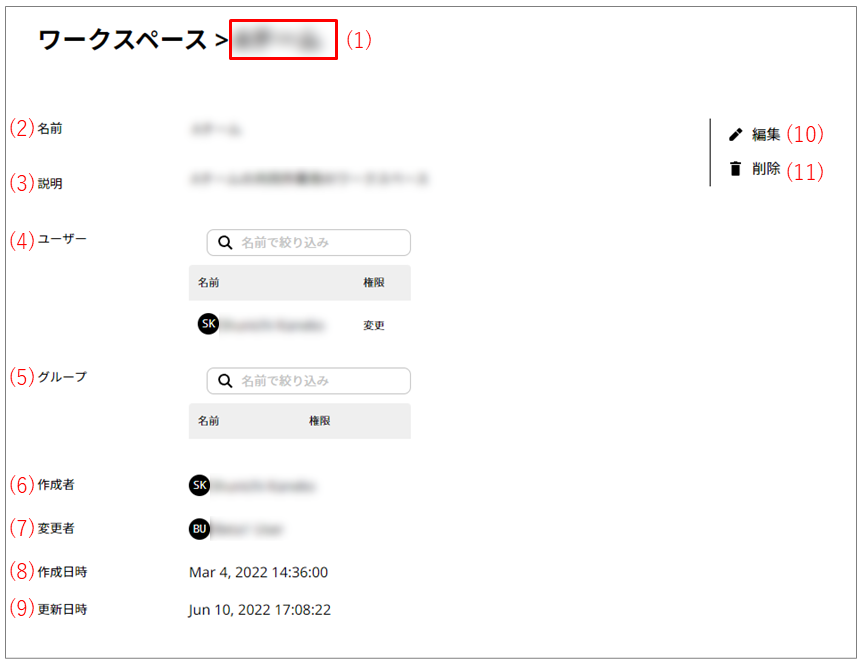
- (1)ワークスペース名
-
ワークスペース名に、ワークスペースの名前が表示されます。
- (2)名前
-
ワークスペースの名前が表示されます。
- (3)説明
-
ワークスペースの説明が表示されます。
- (4)ユーザー
-
ワークスペースに所属するユーザーが表示されます。
検索ボックスからユーザーの検索ができます。
- (5)グループ
-
ワークスペースに所属するグループが表示されます。
検索ボックスからグループの検索ができます。
- (6)作成者
-
ワークスペースの作成者が表示されます。
- (7)変更者
-
ワークスペースーを最後に変更したユーザーが表示されます。
- (8)作成日時
-
ワークスペースの作成日時が表示されます。
- (9)更新日時
-
ワークスペースの最終更新日時が表示されます。
- (10)編集
-
ワークスペースを編集します。
ワークスペースに設定されているユーザーの追加および削除はここから行います。
手順についての詳細は、「ワークスペースのメンバーを編集する」を参照してください。
- (11)所有権の変更
-
選択中のワークスペースの所有権を他のメンバーに変更します。所有権を変更すると作成者が変更されます。
所有権を変更するには、ワークスペースの参照権限に加えてChangeOwnership権限が必要です。
- (12)削除
-
ワークスペースを削除します。
すべてのユーザー
ワークスペース全般
-
削除されたワークスペースは、ワークスペースの一覧ページに表示されません。
DATA INTEGRATION
-
削除されたワークスペースに属するリソースは編集できません。
-
削除されたワークスペースに属するプロジェクトでは、以下のメニューが表示されないか、非活性になります。
-
編集(プロジェクト > プロジェクト名ページのみ)
-
プロジェクトを開く
-
ジョブを新規作成
-
-
削除されたワークスペースに属するリソースの情報ページでは、以下のメニューが表示されません。
-
編集
-
-
削除されたワークスペースに属する既存の変数と同じ名前で新しい変数を作成することはできません。
ジョブ
-
ジョブが、削除されたワークスペースに属するプロジェクトを参照している場合、ジョブはイベントによって実行されますが、スクリプトは実行されません。
スクリプトが実行されている場合は、HULFT Integrateサービスにキャッシュが残っている可能性があります。HULFT Integrateサービスを再起動すると、スクリプトは実行できなくなります。
スクリプト構成
-
コネクターの設定時に、削除されたワークスペースに属するコネクションとデータ形式はリストに表示されません。
-
以下の場合にはエラーが発生します。
-
削除されたワークスペースに属するコネクションまたはデータ形式を参照するコネクターがある場合
-
ファイル関連のコネクターによって、削除されたワークスペースに属するファイルパスが参照される場合
-
スクリプト実行
-
以下の場合にはエラーが発生します。
-
削除されたワークスペースに属するコネクションまたはデータ形式を参照するコネクターがある場合
-
ファイル関連のコネクターによって、削除されたワークスペースに属するファイルパスが参照される場合
-
HULFT Transfer
-
削除されたワークスペースに属する既存の転送ホストと同じホスト名で、新しい転送ホストを作成することはできません。
-
HULFT Transfer集信管理情報が、削除されたワークスペースに属する転送ホストを参照している場合でも、その転送ジョブは機能します。
-
HULFT Transfer配信管理情報が、削除されたワークスペースに属する転送ホストを参照している場合でも、スクリプト内のHULFTコネクターは機能します。
-
HULFT Transfer集信管理情報の集信ファイルパスおよびHULFT Transfer配信管理情報の配信ファイルパスで、削除されたワークスペースに属するファイルパスが参照されている場合は機能しません。
WorkspaceAdminAccess権限を持つユーザー
ワークスペース全般
-
ナビゲーションメニューの上部および設定リストの上部にあるワークスペース一覧に、削除されたワークスペースを表示できます。
DATA INTEGRATION
-
削除されたワークスペースに属するリソースを削除できます。
また、リソースを削除するには各リソースのEditの権限が必要です。
-
削除されたワークスペースに対してWorkspaceAdminAccessの権限を持っている場合でも、リソースを作成・編集するためのワークスペース選択フィールドには表示されません。