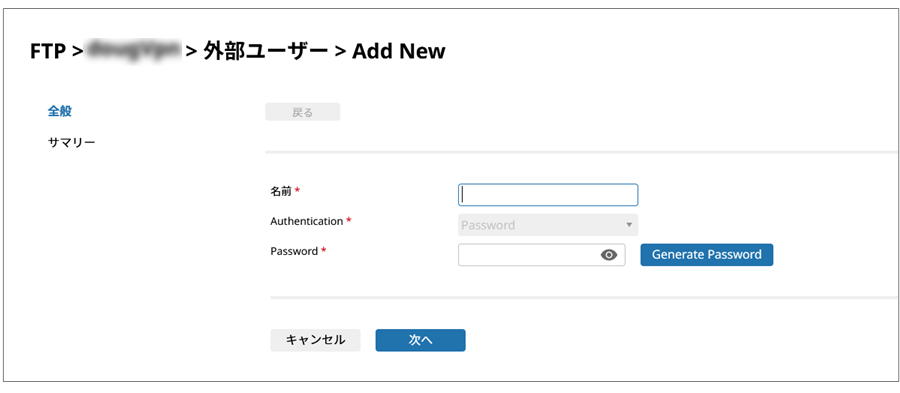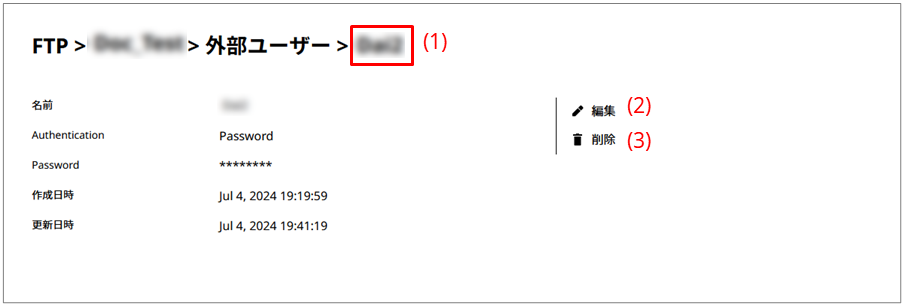FTP
HULFT Squareでは、VPNを経由したFTP接続でのファイル転送ができます。
-
FTP接続を行うためには事前にVPN サービスを作成する必要があります。VPN サービスの作成については、「VPN」を参照してください。
-
Windows標準ではWindows PowerShellのFTPコマンドはパッシブモードに対応しています。
WindowsのコマンドプロンプトのFTPクライアントはアクティブモードにのみ対応のため、ファイル転送できません。
FTPは有償オプションです。FTPサービスを作成するには、App Squareからアプリケーションをインストールする必要があります。
FTPでは、FTP サービスの作成、再起動、および削除と接続可能なユーザーを管理します。
FTPの操作は、ナビゲーションメニューの > サービス > FTPから実行できます。
> サービス > FTPから実行できます。
ここでは、FTPサービスの作成および設定時のキーポイントについて解説します。
設定のポイント
実行が必要なグループに権限付与を行います。FTP サービスを作成する際には、取り扱うデータに応じて、CPUリソースの割り当て、メモリーサイズを決定します。
FTPサービスの設定を行うには、以下のいずれかの権限と「ViewVPNService」が必要です。
-
FTPServiceFullAccess
-
FTPServiceAdminAccess
ここでは、FTPページからの画面遷移と、FTPサービスの作成、再起動、および削除などの機能について説明します。
FTP
ナビゲーションメニューで  > サービス > FTPを選択すると、このページが表示されます。
> サービス > FTPを選択すると、このページが表示されます。
FTP サービスの管理はここで行います。サービスの作成、詳細情報の表示、再起動、および削除などの操作を実行できます。
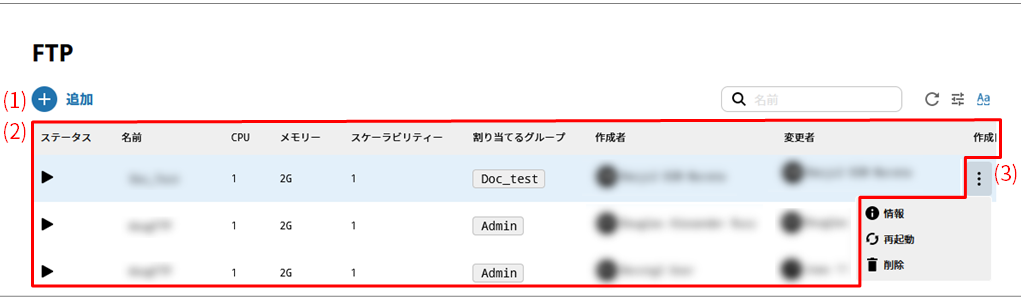
- (1) 追加
-
FTP サービスを新規作成して設定するには、このアイコンを選択します。
FTP サービスの設定については、「FTP > Add New」を参照してください。
- (2) 設定リスト
-
作成済のFTP サービスの情報が表形式で表示されます。

サービスが起動していることを示します。

サービスが停止中であることを示します。

サービスが起動中であることを示します。

サービスが読み込み中であることを示します。
- (3) アクションメニュー
-
作成済のFTP サービスに対して操作を実行するには、このアイコンを選択します。
 を選択すると、以下の操作メニューが表示されます。
を選択すると、以下の操作メニューが表示されます。- 情報
-
選択中のサービスに関する詳細情報が表示されます。表示されているFTP サービスを編集、再起動、および削除することができます。
選択すると、「FTP > FTP サービス名」が表示されます。
- 再起動
-
選択中のサービスを再起動します。
- 削除
-
選択中のサービスを削除します。
注意FTP アプリケーションを削除する前に、FTP サービスを削除してください。
FTPページで追加を選択すると、このページが表示されます。
ウィザード形式のページで、情報を順番に設定してFTP サービスを新規作成します。
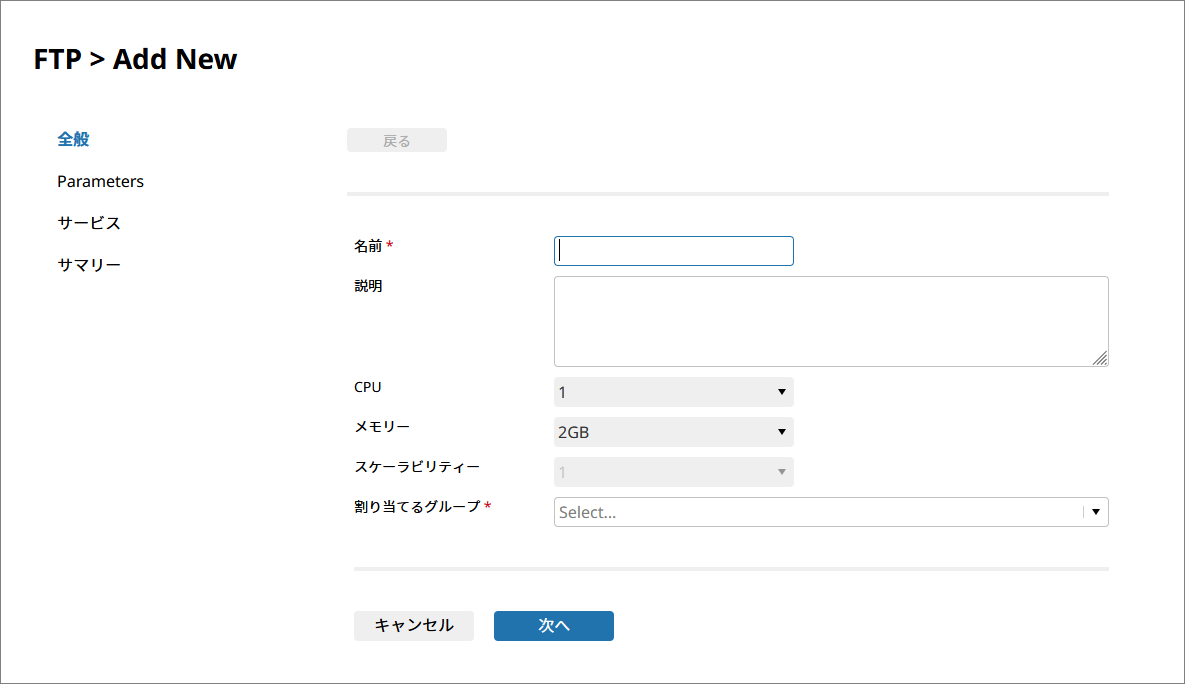
- 名前
-
FTP サービスの稼働環境の名前を指定します。
- 説明
-
設定するFTP サービスに対する説明コメントを指定します。
- CPU
-
ドロップダウンリストからFTP サービスに使用するCPUリソースの割り当てを選択します。
- メモリー
-
ドロップダウンリストからFTP サービスに使用するメモリーサイズを選択します。
ドロップダウンリストの選択肢は、CPUの設定に応じて変わります。
- スケーラビリティー
-
FTP サービスのスケーラビリティー(Pod数)を表します。
FTP サービスのスケーラビリティは1です。変更できません。
- 割り当てるグループ
-
このサービスの操作権限を付与するグループを指定します。
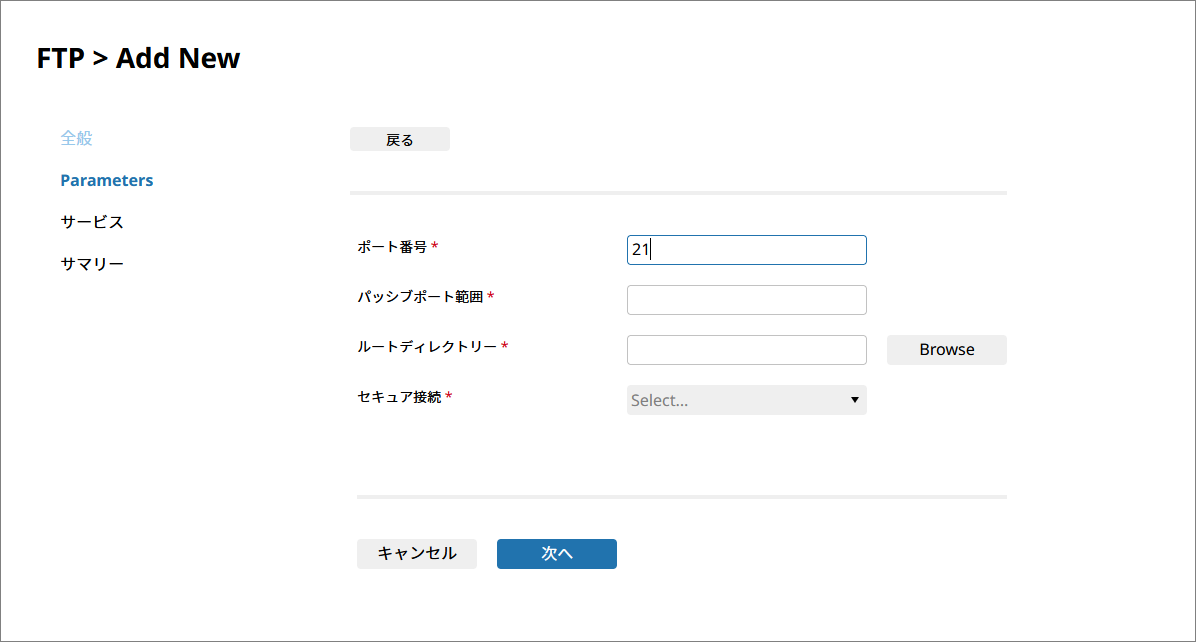
- ポート番号
-
FTPサーバーにアクセスするためのポート番号を指定します。
重複しない番号を指定します。
- パッシブポート範囲
-
パッシブFTPポート範囲を指定します。
FTPサービスはパッシブモードで動作します。データ転送用の待ち受けポート番号を指定します。
最大40ポートを指定できます。
- ルートディレクトリ
-
FTPサーバーのストレージと同期するHULFT Squareのストレージをルートディレクトリーとして指定します。
Browseを選択するとHULFT Squareストレージのディレクトリーが表示されます。
- セキュア接続
-
接続に使用するVPN サービスを選択します。
注意FTP接続を行うためには事前にVPN サービスを作成する必要があります。VPN サービスの作成については、「VPN」を参照してください。
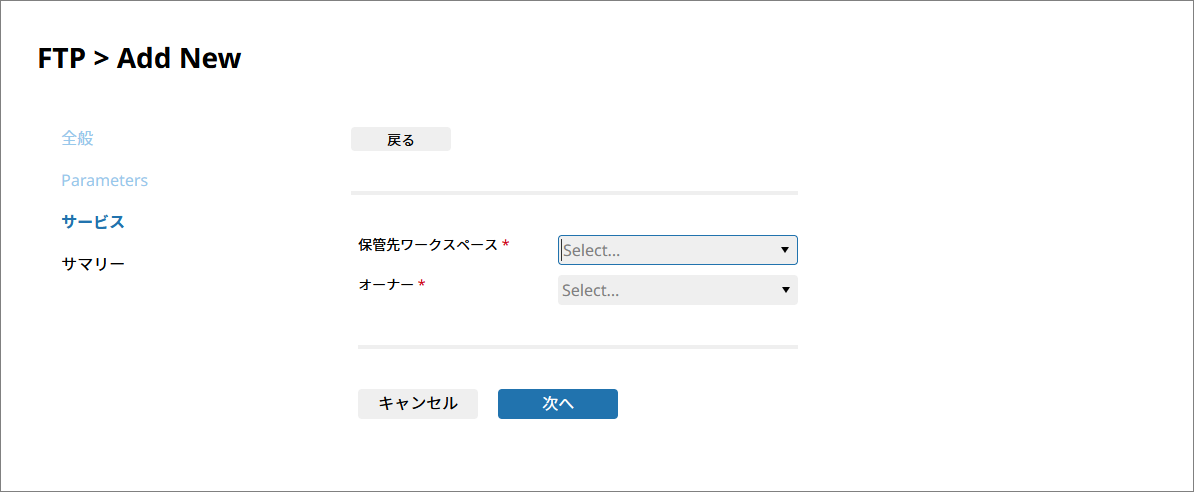
- 保管先ワークスペース
-
ログを保管するワークスペースを選択します。
= 備考 =事前にログ出力用のワークスペースを用意し、保管先ワークスペースに指定してください。
- オーナー
-
保管先ワークスペースで指定したワークスペースに登録されているユーザーの中からログファイルの作成者となるユーザーを選択します。
- 次へ/完了
-
次のページを表示します。
FTPページで、設定リストのアクションメニューから情報を選択すると、このページが表示されます。
選択中のFTP サービスに関する詳細情報を確認できます。
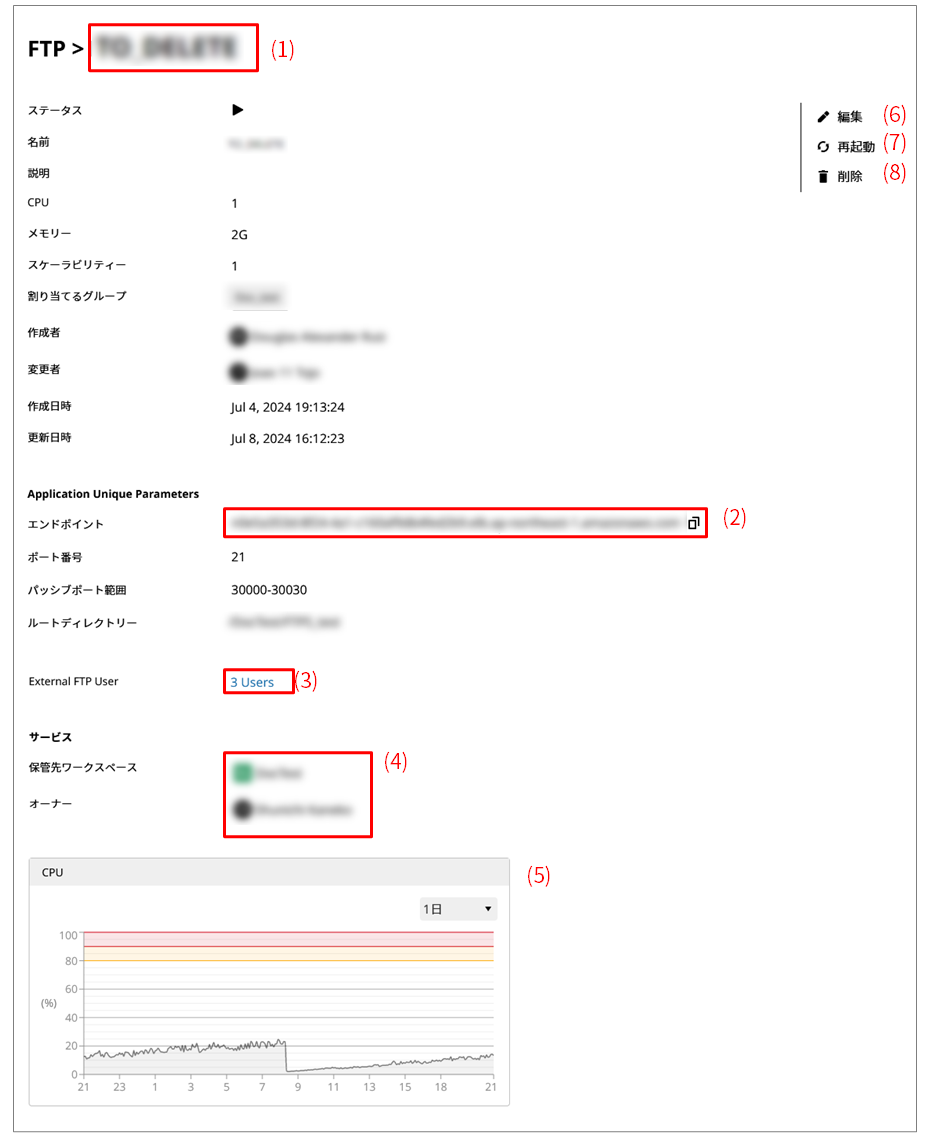
- (1) サービス名
-
サービス名に、FTP サービスの名前が表示されます。
- (2)エンドポイント
-
生成されたURLが表示されます。
 を選択すると、URLをコピーできます。
を選択すると、URLをコピーできます。 - (3) External FTP User
-
FTPサーバーにアクセスできる外部ユーザーの数が表示されます。
リンクを選択すると、「FTP > FTP サービス名 > 外部ユーザー」が表示されます。
- (4) サービス
-
保管先ワークスペースに、ログを保管するワークスペースが表示されます。
オーナーに、ログファイルの作成者が表示されます。
- (5) ステータス
-
FTP サービスのCPUのステータス情報が表示されます。
- (6) 編集
-
表示中のFTP サービスの情報を再設定して更新します。
注意FTPサービスの設定を変更した場合、設定がサービスに反映されるまでに数分かかる場合があります。
- (7) 再起動
-
表示中のサービスを再起動します。
- (8) 削除
-
表示中のFTP サービスを削除します。
FTPページで、アクションメニューから情報 > External FTP Userのリンクを選択するとこのページが表示されます。
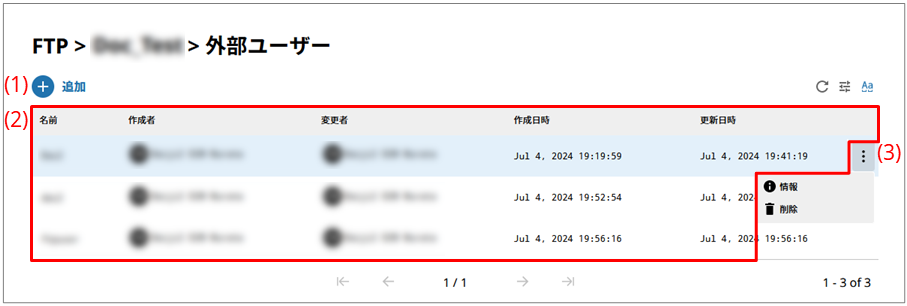
- (1) 追加
-
外部ユーザーを新規追加するには、このアイコンを選択します。
選択すると、「FTP > FTP サービス名 > 外部ユーザー > Add New」が表示されます。
- (2) 設定リスト
-
作成済の外部ユーザーの情報が表形式で表示されます。
- (3) アクションメニュー
-
作成済の外部ユーザーに対して操作を実行するには、このアイコンを選択します。
 を選択すると、以下の操作メニューが表示されます。
を選択すると、以下の操作メニューが表示されます。- 情報
-
選択中の外部ユーザーに関する詳細情報が表示されます。表示されている外部ユーザーを編集および削除することができます。
選択すると、「FTP > FTP サービス名 > 外部ユーザー > 外部ユーザー名」が表示されます。
- 削除
-
選択中の外部ユーザーを削除します。