カレンダー
カレンダーページでは、組織の営業日と非営業日を指定してカレンダーを作成できます。作成したカレンダーとスケジュールジョブを関連付け、スクリプト実行のスケジュールを設定できます。
カレンダーを作成するには、ナビゲーションメニューで > HULFT INTEGRATE > カレンダーを選択します。
> HULFT INTEGRATE > カレンダーを選択します。
ユーザーはカレンダーにワークスペースを指定することで他のユーザーまたはグループと共有することができます。
ワークスペースを使用して設定を共有する方法については、「チームメンバーと設定を共有してみよう」を参照してください。
ここではカレンダーの作成および設定時のキーポイントについて解説します。
設定のポイント
カレンダーを新規作成するには、カレンダーページの新規追加を選択し、組織の営業日と非営業日を指定します。
ここでは、カレンダーページからの画面遷移と、カレンダーを設定するための操作について説明します。
カレンダー
ナビゲーションメニューで > HULFT INTEGRATE > カレンダーを選択すると、このページが表示されます。
> HULFT INTEGRATE > カレンダーを選択すると、このページが表示されます。
カレンダーページでは、カレンダーの作成、削除、および詳細情報の表示を行うことができます。
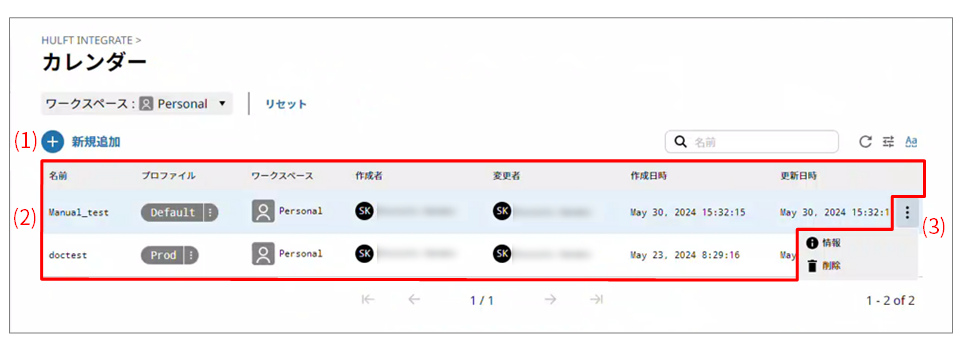
- (1) 新規追加
-
カレンダーを新規作成するには、このアイコンを選択します。
このアイコンを選択した後に表示される画面については、「カレンダー > 新規追加」を参照してください。
- (2) 設定リスト
-
作成済のカレンダーが表形式で表示されます。
- (3) プロファイル
-
カレンダーに設定されたプロファイルが表示されます。
 を選択すると、以下の操作メニューが表示されます。
を選択すると、以下の操作メニューが表示されます。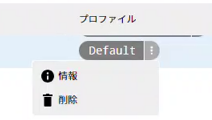
- 情報
-
カレンダーに設定されたプロファイルの詳細情報が表示されます。
このメニューを選択した後に表示される画面については、「カレンダー > カレンダー名 > プロファイル名」を参照してください。
- 所有権の変更
-
選択中のカレンダーの所有権を他のメンバーに変更します。所有権を変更すると作成者が変更されます。
所有権を変更するには、カレンダーの参照権限に加えてChangeOwnership権限が必要です。
- 削除
-
選択中のカレンダーに設定されたプロファイルを削除します。
- (4) アクションメニュー
-
作成済のカレンダーに対して操作を実行するには、このアイコンを選択します。
 を選択すると、以下の操作メニューが表示されます。
を選択すると、以下の操作メニューが表示されます。- 情報
-
選択中のカレンダーに関する詳細情報が表示されます。
このメニュー項目を選択した後に表示される画面については、「カレンダー > カレンダー名」を参照してください。
- 削除
-
選択中のカレンダーを削除します。
カレンダーページで新規追加を選択すると、このページが表示されます。
ウィザード形式のページで、作成するカレンダーの情報を順番に設定します。
カレンダーの作成方法については、「組織カレンダーを準備してみよう」を参照してください。
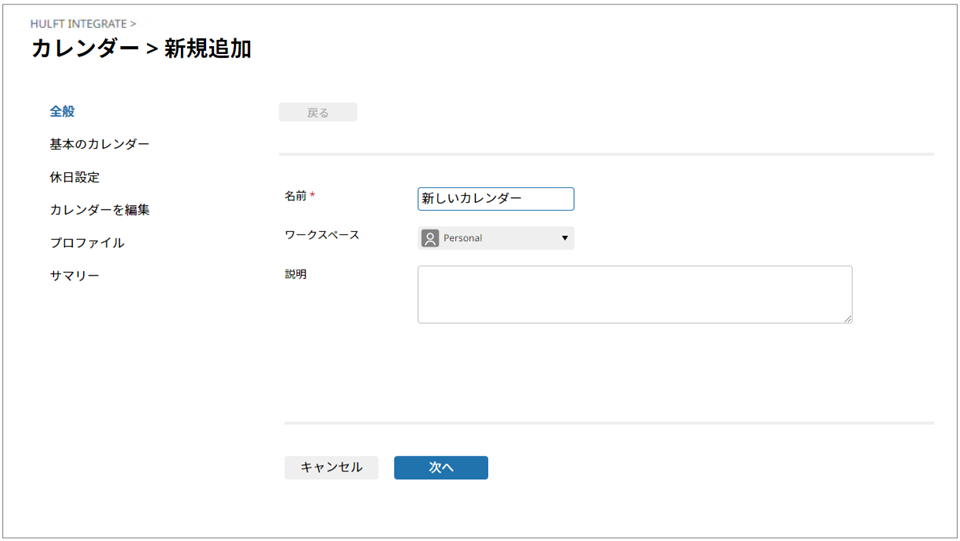
カレンダーページで、設定リストのアクションメニューから、情報を選択すると、このページが表示されます。
選択中のカレンダーに関する詳細情報を確認できます。
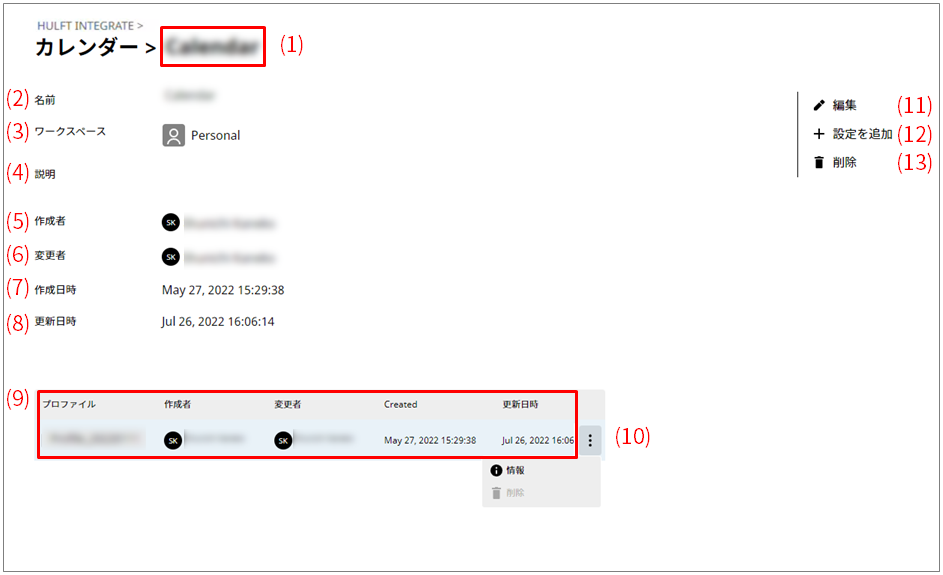
- (1) カレンダー名
-
カレンダー名に、カレンダーの名前が表示されます。
- (2) 名前
-
カレンダーの名前が表示されます。
- (3) ワークスペース
-
カレンダーを共有するワークスペースが表示されます。
- (4) 説明
-
カレンダーの説明が表示されます。
- (5) 作成者
-
カレンダーの作成者が表示されます。
- (6) 変更者
-
カレンダーを最後に変更したユーザーが表示されます。
- (7) 作成日時
-
カレンダーの作成日時が表示されます。
- (8) 更新日時
-
カレンダーの更新日時が表示されます。
- (9) プロファイルリスト
-
カレンダーを登録しているプロファイルが一覧で表示されます。
- (10) アクションメニュー
-
-
プロファイルに登録済のカレンダーに対して操作を実行するには、このアイコンを選択します。
 を選択すると、以下の操作メニューが表示されます。
を選択すると、以下の操作メニューが表示されます。- 情報
-
選択中のカレンダーに関する詳細情報が表示されます。
このメニュー項目を選択した後に表示される画面については、「カレンダー > カレンダー名 > プロファイル名」を参照してください。
- 削除
-
選択中のカレンダーを削除します。
-
- (11) 編集
-
カレンダーを編集します。
- (12) 設定を追加
-
新しくカレンダーを追加します。
- (13) 削除
-
すべてのカレンダーの設定を削除します。
カレンダー > カレンダー名ページで、プロファイルリストのアクションメニューから情報を選択すると、このページが表示されます。
選択中のカレンダーに関する詳細情報を確認できます。

- (1) カレンダー名 > プロファイル名
-
カレンダー名に、カレンダーの名前が表示されます。
プロファイル名に、カレンダーが登録されているプロファイル名が表示されます。
- (2) 名前
-
カレンダーの名前が表示されます。
- (3) ワークスペース
-
カレンダーを共有するワークスペースが表示されます。
- (4) 説明
-
カレンダーの説明が表示されます。
- (5) プロファイル
-
カレンダーのプロファイルが表示されます。
- (6) 基本のカレンダー
-
基本のカレンダーの種類が表示されます。
- (7) 休日設定
-
カレンダーの休日設定が表示されます。
- (8) 作成者
-
カレンダーの作成者が表示されます。
- (9) 変更者
-
カレンダーを最後に変更したユーザーが表示されます。
- (10) 作成日時
-
カレンダーの作成日時が表示されます。
- (11) 更新日時
-
カレンダーの最終更新日時が表示されます。
- (12) カレンダー
-
作成されたカレンダーが表示されます。営業日は黒い文字、非営業日は赤い文字で表示されます。
- (13) 編集
-
カレンダーを編集します。
- (14) 削除
-
カレンダーを削除します。