状況照会の一覧画面
状況照会する画面です。
状況照会の一覧画面は、スタートページ、または状況照会メニューから表示します。
ただし、以下の画面はスタートページから表示できません。
-
転送状況一覧画面
-
再配信待ち状況一覧画面
-
今日のスケジュール画面
以下に、状況照会の一覧画面の構成を示します。
なお、ここでは、配信状況一覧画面の表示例をもとに説明します。
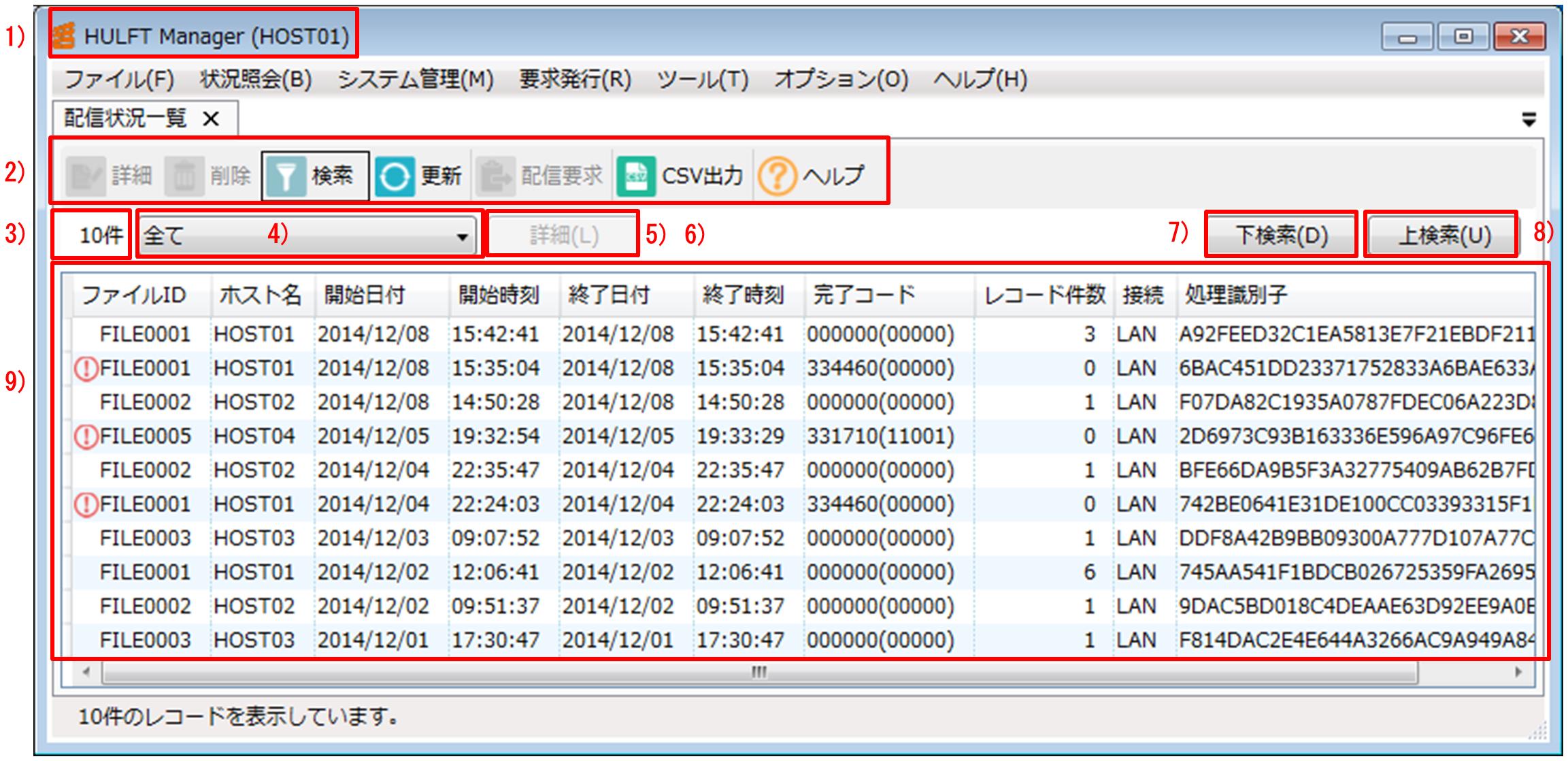
画面4.1 状況照会の一覧画面
各項目の説明
1) タイトルバー
HULFT Manager管理画面のタイトルバーです。タイトルバーには、接続先ホスト名が表示されます。
2) ツールバー
状況照会画面のツールバーには、以下のボタンが表示されます。
- [詳細]ボタン
-
クリックすると、一覧で選択しているレコードの詳細情報画面が表示されます。
このボタンは、配信状況一覧画面、集信状況一覧画面、および再配信待ち状況一覧画面の場合のみ表示されます。
- [削除]ボタン
-
クリックすると、一覧で選択しているレコードが削除されます。
- [検索]ボタン
-
クリックすると、検索セクションが表示されます。
検索ボタンをクリックするたびに、検索セクションの表示と非表示が切り替わります。
検索セクションの詳細は、「一覧画面を検索する」の「状況照会の一覧画面での検索」を参照してください。
- [更新]ボタン
-
クリックすると、状況照会画面の一覧の内容が更新されます。
- [配信要求]ボタン
-
クリックすると、一覧で選択しているレコードに対する配信要求ダイアログが表示されます。
このボタンは、配信状況一覧画面の場合のみ表示されます。
- [送信要求]ボタン
-
クリックすると、一覧で選択しているレコードに対する送信要求ダイアログが表示されます。
このボタンは、集信状況一覧画面の場合のみ表示されます。
- [再配信]ボタン
-
クリックすると、一覧で選択しているレコードに対する再配信要求ダイアログが表示されます。
このボタンは、再配信待ち状況一覧画面の場合のみ表示されます。
- [CSV出力]ボタン
-
クリックすると、CSV出力条件設定ダイアログが表示されます。
CSV出力の詳細は、「CSV出力機能」を参照してください。
- [ヘルプ]ボタン
-
クリックすると、ヘルプボタンを押した画面に関する内容が最初に開きます。
たとえば、配信状況一覧画面でヘルプボタンをクリックすると、配信状況一覧画面のヘルプが表示されます。
3) 件数
画面左上に、現在表示されているレコードの件数が表示されます。
4) プルダウンリスト
一覧に表示する履歴の内容を選択します。
-
全て
すべての履歴が一覧に表示されます。
-
異常終了のみ
異常終了した履歴だけが一覧に表示されます。
5) [詳細]ボタン
詳細情報セクションが非表示のときに表示されるボタンです。
クリックすると、一覧で選択しているレコードの詳細情報が一覧の下部に表示され、詳細ボタンが一覧ボタンに変わります。
6) [一覧]ボタン
詳細情報が表示されているときに表示されるボタンです。
クリックすると、詳細情報が非表示になり、一覧ボタンが詳細ボタンに変わります。
7) [下検索]ボタン
現在表示されている最下部のレコードをキーとして下検索を行います。ボタンクリック後の一覧画面には、キーとなったレコードも表示されます。
8) [上検索]ボタン
現在表示されている最上部のレコードをキーとして上検索を行います。ボタンクリック後の一覧画面には、キーとなったレコードも表示されます。
9) 一覧
配信処理や集信処理の結果などの状況が一覧で表示されます。
状況照会の各画面で表示される内容が異なります。詳細は、以下を参照してください。
表示順の並び替えなどの操作については、「一覧画面を操作する」を参照してください。