製品版インストール
HULFT-HUB Server for Windows-Lをインストールする場合の操作手順を説明します。
(1) インストール方法の選択(製品版のプロダクトキーとシリアル番号を入力した場合)
「インストーラの起動」でプロダクトキーとシリアル番号を入力後、<次へ(N)>ボタンをクリックしてください。
以下の画面が表示されるので、「新規インストール(E)」を選択してください。選択後、<次へ(N)>ボタンをクリックすると、「導入先ディレクトリの入力」の画面に進みます。
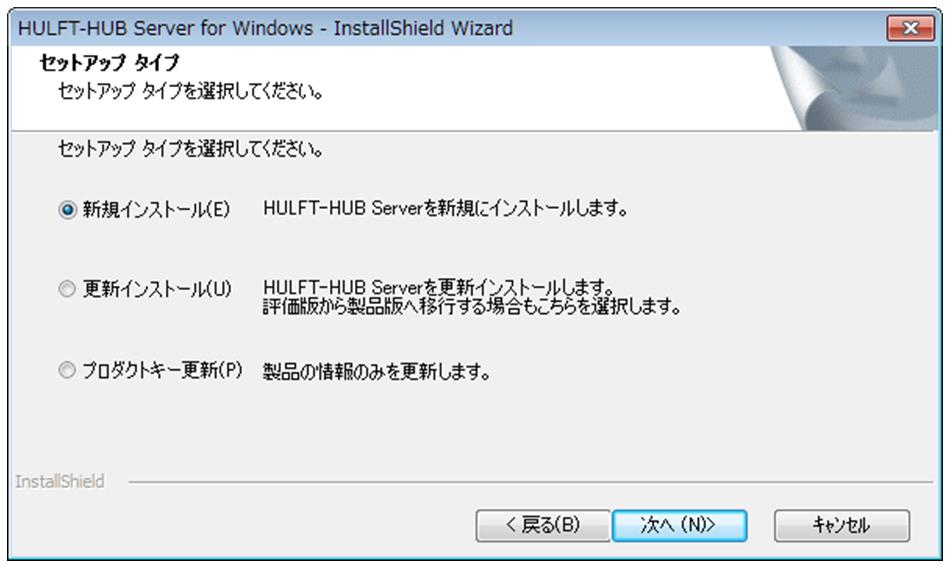
図3.5 インストール方法の選択
製品の導入先ディレクトリ名「表3.1 導入先ディレクトリ一覧」を入力してください。ディレクトリを変更する場合は、<参照>ボタンをクリックして変更してください。
導入先ディレクトリ設定後、<次へ(N)>ボタンをクリックすると、「各種ディレクトリの入力」の画面に進みます。
この画面では、下記の2項目を英数字で入力します。
-
実行ディレクトリ(実行モジュールの格納ディレクトリ)
-
環境設定ディレクトリ(環境設定ファイルの格納ディレクトリ)
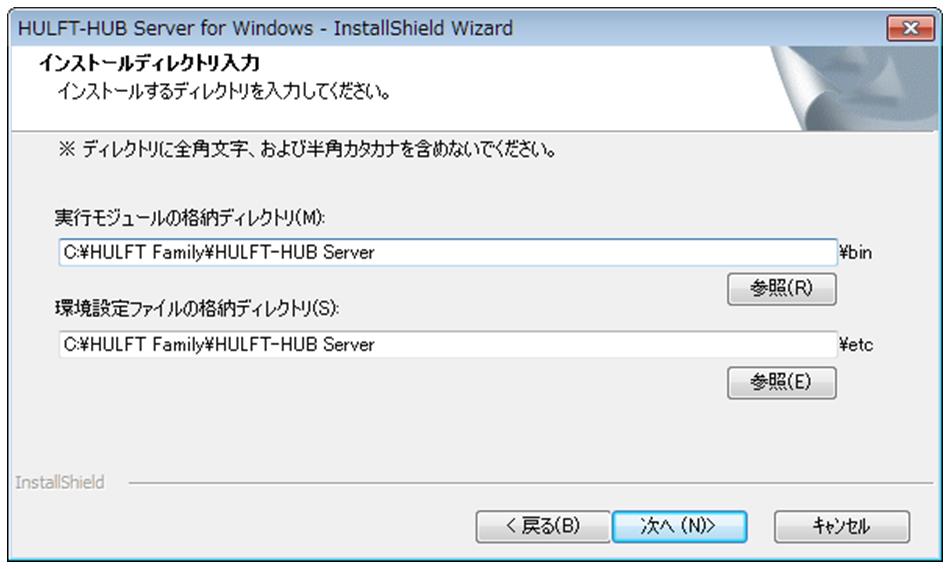
図3.6 導入先ディレクトリの入力
「実行モジュールの格納ディレクトリ」と「環境設定ファイルの格納ディレクトリ」の入力欄には、「%SystemDrive%:\HULFT Family\HULFT-HUB Server」が初期表示されます。それぞれの項目に入力可能なサイズは、124バイトまでです。
(3) 各種ディレクトリの入力
製品の導入先ディレクトリ名「表3.1 導入先ディレクトリ一覧」を入力してください。ディレクトリを変更する場合は、<参照>ボタンをクリックして変更してください。
導入先ディレクトリ設定後、<次へ(N)>ボタンをクリックすると、「自ホスト名の入力」の画面に進みます。
この画面では、下記の2項目を英数字で入力します。
-
管理情報の格納ディレクトリ
-
システム状況の格納ディレクトリ
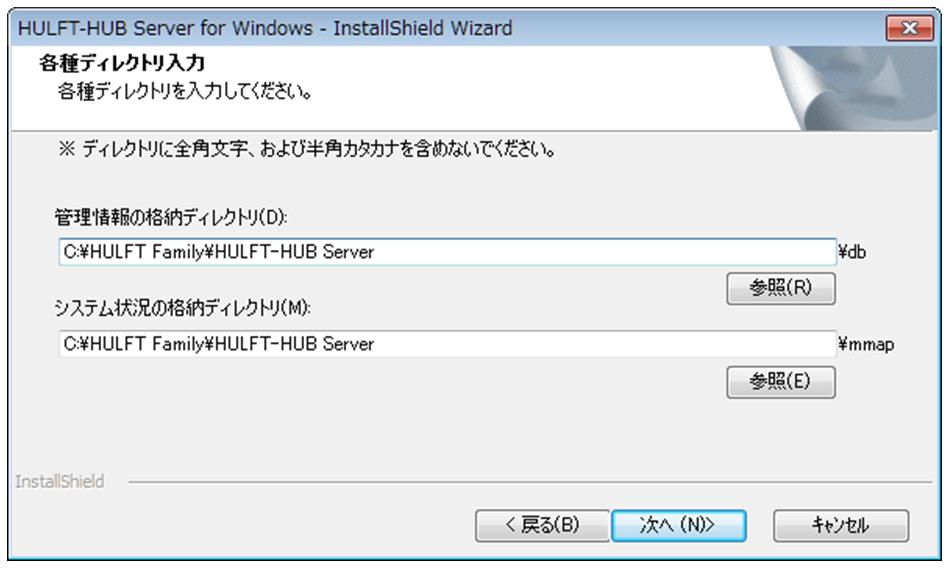
図3.7 各種ディレクトリの入力
ディレクトリの入力欄には、前画面で指定した「環境設定ファイルの格納ディレクトリ」(\etcを含まない)が初期表示されます。それぞれの項目に入力可能なサイズは、管理情報の格納ディレクトリが125バイトまで、システム状況の格納ディレクトリが123バイトまでです。
(4) 自ホスト名の入力
HULFT-HUB Serverの自ホスト名を44バイト以内の英数字で入力してください。初期値はWindowsのコンピュータ名が設定されます。
入力後、<次へ(N)>ボタンをクリックすると、「管理者の登録」の画面に進みます。
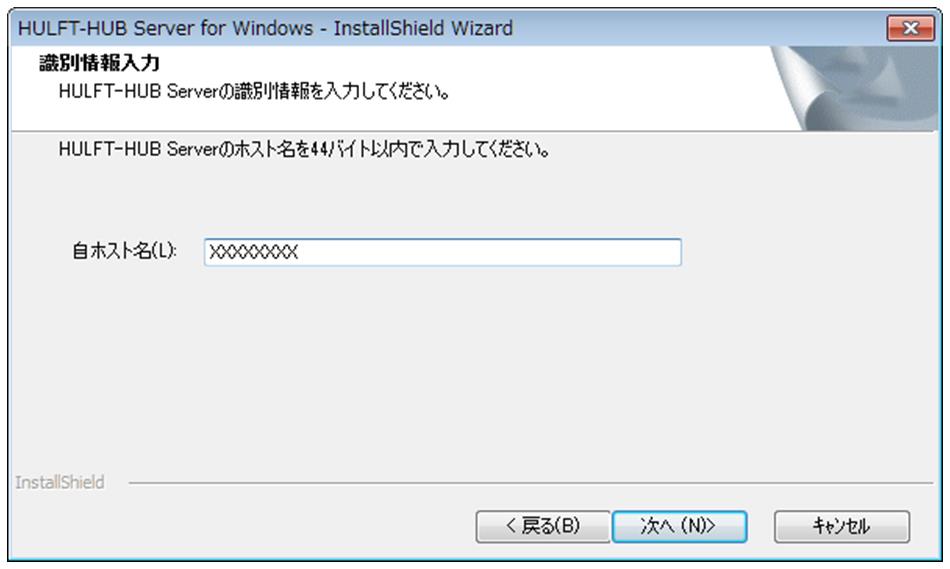
図3.8 自ホスト名の入力
「hostname」コマンドで表示されるホスト名を指定することをお勧めします。
(5) 管理者の登録
HULFT-HUB Serverの環境構築や運用を行う管理者のパスワードを登録します。
パスワードは8~32バイトの範囲で入力してください。また、入力の誤りを防止するため、2回入力してください。
入力後、<次へ(N)>ボタンをクリックすると、「インストール条件の確認」の画面に進みます。
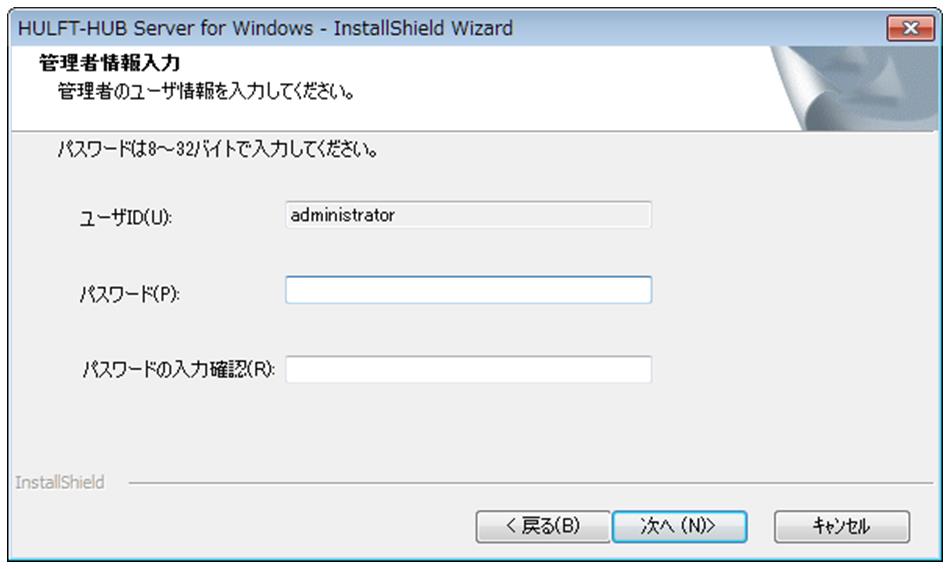
図3.9 管理者の登録
パスワードは、半角英数字記号で指定してください。
-
ユーザIDは“administrator”固定です。
-
パスワードには、入力文字数分の“*”(アスタリスク)が表示されます。
(6) インストール条件の確認
製品をインストールする以下の条件を確認してください。
-
インストール方法
-
導入製品情報
-
ディレクトリ情報
-
自ホスト名
-
管理者ユーザIDとパスワード
-
シリアル番号、プロダクトキー
問題がなければ、<次へ(N)>ボタンをクリックしてください。インストールを開始します。
条件に合わない場合は、「戻る」を押下し、前画面でインストール条件を変更してください。
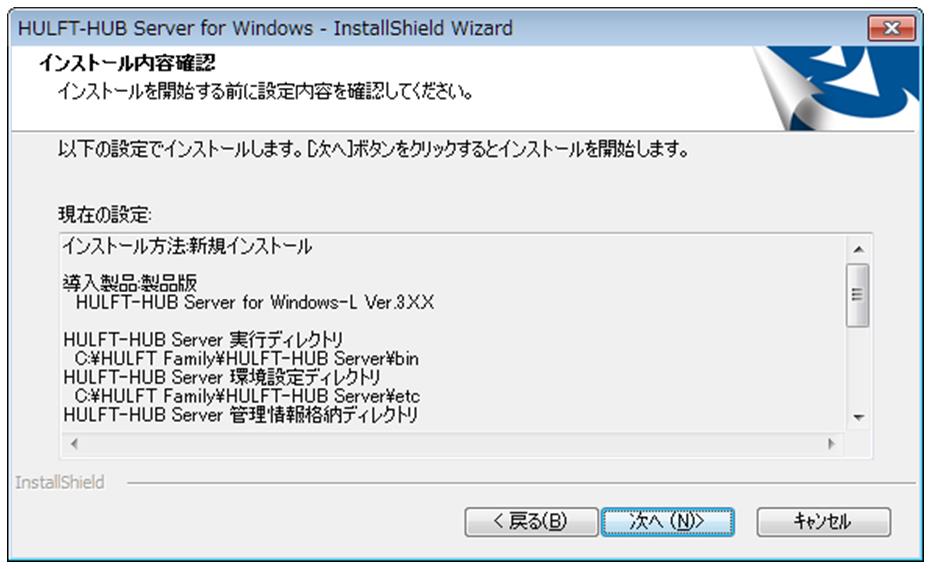
図3.10 インストール条件の確認
続いて「インストールの開始」「インストールの終了」へお進みください。