クライアント履歴をファイル出力する方法
以下の各履歴の出力方法について説明します。
配信履歴の一覧情報を出力する方法
管理画面で対象となるクライアントを選択し、[状況照会]メニューの[クライアント状況照会] [配信履歴一覧]をクリックし、配信履歴一覧画面を表示してください。
[配信履歴一覧]をクリックし、配信履歴一覧画面を表示してください。
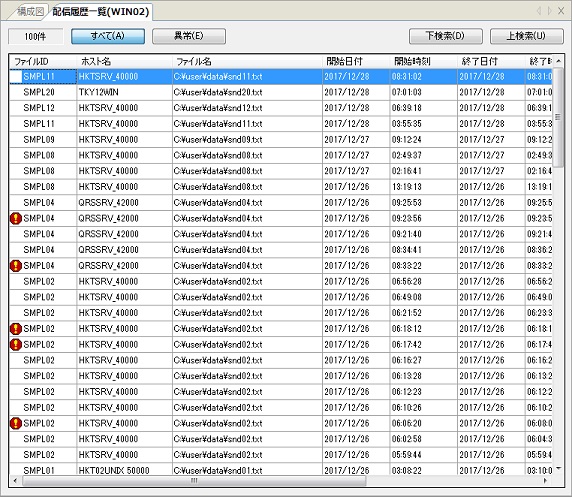
- あらかじめHULFT-HUB Managerの動作環境設定の「履歴ファイル出力条件」で、ファイルの出力形式を設定してください。
-
[ファイル]メニューの[ファイルへ出力]をクリックしてください。
CSV出力条件設定ダイアログが表示されます。
-
必要な項目を入力し、[出力]ボタンをクリックしてください。
出力条件に一致した履歴がファイルに出力されます。
| 【注意】 | 1回の操作でファイルへ出力できる情報の件数は999件です。1000件以上出力する場合は、出力条件を指定して、複数回に分けて実行してください。 |
集信履歴の一覧情報を出力する方法
管理画面で対象となるクライアントを選択し、[状況照会]メニューの[クライアント状況照会] [集信履歴一覧]をクリックし、集信履歴一覧画面を表示してください。
[集信履歴一覧]をクリックし、集信履歴一覧画面を表示してください。
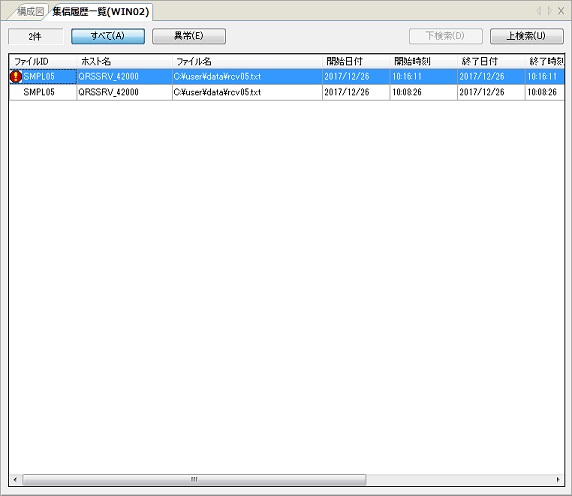
- あらかじめHULFT-HUB Managerの動作環境設定の「履歴ファイル出力条件」で、ファイルの出力形式を設定してください。
-
[ファイル]メニューの[ファイルへ出力]をクリックしてください。
CSV出力条件設定ダイアログが表示されます。
-
必要な項目を入力し、[出力]ボタンをクリックしてください。
出力条件に一致した履歴がファイルに出力されます。
| 【注意】 | 1回の操作でファイルへ出力できる情報の件数は999件です。1000件以上出力する場合は、出力条件を指定して、複数回に分けて実行してください。 |
要求受付履歴の一覧情報を出力する方法
管理画面で対象となるクライアントを選択し、[状況照会]メニューの[クライアント状況照会] [要求受付履歴一覧]をクリックし、要求受付履歴一覧画面を表示してください。
[要求受付履歴一覧]をクリックし、要求受付履歴一覧画面を表示してください。
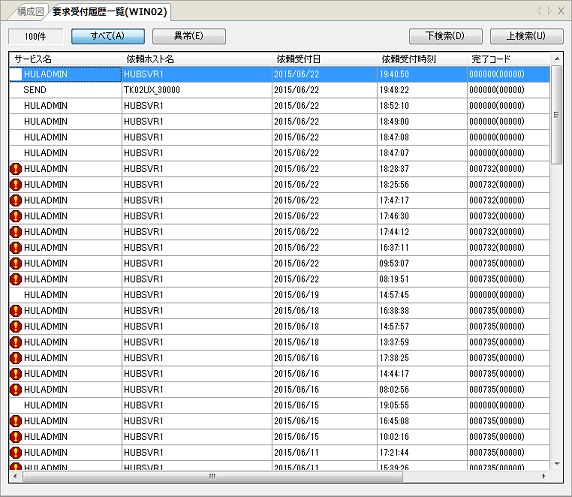
- あらかじめHULFT-HUB Managerの動作環境設定の「履歴ファイル出力条件」で、ファイルの出力形式を設定してください。
-
[ファイル]メニューの[ファイルへ出力]をクリックしてください。
CSV出力条件設定ダイアログが表示されます。
-
必要な項目を入力し、[出力]ボタンをクリックしてください。
出力条件に一致した履歴がファイルに出力されます。
| 【注意】 | 1回の操作でファイルへ出力できる情報の件数は999件です。1000件以上出力する場合は、出力条件を指定して、複数回に分けて実行してください。 |
スケジュール履歴の一覧情報を出力する方法
管理画面で対象となるクライアントを選択し、[状況照会]メニューの[クライアント状況照会] [スケジュール履歴一覧]をクリックし、スケジュール履歴一覧画面を表示してください。
[スケジュール履歴一覧]をクリックし、スケジュール履歴一覧画面を表示してください。
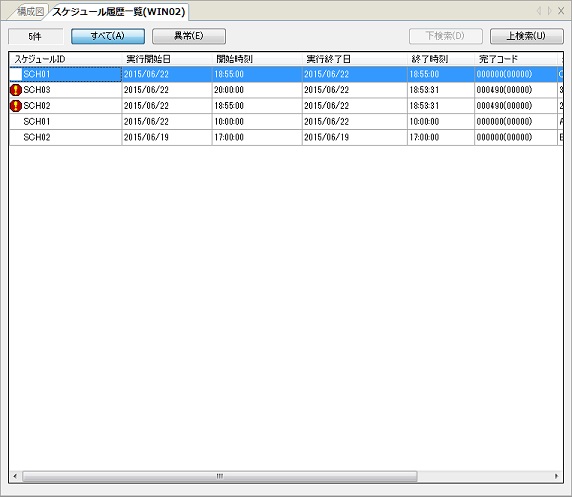
- あらかじめHULFT-HUB Managerの動作環境設定の「履歴ファイル出力条件」で、ファイルの出力形式を設定してください。
-
[ファイル]メニューの[ファイルへ出力]をクリックしてください。
CSV出力条件設定ダイアログが表示されます。
-
必要な項目を入力し、[出力]ボタンをクリックしてください。
出力条件に一致した履歴がファイルに出力されます。
| 【注意】 | |
| • | スケジュール履歴一覧はWindows版クライアントで「スケジューラ・オプション」または「スケジューラ機能」を導入している場合のみ使用できます。 |
| • | 1回の操作でファイルへ出力できる情報の件数は999件です。1000件以上出力する場合は、出力条件を指定して、複数回に分けて実行してください。 |
集配信状況の一覧情報を出力する方法
管理画面で対象となるクライアントを選択し、[状況照会]メニューの[クライアント状況照会] [集配信状況一覧]をクリックし、集配信状況一覧画面を表示してください。
[集配信状況一覧]をクリックし、集配信状況一覧画面を表示してください。
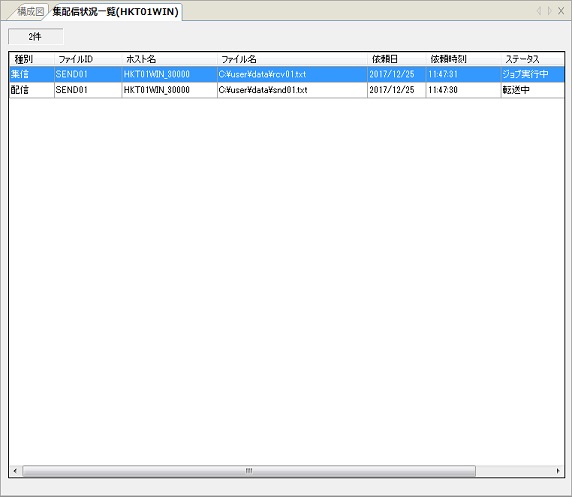
- あらかじめHULFT-HUB Managerの動作環境設定の「履歴ファイル出力条件」で、ファイルの出力形式を設定してください。
-
[ファイル]メニューの[ファイルへ出力]をクリックしてください。
CSV出力条件設定ダイアログが表示されます。
-
必要な項目を入力し、[出力]ボタンをクリックしてください。
出力条件に一致した履歴がファイルに出力されます。
| 【注意】 | 1回の操作でファイルへ出力できる情報の件数は999件です。1000件以上出力する場合は、出力条件を指定して、複数回に分けて実行してください。 |
再配信待ち状況の一覧情報を出力する方法
管理画面で対象となるクライアントを選択し、[状況照会]メニューの[クライアント状況照会] [再配信待ち状況一覧]をクリックし、再配信待ち状況一覧画面を表示してください。
[再配信待ち状況一覧]をクリックし、再配信待ち状況一覧画面を表示してください。
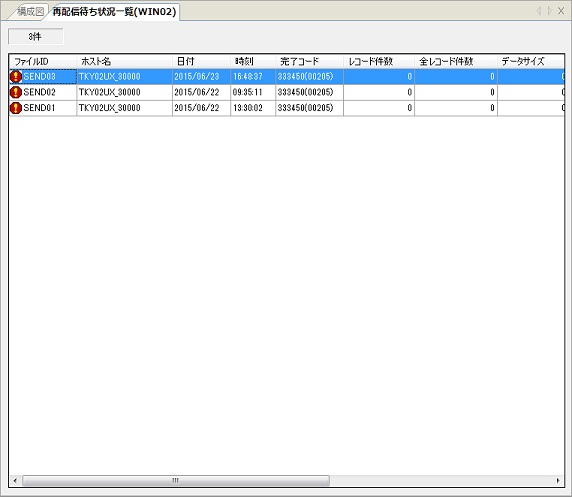
- あらかじめHULFT-HUB Managerの動作環境設定の「履歴ファイル出力条件」で、ファイルの出力形式を設定してください。
-
[ファイル]メニューの[ファイルへ出力]をクリックしてください。
CSV出力条件設定ダイアログが表示されます。
-
必要な項目を入力し、[出力]ボタンをクリックしてください。
出力条件に一致した履歴がファイルに出力されます。
| 【注意】 | 1回の操作でファイルへ出力できる情報の件数は999件です。1000件以上出力する場合は、出力条件を指定して、複数回に分けて実行してください。 |
今日のスケジュールの一覧情報を出力する方法
管理画面で対象となるクライアントを選択し、[状況照会]メニューの[クライアント状況照会] [今日のスケジュール一覧]をクリックし、今日のスケジュール一覧画面を表示してください。
[今日のスケジュール一覧]をクリックし、今日のスケジュール一覧画面を表示してください。
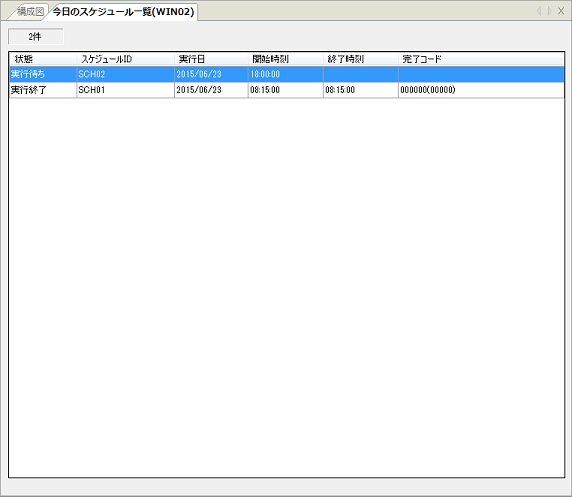
- あらかじめHULFT-HUB Managerの動作環境設定の「履歴ファイル出力条件」で、ファイルの出力形式を設定してください。
-
[ファイル]メニューの[ファイルへ出力]をクリックしてください。
CSV出力条件設定ダイアログが表示されます。
-
必要な項目を入力し、[出力]ボタンをクリックしてください。
出力条件に一致した履歴がファイルに出力されます。
| 【注意】 | |
| • | スケジュール履歴一覧はWindows版クライアントで「スケジューラ・オプション」または「スケジューラ機能」を導入している場合のみ使用できます。 |
| • | 1回の操作でファイルへ出力できる情報の件数は999件です。1000件以上出力する場合は、出力条件を指定して、複数回に分けて実行してください。 |