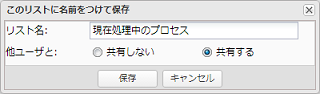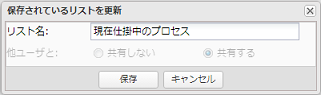| 項目名 |
必須 |
説明 |
| ヘッダ |
画面タイトル |
- |
「タスク検索」が表示されます。
特定のアプリを選択した場合は、「<アプリ名> <権限有無アイコン>」が表示されます。
<権限有無アイコン>の表示は、ユーザがそのアプリに対して以下の権限の有無を表示します。
- コントロール権限: あり
 なし なし
- データ閲覧権限: あり
 なし なし
- データ閲覧権限(進捗情報限定): あり
 なし なし
|
| 表示単位の切り替え |
- |
表示する単位をリストから選択します。
- タスク処理のレベルで見る: タスク単位で検索するタスク検索画面を表示します。
 現在の初期状態です。 現在の初期状態です。
- プロセスのレベルで見る: プロセス単位で検索するプロセス検索画面を表示します。
 プロセス検索画面に関する詳細は、「プロセス検索」を参照してください。 プロセス検索画面に関する詳細は、「プロセス検索」を参照してください。
|
検索条件
[フィルタ] |
アプリ |
- |
検索するアプリをリストから選択します。
「すべてのアプリ」または個々のアプリを絞り込みます。
 アプリを選択した場合は、データ項目の表示/検索が可能となり、[表示項目]に指定アプリが保持するデータ項目が表示されます。 アプリを選択した場合は、データ項目の表示/検索が可能となり、[表示項目]に指定アプリが保持するデータ項目が表示されます。
 自分に関係するアプリ、および権限のあるアプリが選択できます。 自分に関係するアプリ、および権限のあるアプリが選択できます。
|
| 検索条件[フィルタ]を追加する |
- |
検索条件[フィルタ]を追加し、検索データをさらに絞り込みます。
データ項目を選択した場合は、選択したデータ項目のデータタイプによって条件指定の方法が異なります。
 検索条件[フィルタ]に関する詳細は、こちらを参照してください。 検索条件[フィルタ]に関する詳細は、こちらを参照してください。
|
検索条件
[表示項目] |
項目表示 |
- |
検索結果として表示したい項目に、チェックを入れて選択します。
アプリ共通の表示項目と指定アプリが保持するデータ項目から選択します。
アプリ共通の表示項目のうち、デフォルトで選択されている項目は以下のとおりです。
- [アプリ]
- [件名]
- [プロセス状態]
- [工程名]
- [状態]
- [タスク発生日時]
- [処理完了日時]
- [締切]
|
| 検索結果 |
アプリ |
- |
アプリ名を表示します。
|
| カテゴリ |
- |
アプリのカテゴリ名を表示します。
 デフォルトでは非表示となっており、表示項目から選択することで表示されます。 デフォルトでは非表示となっており、表示項目から選択することで表示されます。
|
| プロセスID |
- |
プロセスを識別するための一意なIDを表示します。
 デフォルトでは非表示となっており、表示項目から選択することで表示されます。 デフォルトでは非表示となっており、表示項目から選択することで表示されます。
|
| 件名 |
- |
プロセスの件名を表示します。
 デバッグ実行したプロセスの場合は、件名の右側に デバッグ実行したプロセスの場合は、件名の右側に が表示されます。 が表示されます。
|
| プロセス状態 |
- |
プロセスの状態をアイコン表示します。
 : 未終了のプロセスです。 : 未終了のプロセスです。 : 正常終了したプロセスです。 : 正常終了したプロセスです。 : 異常終了(強制終了)したプロセスです。 : 異常終了(強制終了)したプロセスです。
|
| プロセス開始ユーザ |
- |
プロセスを開始したユーザ名を表示します。
タイマー開始イベント・メッセージ開始イベントで開始されたプロセスには、開始ユーザは記録されません。
ただし、自動割当型のタイマー開始イベントで開始されたプロセスでは、処理担当者が記録されます。
 デフォルトでは非表示となっており、表示項目から選択することで表示されます。 デフォルトでは非表示となっており、表示項目から選択することで表示されます。
|
| プロセス開始日時 |
- |
プロセスを開始した日時を表示します。
 デフォルトでは非表示となっており、表示項目から選択することで表示されます。 デフォルトでは非表示となっており、表示項目から選択することで表示されます。
 各ユーザが設定したタイムゾーンの日時で表示されます。 各ユーザが設定したタイムゾーンの日時で表示されます。
 タイムゾーンに関する詳細は、「タイムゾーン」を参照してください。 タイムゾーンに関する詳細は、「タイムゾーン」を参照してください。
|
| プロセス終了日時 |
- |
プロセスを終了した日時を表示します。
実行中のプロセスの場合は、空欄表示されます。
 デフォルトでは非表示となっており、表示項目から選択することで表示されます。 デフォルトでは非表示となっており、表示項目から選択することで表示されます。
 各ユーザが設定したタイムゾーンの日時で表示されます。 各ユーザが設定したタイムゾーンの日時で表示されます。
 タイムゾーンに関する詳細は、「タイムゾーン」を参照してください。 タイムゾーンに関する詳細は、「タイムゾーン」を参照してください。
|
| 工程名 |
- |
タスク名を表示します。
チームタスクの場合は、タスク名の右側に、 アイコンが表示されます。 アイコンが表示されます。
 チームタスクに関する詳細は、「ヒューマンタスク: チームタスクについて」を参照してください。 チームタスクに関する詳細は、「ヒューマンタスク: チームタスクについて」を参照してください。
|
| 処理担当者 |
- |
タスクが割り当てられたユーザ名を表示します。
チームタスクでは、担当ユーザを表示させることができます。
引き受け待ちのタスクでは、オファーされているユーザを表示させることができます。
 デフォルトでは非表示となっており、表示項目から選択することで表示されます。 デフォルトでは非表示となっており、表示項目から選択することで表示されます。
|
| 状態 |
- |
タスクの状態を表示します。
-
引き受け待ち: タスクを依頼されたが、まだ誰も引き受けていない状態です。
-
未処理: タスクが特定ユーザに割り当てられ、まだ処理していない状態です。
-
処理中: 処理が開始された状態です。
-
処理完了: 処理が正常に完了した状態です。
-
返上: タスクを返上した状態です。
-
移譲: そのタスクが処理できる他のユーザにタスクを移譲した状態です。
-
強制割当: コントロール権限を持つユーザが他のユーザにタスクを強制的に割り当てた状態です。
-
締切到達による処理失敗: タスクの締め切り日時を過ぎた状態です。
-
プロセスの強制終了: プロセスが強制終了された影響による完了状態です。
|
| タスク発生日時 |
- |
タスクがオファーされた日時を表示します。
 各ユーザが設定したタイムゾーンの日時で表示されます。 各ユーザが設定したタイムゾーンの日時で表示されます。
 タイムゾーンに関する詳細は、「タイムゾーン」を参照してください。 タイムゾーンに関する詳細は、「タイムゾーン」を参照してください。
|
| 処理開始日時 |
- |
タスクが開始された日時を表示します。
 デフォルトでは非表示となっており、表示項目から選択することで表示されます。 デフォルトでは非表示となっており、表示項目から選択することで表示されます。
 各ユーザが設定したタイムゾーンの日時で表示されます。 各ユーザが設定したタイムゾーンの日時で表示されます。
 タイムゾーンに関する詳細は、「タイムゾーン」を参照してください。 タイムゾーンに関する詳細は、「タイムゾーン」を参照してください。
|
| 処理完了日時 |
- |
タスクが完了した日時を表示します。
 各ユーザが設定したタイムゾーンの日時で表示されます。 各ユーザが設定したタイムゾーンの日時で表示されます。
 タイムゾーンに関する詳細は、「タイムゾーン」を参照してください。 タイムゾーンに関する詳細は、「タイムゾーン」を参照してください。
|
| 締切 |
- |
タスクの締切日時を表示します。
締切が設定されていないタスクでは、空欄表示となります。
 各ユーザが設定したタイムゾーンの日時で表示されます。 各ユーザが設定したタイムゾーンの日時で表示されます。
 タイムゾーンに関する詳細は、「タイムゾーン」を参照してください。 タイムゾーンに関する詳細は、「タイムゾーン」を参照してください。
|
その他、
[表示項目]で選択したデータ項目 |
- |
[表示項目]で選択したデータ項目を表示します。
 表示されるデータ項目の値は、検索を実行した時点で保持されている値を表示します。 表示されるデータ項目の値は、検索を実行した時点で保持されている値を表示します。
|
| 表示 |
操作メニュー |
説明 |
| ヘッダ |
 |
スターアイコン |
重要なアプリにチェックを入れ、スターを付けます。
付けたスターの状態は、[アプリ設定]および[システム設定]-[アプリ権限]でも有効となります。
|
検索条件
[フィルタ] |
 |
開くアイコン |
検索条件[フィルタ]を指定するフィールドの表示を開きます。
|
 |
閉じるアイコン |
検索条件[フィルタ]を指定するフィールドの表示を閉じます。
|
 |
[削除]ボタン |
追加した検索条件を削除します。
|
検索条件
[表示項目] |
 |
開くアイコン |
検索結果に含める[表示項目]を指定するフィールドの表示を開きます。
|
 |
閉じるアイコン |
検索結果に含める[表示項目]を指定するフィールドの表示を閉じます。
|
 |
全て選択アイコン |
全ての[表示項目]にチェックを入れて選択状態にします。
|
 |
全て解除アイコン |
全ての[表示項目]のチェックをはずして未選択状態にします。
|
| ミドル |
 |
[更新]ボタン |
追加または変更した検索条件を更新し、指定した条件で再検索します。
|
| 検索結果 |
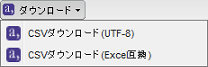 |
ダウンロードアイコン |
検索結果を以下の形式でダウンロードします。
- CSVダウンロード(UTF-8): エンコード「UTF-8」、カンマ区切りのCSVファイルとしてダウンロードします。
- CSVダウンロード(Excel互換): タブ区切りのCSVファイルとしてダウンロードします。
 ダウンロード対象レコードは、「現在表示されているページ」のレコードとなります。 ダウンロード対象レコードは、「現在表示されているページ」のレコードとなります。
複数ページが存在する場合は、[ページサイズ]で表示レコード数を調整してください。
|
 |
スターアイコン |
重要なプロセスにチェックを入れ、スターを付けます。
一覧上部のスターアイコンをクリックすることで、スターの付いたタスクがソートされます。
|
 |
[詳細]アイコン |
選択したプロセスの処理記録、状態確認およびワークフロー図を表示するプロセス詳細情報を表示します。
 プロセス詳細情報に関する詳細は、「プロセス詳細」を参照してください。 プロセス詳細情報に関する詳細は、「プロセス詳細」を参照してください。
|
| フッタ |
 |
[このリストに名前をつけて保存]ボタン |
検索結果に名前をつけて保存します。
「このリストに名前をつけて保存」ダイアログが表示され、以下の値を入力して[保存]ボタンを押下します。
- リスト名: 表示する検索結果のリスト名を入力します。
-
他ユーザと: 保存したリストを他ユーザと「共有しない」または「共有する」を選択します。
 検索結果に含まれるアプリのアプリ管理権限を保持したユーザのみ「共有する」を選択することができます。 検索結果に含まれるアプリのアプリ管理権限を保持したユーザのみ「共有する」を選択することができます。
 「共有する」を選択した場合は、そのプロセスに対する権限を持ったユーザ間でリストを共有します。 「共有する」を選択した場合は、そのプロセスに対する権限を持ったユーザ間でリストを共有します。
保存したリストは、以下の箇所に表示されます。
- タスク検索画面の上部
- リスト画面
- サイドメニューの[その他]メニュー上部
 リスト画面に関する詳細は、「その他(リスト)」を参照してください。 リスト画面に関する詳細は、「その他(リスト)」を参照してください。
|
 |
[保存されているリストを更新]ボタン |
保存した検索結果のリストを変更します。
「保存されているリストを更新」ダイアログが表示され、以下の値を変更して[保存]ボタンを押下します。
- リスト名: 表示する検索結果のリスト名を変更します。
- 他ユーザと: 変更できません。
変更したリストは、以下の箇所に反映されます。
- タスク検索画面の上部
- リスト画面
- サイドメニューの[その他]メニュー上部
 リスト画面に関する詳細は、「その他(リスト)」を参照してください。 リスト画面に関する詳細は、「その他(リスト)」を参照してください。
|
 |
[削除]ボタン |
保存した検索結果のリストを削除します。
「このリストを削除しますか?」の確認ダイアログが表示され、[OK]ボタンを押下します。
削除したリストは、以下の箇所に反映されます。
- タスク検索画面の上部に表示されているリストが削除されます。
- リスト画面から削除されます。
- サイドメニューの[その他]メニュー上部の表示が削除されます。
 リスト画面に関する詳細は、「その他(リスト)」を参照してください。 リスト画面に関する詳細は、「その他(リスト)」を参照してください。
|
| 項目名 |
必須 |
説明 |
| 件名 |
必須 |
件名に含まれる文字を入力します。
- キーワードを入力してください。
- ひとつの単語を入力してください。
 条件として複数指定することも可能です。 条件として複数指定することも可能です。
|
| プロセス開始日 |
任意 |
プロセスの開始日(From/To)を入力またはカレンダーから選択します。
- 入力する場合は、YYYY-MM-DDの形式で入力してください。
- 日付の指定には、固定日に加えて以下の式(#today)を使用し、検索実行日を起点とした相対的な日付(1週間前、先月末など)を指定することができます。
-
使用可能な式
- #today: 「今日」を表すオブジェクト
- addMonths(): 「月」を加算または減算する処理
- addDays(): 「日」を加算または減算する処理
- getFirstTimeInMonth(): その月の最初の日を取得する処理
- getLastTimeInMonth(): その月の最後の日を取得する処理
-
使用例
- #today.addDays(-7): 1週間前
- #today.addMonths(-1).getLastTimeInMonth(): 先月末(最終日)
 システムのタイムゾーン(GMT+09:00)の日付として入力します。 システムのタイムゾーン(GMT+09:00)の日付として入力します。
 ユーザがタイムゾーンの設定をシステムのタイムゾーン(GMT+09:00)以外に設定している場合は、入力フィールドの右側に、システムのタイムゾーン(GMT+09:00)が表示されます。 ユーザがタイムゾーンの設定をシステムのタイムゾーン(GMT+09:00)以外に設定している場合は、入力フィールドの右側に、システムのタイムゾーン(GMT+09:00)が表示されます。
 タイムゾーンに関する詳細は、「タイムゾーン」を参照してください。 タイムゾーンに関する詳細は、「タイムゾーン」を参照してください。
|
| プロセス終了日 |
任意 |
プロセスの終了日(From/To)を入力またはカレンダーから選択します。
- 入力する場合は、YYYY-MM-DDの形式で入力してください。
- 日付の指定には、固定日に加えてプロセス開始日で説明した式(#today)を同様に使用することができます。
 システムのタイムゾーン(GMT+09:00)の日付として入力します。 システムのタイムゾーン(GMT+09:00)の日付として入力します。
 ユーザがタイムゾーンの設定をシステムのタイムゾーン(GMT+09:00)以外に設定している場合は、入力フィールドの右側に、システムのタイムゾーン(GMT+09:00)が表示されます。 ユーザがタイムゾーンの設定をシステムのタイムゾーン(GMT+09:00)以外に設定している場合は、入力フィールドの右側に、システムのタイムゾーン(GMT+09:00)が表示されます。
 タイムゾーンに関する詳細は、「タイムゾーン」を参照してください。 タイムゾーンに関する詳細は、「タイムゾーン」を参照してください。
|
| プロセス開始ユーザ |
必須 |
プロセスを開始したユーザを選択します。
「(Me)」を選択した場合は、「自分」を指します。
 検索条件を保存した場合は、ログインしたユーザ(検索を実行するユーザ)に応じて検索結果が変わります。 検索条件を保存した場合は、ログインしたユーザ(検索を実行するユーザ)に応じて検索結果が変わります。
|
| プロセス開始組織 |
必須 |
プロセスを開始した組織を選択します。
|
| プロセス状態 |
必須 |
プロセスの現在の処理状態を選択します。
- 未終了: 未終了の状態です。
- 終了: 正常終了した状態です。
- 異常終了: 異常終了(強制終了)した状態です。
|
| 工程名 |
必須 |
タスク名を選択します。
 アプリを選択した場合のみ有効となります。 アプリを選択した場合のみ有効となります。
|
| 処理担当者 |
任意 |
処理担当者を選択します。
「(Me)」を選択した場合は、「自分」を指します。
 検索条件を保存した場合は、ログインしたユーザ(検索を実行するユーザ)に応じて検索結果が変わります。 検索条件を保存した場合は、ログインしたユーザ(検索を実行するユーザ)に応じて検索結果が変わります。
|
| タスク発生日 |
任意 |
タスクの発生日(From/To)を入力またはカレンダーから選択します。
- 入力する場合は、YYYY-MM-DDの形式で入力してください。
- 日付の指定には、固定日に加えてプロセス開始日で説明した式(#today)を同様に使用することができます。
 システムのタイムゾーン(GMT+09:00)の日付として入力します。 システムのタイムゾーン(GMT+09:00)の日付として入力します。
 ユーザがタイムゾーンの設定をシステムのタイムゾーン(GMT+09:00)以外に設定している場合は、入力フィールドの右側に、システムのタイムゾーン(GMT+09:00)が表示されます。 ユーザがタイムゾーンの設定をシステムのタイムゾーン(GMT+09:00)以外に設定している場合は、入力フィールドの右側に、システムのタイムゾーン(GMT+09:00)が表示されます。
 タイムゾーンに関する詳細は、「タイムゾーン」を参照してください。 タイムゾーンに関する詳細は、「タイムゾーン」を参照してください。
|
| タスク処理完了日 |
任意 |
タスクの処理完了日(From/To)を入力またはカレンダーから選択します。
- 入力する場合は、YYYY-MM-DDの形式で入力してください。
- 日付の指定には、固定日に加えてプロセス開始日で説明した式(#today)を同様に使用することができます。
 システムのタイムゾーン(GMT+09:00)の日付として入力します。 システムのタイムゾーン(GMT+09:00)の日付として入力します。
 ユーザがタイムゾーンの設定をシステムのタイムゾーン(GMT+09:00)以外に設定している場合は、入力フィールドの右側に、システムのタイムゾーン(GMT+09:00)が表示されます。 ユーザがタイムゾーンの設定をシステムのタイムゾーン(GMT+09:00)以外に設定している場合は、入力フィールドの右側に、システムのタイムゾーン(GMT+09:00)が表示されます。
 タイムゾーンに関する詳細は、「タイムゾーン」を参照してください。 タイムゾーンに関する詳細は、「タイムゾーン」を参照してください。
|
| タスク締切 |
任意 |
タスクの締め切り日(From/To)を入力またはカレンダーから選択します。
- 入力する場合は、YYYY-MM-DDの形式で入力してください。
- 日付の指定には、固定日に加えてプロセス開始日で説明した式(#today)を同様に使用することができます。
 システムのタイムゾーン(GMT+09:00)の日付として入力します。 システムのタイムゾーン(GMT+09:00)の日付として入力します。
 ユーザがタイムゾーンの設定をシステムのタイムゾーン(GMT+09:00)以外に設定している場合は、入力フィールドの右側に、システムのタイムゾーン(GMT+09:00)が表示されます。 ユーザがタイムゾーンの設定をシステムのタイムゾーン(GMT+09:00)以外に設定している場合は、入力フィールドの右側に、システムのタイムゾーン(GMT+09:00)が表示されます。
 タイムゾーンに関する詳細は、「タイムゾーン」を参照してください。 タイムゾーンに関する詳細は、「タイムゾーン」を参照してください。
|
| タスク状態 |
必須 |
タスクの現在の処理状態を選択します。
-
引き受け待ち: タスクを依頼されたが、まだ誰も引き受けていない状態です。
-
未処理: タスクが特定ユーザに割り当てられ、まだ処理していない状態です。
-
処理中: 処理が開始された状態です。
-
処理完了: 処理が正常に完了した状態です。
-
処理失敗: 処理は完了しているが、「処理完了」以外の状態です。
 「処理失敗」を選択した場合は、以下の状態のタスクすべてが含まれます。 「処理失敗」を選択した場合は、以下の状態のタスクすべてが含まれます。
- 返上: タスクを返上した状態です。
- 移譲: そのタスクが処理できる他のユーザにタスクを移譲した状態です。
- 強制割当: コントロール権限を持つユーザが他のユーザにタスクを強制的に割り当てた状態です。
- 締切到達による処理失敗: タスクの締め切り日時を過ぎた状態です。
- プロセスの強制終了: プロセスが強制終了された影響による完了状態です。
|
| スターの有無 |
必須 |
スターの有無を選択します。
- チェック有り: タスク検索結果にスターが付ついているデータだけを検索します。
- チェック無し: タスク検索結果にスターが付いていないデータだけを検索します。
|
データ項目
文字型 |
必須 |
データ項目に入力があるかないか、もしくは入力フィールドで指定した文字列を含むかで条件を設定します。
- 含む: データ項目の値に、入力した値を含むプロセスを検索します。
- 空: データ項目の値が空のプロセスを検索します。
- 空でない: データ項目の値が何かしら登録されているプロセスを検索します。
 アプリを選択した場合のみ有効となります。 アプリを選択した場合のみ有効となります。
|
データ項目
数値型 |
必須 |
入力フィールドで指定した数値との比較で条件を設定します。
- 等しい: データ項目の値に、入力した値と同じ値を保持しているプロセスを検索します。
- 以上: データ項目の値に、入力した値以上の値を保持しているプロセスを検索します。
- 以下: データ項目の値に、入力した値以下の値を保持しているプロセスを検索します。
 アプリを選択した場合のみ有効となります。 アプリを選択した場合のみ有効となります。
|
データ項目
選択型
-[ラジオボタン]
-[セレクトボックス]
-[検索セレクトボックス] |
必須 |
1つの選択肢しか選択できないフォームタイプ
-
選択されている: データ項目の値に、選択した値と同じ値を保持しているプロセスを検索します。
 [文字型データ項目で選択肢]タイプの場合は、選択肢IDを入力フィールドに入力し、その値と同じ値を保持しているプロセスを検索します。 [文字型データ項目で選択肢]タイプの場合は、選択肢IDを入力フィールドに入力し、その値と同じ値を保持しているプロセスを検索します。
 アプリを選択した場合のみ有効となります。 アプリを選択した場合のみ有効となります。
|
データ項目
選択型
-[チェックボックス] |
必須 |
複数の選択肢を選択するフォームタイプ
-
選択されている: データ項目の値に、選択した値を含むプロセスを検索します。
 [文字型データ項目で選択肢]タイプの場合は、選択肢IDを入力フィールドに入力し、その値を含むプロセスを検索します。 [文字型データ項目で選択肢]タイプの場合は、選択肢IDを入力フィールドに入力し、その値を含むプロセスを検索します。
 アプリを選択した場合のみ有効となります。 アプリを選択した場合のみ有効となります。
|
データ項目
日付型 |
必須 |
指定した日付を基準に、等しいか以降か以前かを設定します。
- 等しい: データ項目の値に、入力した値と同じ値を保持しているプロセスを検索します。
- 以前: データ項目の値に、入力した値以前の値を保持しているプロセスを検索します。
- 以降: データ項目の値に、入力した値以降の値を保持しているプロセスを検索します。
指定日を入力またはカレンダーから選択します。
- 入力する場合は、フォームタイプ(データサブタイプ)により年月日(YYYY-MM-DD)、年月(YYYY-MM)、月日(MM-DD)、年(YYYY)の形式で入力してください。
- 日付の指定には、固定日に加えてプロセス開始日で説明した式(#today)を同様に使用することができます。
 アプリを選択した場合のみ有効となります。 アプリを選択した場合のみ有効となります。
 システムのタイムゾーン(GMT+09:00)の日付として入力します。 システムのタイムゾーン(GMT+09:00)の日付として入力します。
 ユーザがタイムゾーンの設定をシステムのタイムゾーン(GMT+09:00)以外に設定している場合は、入力フィールドの右側に、システムのタイムゾーン(GMT+09:00)が表示されます。 ユーザがタイムゾーンの設定をシステムのタイムゾーン(GMT+09:00)以外に設定している場合は、入力フィールドの右側に、システムのタイムゾーン(GMT+09:00)が表示されます。
 タイムゾーンに関する詳細は、「タイムゾーン」を参照してください。 タイムゾーンに関する詳細は、「タイムゾーン」を参照してください。
|
データ項目
日時型 |
必須 |
指定した日時を基準に、等しいか以降か以前かを設定します。
- 等しい: データ項目の値に、入力した値と同じ値を保持しているプロセスを検索します。
- 以前: データ項目の値に、入力した値以前の値を保持しているプロセスを検索します。
- 以降: データ項目の値に、入力した値以降の値を保持しているプロセスを検索します。
日付部に、指定日付を入力またはカレンダーから選択します。
- 入力する場合は、YYYY-MM-DDの形式で入力してください。
- 日付の指定には、固定日に加えてプロセス開始日で説明した式(#today)を同様に使用することができます。
- 日付(時刻含む)の指定には、固定日時に加えて以下の式(#now)を使用し、検索実行日時を起点とした相対的な日時(5時間前、明日の開始から9時間後など)を指定することができます。
-
使用可能な式
- #now: 「今」を表すオブジェクト
- addMonths(): 「月」を加算または減算する処理
- addDays(): 「日」を加算または減算する処理
- addHours(): 「時」を加算または減算する処理
- addMinutes(): 「分」を加算または減算する処理
- getFirstTimeInDate(): その日の最初の日時を取得する処理
- getFirstTimeInMonth(): その月の最初の日時を取得する処理
- getLastTimeInMonth(): その月の最後の日時を取得する処理
-
使用例
- #now.addHours(-5): 5時間前
- #now.addDays(1).getFirstTimeInDate().addHours(9): 明日の開始から9時間後
時刻部に、指定時刻を入力またはリストから選択します。
- 入力する場合は、HH:MMの形式で入力してください。
 アプリを選択した場合のみ有効となります。 アプリを選択した場合のみ有効となります。
 システムのタイムゾーン(GMT+09:00)の日付として入力します。 システムのタイムゾーン(GMT+09:00)の日付として入力します。
 ユーザがタイムゾーンの設定をシステムのタイムゾーン(GMT+09:00)以外に設定している場合は、入力フィールドの右側に、システムのタイムゾーン(GMT+09:00)が表示されます。 ユーザがタイムゾーンの設定をシステムのタイムゾーン(GMT+09:00)以外に設定している場合は、入力フィールドの右側に、システムのタイムゾーン(GMT+09:00)が表示されます。
 タイムゾーンに関する詳細は、「タイムゾーン」を参照してください。 タイムゾーンに関する詳細は、「タイムゾーン」を参照してください。
|
データ項目
ファイル型 |
必須 |
添付ファイル名に指定した文字列を含むかどうかで条件を設定します。
-
ファイル名に含む: データ項目の値に、入力した値をファイル名に含むプロセスを検索します。
 アプリを選択した場合のみ有効となります。 アプリを選択した場合のみ有効となります。
|
データ項目
ユーザ型 |
必須 |
選択したユーザと同じ値を保持しているプロセスを検索します。
「(Me)」を選択した場合は、「自分」を指します。
-
等しい: データ項目の値に、選択した値と同じ値を保持しているプロセスを検索します。
 検索条件を保存した場合は、ログインしたユーザ(検索を実行するユーザ)に応じて検索結果が変わります。 検索条件を保存した場合は、ログインしたユーザ(検索を実行するユーザ)に応じて検索結果が変わります。
 アプリを選択した場合のみ有効となります。 アプリを選択した場合のみ有効となります。
|
データ項目
組織型 |
必須 |
選択した組織と同じ値を保持しているプロセスを検索します。
-
等しい: データ項目の値に、選択した値と同じ値を保持しているプロセスを検索します。
 アプリを選択した場合のみ有効となります。 アプリを選択した場合のみ有効となります。
|
データ項目
掲示板型 |
必須 |
データ項目に入力があるかないか、もしくは入力フィールドで指定した文字列を含むかで条件を設定します。
- 含む: データ項目の値に、入力した値を含むプロセスを検索します。
- 空: データ項目の値が空のプロセスを検索します。
- 空でない: データ項目の値が何かしら登録されているプロセスを検索します。
 アプリを選択した場合のみ有効となります。 アプリを選択した場合のみ有効となります。
|
データ項目
テーブル型 |
- |
表示項目としてのみ指定することができ、検索条件として追加することはできません。
|
データ項目
ガイドパネル型 |
- |
表示項目および検索条件として追加することはできません。
|
 なし
なし
 なし
なし
 なし
なし
 現在の初期状態です。
現在の初期状態です。 プロセス検索画面に関する詳細は、「プロセス検索」を参照してください。
プロセス検索画面に関する詳細は、「プロセス検索」を参照してください。
 アプリを選択した場合は、データ項目の表示/検索が可能となり、[表示項目]に指定アプリが保持するデータ項目が表示されます。
アプリを選択した場合は、データ項目の表示/検索が可能となり、[表示項目]に指定アプリが保持するデータ項目が表示されます。 自分に関係するアプリ、および権限のあるアプリが選択できます。
自分に関係するアプリ、および権限のあるアプリが選択できます。
 検索条件[フィルタ]に関する詳細は、こちらを参照してください。
検索条件[フィルタ]に関する詳細は、こちらを参照してください。
 デフォルトでは非表示となっており、表示項目から選択することで表示されます。
デフォルトでは非表示となっており、表示項目から選択することで表示されます。
 デフォルトでは非表示となっており、表示項目から選択することで表示されます。
デフォルトでは非表示となっており、表示項目から選択することで表示されます。
 デバッグ実行したプロセスの場合は、件名の右側に
デバッグ実行したプロセスの場合は、件名の右側に : 未終了のプロセスです。
: 未終了のプロセスです。 : 正常終了したプロセスです。
: 正常終了したプロセスです。 : 異常終了(強制終了)したプロセスです。
: 異常終了(強制終了)したプロセスです。 デフォルトでは非表示となっており、表示項目から選択することで表示されます。
デフォルトでは非表示となっており、表示項目から選択することで表示されます。
 デフォルトでは非表示となっており、表示項目から選択することで表示されます。
デフォルトでは非表示となっており、表示項目から選択することで表示されます。 各ユーザが設定したタイムゾーンの日時で表示されます。
各ユーザが設定したタイムゾーンの日時で表示されます。 タイムゾーンに関する詳細は、「タイムゾーン」を参照してください。
タイムゾーンに関する詳細は、「タイムゾーン」を参照してください。 デフォルトでは非表示となっており、表示項目から選択することで表示されます。
デフォルトでは非表示となっており、表示項目から選択することで表示されます。 各ユーザが設定したタイムゾーンの日時で表示されます。
各ユーザが設定したタイムゾーンの日時で表示されます。 タイムゾーンに関する詳細は、「タイムゾーン」を参照してください。
タイムゾーンに関する詳細は、「タイムゾーン」を参照してください。 チームタスクに関する詳細は、「ヒューマンタスク: チームタスクについて」を参照してください。
チームタスクに関する詳細は、「ヒューマンタスク: チームタスクについて」を参照してください。
 デフォルトでは非表示となっており、表示項目から選択することで表示されます。
デフォルトでは非表示となっており、表示項目から選択することで表示されます。
 各ユーザが設定したタイムゾーンの日時で表示されます。
各ユーザが設定したタイムゾーンの日時で表示されます。 タイムゾーンに関する詳細は、「タイムゾーン」を参照してください。
タイムゾーンに関する詳細は、「タイムゾーン」を参照してください。 デフォルトでは非表示となっており、表示項目から選択することで表示されます。
デフォルトでは非表示となっており、表示項目から選択することで表示されます。 各ユーザが設定したタイムゾーンの日時で表示されます。
各ユーザが設定したタイムゾーンの日時で表示されます。 タイムゾーンに関する詳細は、「タイムゾーン」を参照してください。
タイムゾーンに関する詳細は、「タイムゾーン」を参照してください。 各ユーザが設定したタイムゾーンの日時で表示されます。
各ユーザが設定したタイムゾーンの日時で表示されます。 タイムゾーンに関する詳細は、「タイムゾーン」を参照してください。
タイムゾーンに関する詳細は、「タイムゾーン」を参照してください。 各ユーザが設定したタイムゾーンの日時で表示されます。
各ユーザが設定したタイムゾーンの日時で表示されます。 タイムゾーンに関する詳細は、「タイムゾーン」を参照してください。
タイムゾーンに関する詳細は、「タイムゾーン」を参照してください。 表示されるデータ項目の値は、検索を実行した時点で保持されている値を表示します。
表示されるデータ項目の値は、検索を実行した時点で保持されている値を表示します。