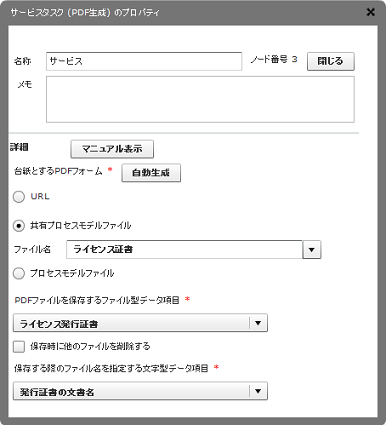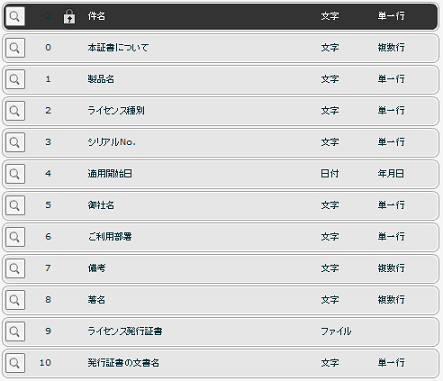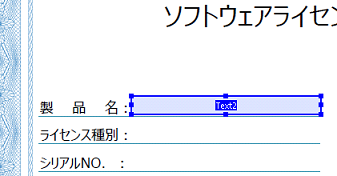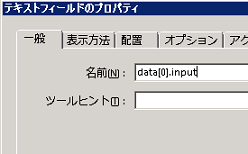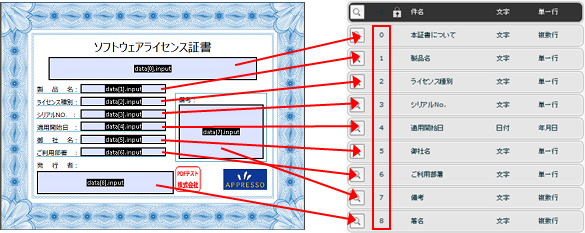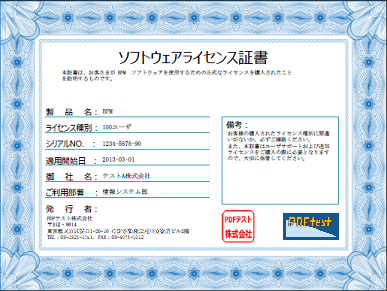| プロセス図 |
プロセス図の作成を行います。
スイムレーンや各アイテムを配置し、フローを作成して、作業の順序を定義します。
|
| ヒューマンタスク |
プロセスにおいて、処理担当者が作業する手動工程を表します。
プロセス実行時に、データを入力するフォーム(タスク処理画面)が表示されます。
|
サービスタスク
(データ設定) |
プロセスにおいて、システムが処理する自動工程を表します。
数値型、日付型/日時型、文字型、選択型プロセスデータ項目に、動的な値や演算結果を代入します。
|
サービスタスク
(PDF生成) |
プロセスにおいて、システムが処理する自動工程を表します。
業務データ(各プロセスデータ項目に保持されている値)を埋め込んだPDF帳票を生成します。
|
サービスタスク
(選択肢マスタ更新) |
プロセスにおいて、システムが処理する自動工程を表します。
指定の選択型プロセスデータ項目の内容を、共有プロセスモデルファイルの[選択型プロセスデータで使用する選択肢マスタ]として更新します。
|
| スクリプトタスク |
プロセスにおいて、システムが処理する自動工程を表します。
ECMAスクリプトを使用して、業務データ(各プロセスデータ項目に保持されている値)を編集します。
|
| タイマー開始イベント |
プロセスにおいて、システムが処理する自動工程を表します。
設定した日時にプロセスを自動的に開始します。
|
| タイマー中間イベント |
プロセスにおいて、システムが処理する自動工程を表します。
指定した日時まで待機し、指定日時を経過するとトークンが進みます。
|
メッセージ開始・
受信中間イベント(HTTP) |
プロセスにおいて、システムが処理する自動工程を表します。
メッセージ開始イベント(HTTP): 外部システムまたはDataSpider BPMの他のプロセスから受け取ったメッセージをもとにプロセスを開始します。
メッセージ受信中間イベント(HTTP): プロセスの実行途中で、外部システムまたはDataSpider BPMの他のプロセスから受け取ったメッセージをもとにプロセスデータを入力できます。
|
メッセージ開始イベント
(フォーム) |
プロセスにおいて、システムが処理する自動工程を表します。
Webページの入力フォームから受け取ったメッセージをもとにプロセスを開始します。
入力フォームは、プロセスデータ項目のレイアウトをWebページに埋め込んで使用します。
|
メッセージ送信中間イベント
(HTTP) |
プロセスにおいて、システムが処理する自動工程を表します。
指定したURLに、HTTPリクエストを送信します。
外部システムまたはDataSpider BPMの他のプロセスへのデータ送信が可能となります。
|
メッセージ送信中間イベント
(メール) |
プロセスにおいて、システムが処理する自動工程を表します。
設定した内容でメールを送信します。
送信先は任意に設定できます。
メール本文に、プロセスデータの入力内容を埋め込むことができます。
|
メッセージ送信中間イベント
(DataSpider Servista) |
プロセスにおいて、システムが処理する自動工程を表します。
指定したDataSpider Servistaのスクリプトを実行することができます。
イベントの実行時には、DataSpider BPM側のプロセスデータ項目の値を、DataSpider Servista側で定義されている入力変数へ渡すことができます。
スクリプト終了時には、DataSpider Servista側で定義されている出力変数の値を、DataSpider BPM側のプロセスデータ項目の値として受け取ることができます。
スクリプトの実行結果(結果の戻り値:ExitStatusおよびエラー内容)を受け取り、その後のタスクや条件分岐処理等で使用することができます。
|
| 分岐 |
プロセス図に分岐がある場合、分岐・遷移先の設定を行います。
|
| 対象データ型 |
挿入したい値 |
マッピング文字列の書式 |
| プロセスモデル名 |
内部値 |
processModelInfoName |
| プロセスID |
内部値 |
processInstanceId |
| プロセス開始日時 |
内部値 |
processInstanceStartDatetime |
| プロセス開始ユーザ |
内部値 |
processInstanceInitQuserName |
| 件名 |
入力値 |
title
または
processInstanceTitle |
| 文字型 |
入力値 |
data[XX].input |
| 数値型 |
入力値 |
data[XX].input |
| 選択型 |
選択した項目の表示ラベル(表示値) |
data[XX].input
データサブタイプが「チェックボックス」の場合は、以下の項目が表示されます。
- 選択した複数の項目すべてが項目ごとに改行されて表示されます。
-
選択した複数の項目のうち、指定の選択項目だけを表示することができます。
data[XX].input[<選択番号>]
 選択番号は、ゼロ「0」始まりで指定します。 選択番号は、ゼロ「0」始まりで指定します。
|
| 選択した項目の選択肢ID(データ値) |
data[XX].selects
データサブタイプが「チェックボックス」の場合は、以下の項目が表示されます。
- 選択した複数の項目すべてが項目ごとに改行されて表示されます。
-
選択した複数の項目のうち、指定の選択項目だけを表示することができます。
data[XX].selects[<選択番号>]
 選択番号は、ゼロ「0」始まりで指定します。 選択番号は、ゼロ「0」始まりで指定します。
|
| 日付型 |
入力値 |
data[XX].input |
| 日時型 |
入力値 |
data[XX].datetime |
| 入力値(日付) |
data[XX].input |
| 入力値(時刻) |
data[XX].time |
| ファイル型 |
画像 |
data[XX].image[<添付ファイル番号>]
添付ファイルが以下の条件を満たす画像ファイルの場合は、PDFファイルの任意の場所に画像ファイルを埋め込むことができます。
- ファイル形式: GIF、JPEG、PNG
- ファイルサイズ: 100KB以下
 添付ファイル番号は、ゼロ「0」始まりで何番目の添付ファイルなのかを指定します。 添付ファイル番号は、ゼロ「0」始まりで何番目の添付ファイルなのかを指定します。
 上記の条件を満たさない画像は、実行時に埋め込まれません。 上記の条件を満たさない画像は、実行時に埋め込まれません。
|
| ユーザ型 |
入力値(名前) |
data[XX].name |
| 入力値(メールアドレス) |
data[XX].email |
| 組織型 |
入力値(名前) |
data[XX].qgroupName |
| 入力値(メールアドレス) |
data[XX].qgroupEmail |
| 掲示板型 |
入力値 |
data[XX].input
 掲示板に投稿されたすべての内容を表示します。 掲示板に投稿されたすべての内容を表示します。
|
| テーブル型 |
テーブル型内の文字型:
入力値 |
data[XX].input[<行番号>][<列番号>]
 行番号および列番号は、ゼロ「0」始まりで指定します。 行番号および列番号は、ゼロ「0」始まりで指定します。
|
テーブル型内の数値型:
入力値 |
data[XX].input[<行番号>][<列番号>]
 行番号および列番号は、ゼロ「0」始まりで指定します。 行番号および列番号は、ゼロ「0」始まりで指定します。
|
テーブル型内の選択型:
選択した項目の表示ラベル(表示値) |
data[XX].input[<行番号>][<列番号>]
 行番号および列番号は、ゼロ「0」始まりで指定します。 行番号および列番号は、ゼロ「0」始まりで指定します。
|
テーブル型内の選択型:
選択した項目の選択肢ID(データ値) |
data[XX].selects[<行番号>][<列番号>]
 行番号および列番号は、ゼロ「0」始まりで指定します。 行番号および列番号は、ゼロ「0」始まりで指定します。
|
| テーブル型内のサマリ情報: |
data[XX].summary[<列番号>]
 列番号は、ゼロ「0」始まりで指定します。 列番号は、ゼロ「0」始まりで指定します。
|
| ガイドパネル型 |
- |
 ガイドパネル型の表示には対応しておりません。 ガイドパネル型の表示には対応しておりません。 |
 共有プロセスモデルファイルは、すべてのプロセスモデルで共通のファイルとして保存されています。
共有プロセスモデルファイルは、すべてのプロセスモデルで共通のファイルとして保存されています。 プロセスモデルファイルは、そのプロセスモデル内でのみ使用できるファイルとして保存されています。
プロセスモデルファイルは、そのプロセスモデル内でのみ使用できるファイルとして保存されています。 共有プロセスモデルファイルに関する詳細は、「共有プロセスモデルファイルの管理」を参照してください。
共有プロセスモデルファイルに関する詳細は、「共有プロセスモデルファイルの管理」を参照してください。 プロセスモデルファイルに関する詳細は、「プロセスモデルファイルの管理」を参照してください。
プロセスモデルファイルに関する詳細は、「プロセスモデルファイルの管理」を参照してください。
 プロセスモデルには、あらかじめファイル型のプロセスデータ項目が必要となります。
プロセスモデルには、あらかじめファイル型のプロセスデータ項目が必要となります。
 プロセスモデルには、あらかじめ文字型のプロセスデータ項目が必要となります。
プロセスモデルには、あらかじめ文字型のプロセスデータ項目が必要となります。
 プロセスモデル編集権限を持つユーザが対象です。
プロセスモデル編集権限を持つユーザが対象です。