Execute a script using an HTTP REST request
This section describes how to use an HTTP REST request to execute a project created on HULFT Square.
Description
In this scenario, set the script created in Create a script that processes a CSV file as an API project, and by publishing it as a REST API, make it possible to execute it by HTTP REST request.
To execute an HTTP REST request and confirm the behavior, use the REST connector. Call it and execute it from Execute GET for the REST connector in Designer.
Follow the steps below to do so.
Procedures
-
Select
 > API MANAGEMENT > API Projects.
> API MANAGEMENT > API Projects. -
On the API Projects page, select Add API Project.
-
In step General on the API Projects > Add New page, configure the settings as follows, and then select Next.
Field name
Setting (example)
Name
sampleAPI
Workspace
Personal
Description
(Optional)
Base path
HTTP_Request1
-
In step Summary, confirm the entered contents and select Finish.
(2) Add resources to the API project
-
On the API Projects page, select the Resources icon.
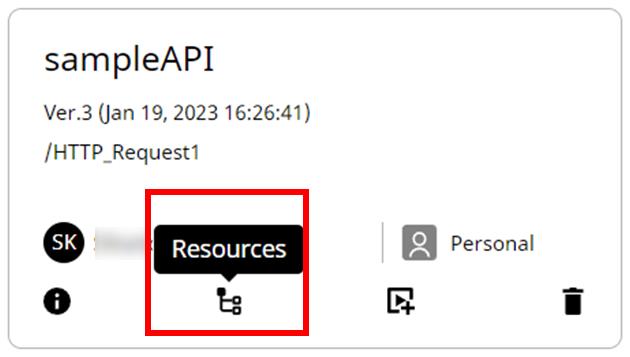
-
On the API Projects > sampleAPI > Resources page, select GET from
 of Add HTTP method.
of Add HTTP method.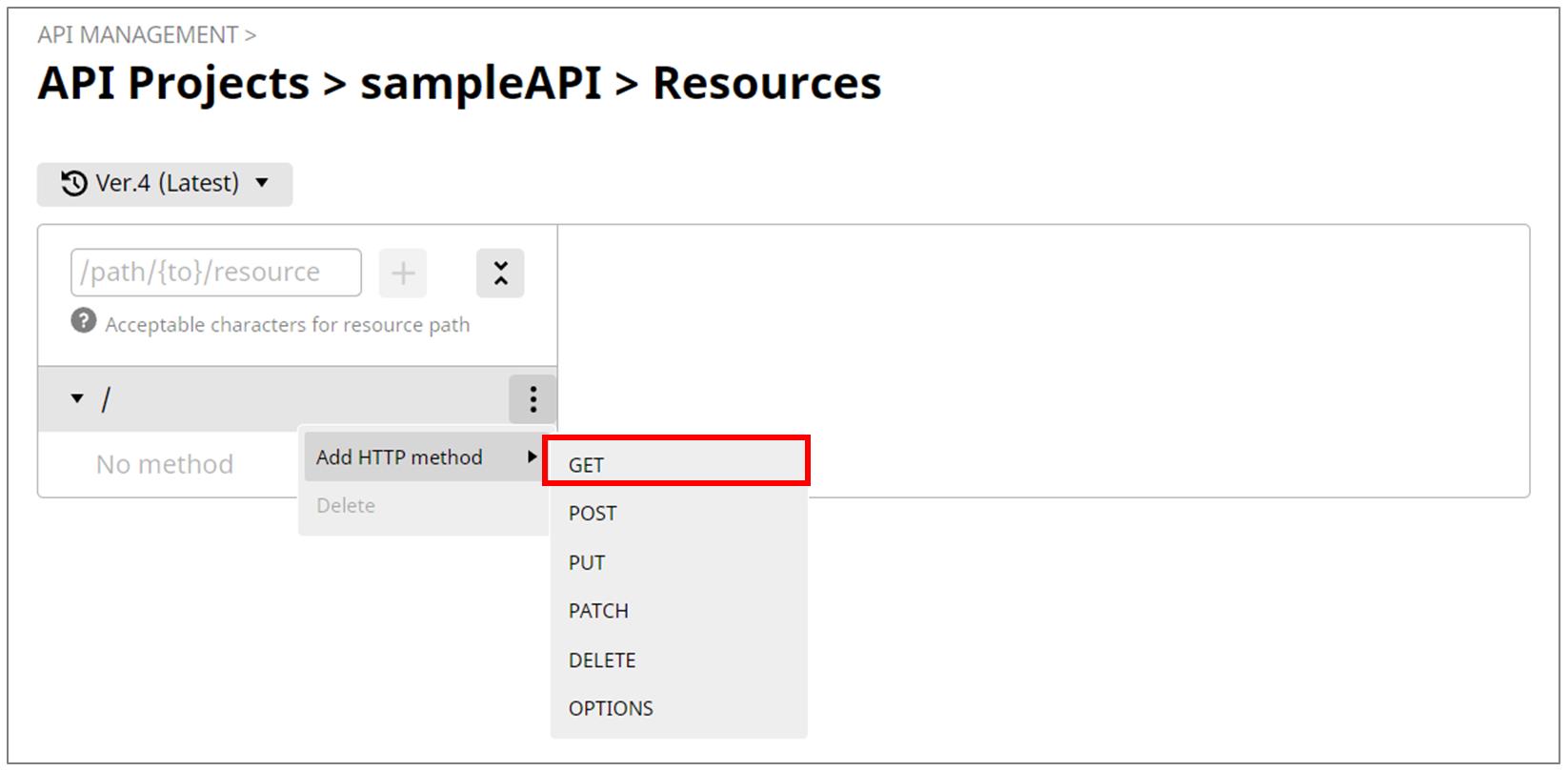
-
In the right layer on the API Projects > sampleAPI > Resources page, configure the settings as follows and select Apply.
Field name
Setting (example)
Project
sample1*
Version
Set the latest version number.
Script
script*
Response settings
Response code
200
Response body
Text, JSON
*
:
The name and version of the project and the name of the script that you specified in the scenario Create a script that processes a CSV file.
Settings for other items are optional.
-
Select
 > API MANAGEMENT > API Clients.
> API MANAGEMENT > API Clients. -
On the API Clients page, select Create API Client.
-
In step General on the API Clients > Add New page, configure the settings as follows, and then select Next.
Field name
Setting (example)
Name
API_Client
Description
(Optional)
Permitted users
Select the users to call the endpoint from the member list (possible to choose multiple users).
IP allowlist
(Blank)
-
In step Summary, confirm the entered contents and select Finish.
-
Select
 > JOBS > REST API Jobs.
> JOBS > REST API Jobs. -
On the REST API Jobs page, select Add.
-
In step General on the REST API Jobs > Add New page, configure the settings as follows, and then select Next.
Field name
Setting (example)
Workspace
Personal
API project
sampleAPI
API project version
Set the latest version number.
Profile
Choose a profile.
Description
(Optional)
-
In step API settings, configure the settings as follows, and then select Next.
Field name
Setting (example)
API clients
API_Client
-
In step Service to run scripts, configure the settings as follows, and then select Next.
Field name
Setting (example)
Service to run scripts
Set the name of the HULFT Integrate service that is running.
-
In step Summary, confirm the entered contents and select Finish.
An endpoint is created automatically.
-
On the REST API Jobs page, select the Information icon.
-
On the REST API Jobs > sampleAPI page, copy the URL for the endpoint, and make a note of it in a text editor such as notepad.
Use the copied information in the following steps.
(5) Create a destination for the REST connector
-
Select
 > HULFT INTEGRATE > Connections.
> HULFT INTEGRATE > Connections. -
On the Connections page, select Add New.
-
In step Type on the Connections > Add New page, set REST connection, and then select Next.
-
In step General, configure the settings as follows, and then select Next.
Field name
Setting (example)
Workspace
Personal
-
In step Settings, configure the settings as follows, and then select Next.
Field name
Setting (example)
URL
Specify the URL of the VPC endpoint that you created by REST API job.
Settings for other items are optional.
-
In step Profiles, configure the settings as follows, and then select Next.
Field name
Setting (example)
Profile
Choose a profile.
-
In step Summary, confirm the entered contents and select Finish.
(6) Place Execute GET for the REST connector in Designer
-
Select
 > HULFT INTEGRATE > Projects.
> HULFT INTEGRATE > Projects. -
On the Projects page, select Create Project.
-
In step General on the Projects > Add New page, configure the settings as follows, and then select Next.
Field name
Setting (example)
Name
HTTP REST
Workspace
Personal
Description
(Optional)
Create script
Select the checkbox.
Script name
Script
-
In step Summary, confirm the entered contents and select Finish.
-
In the Edit HTTP REST dialog, configure the settings as follows, and then select Launch Designer.
Field name
Setting (example)
Profile
Choose a profile.
Integrate service
Specify the Integrate service specified in the scenario Create a script that processes a CSV file.
Project version
Select the latest version.
NoteTo launch Designer, HULFT Square Designer.exe must be installed.
= Remarks =If you select a profile, the connection is registered to the profile. The profile can be used to switch the resource settings.
-
Double-click a Script in the project explorer of Designer to open the script canvas.
-
Drag the component icon for Execute GET under Network > REST in the tool palette onto the script canvas.
-
In the Execute GET operation dialog, configure the settings as follows, and then select Finish.
Required settings tab
Field name
Setting (example)
Name
(As desired)
Destination
REST connection (Personal)
Header settings tab
Field name
Setting (example)
Request header/Name
Authorization
Request header/Value
Bearer <access token>*
*
:
For details on access token creation, refer to Personal settings.
When you want to execute REST API jobs asynchronously
In this case, configure settings as follows:
Field name
Setting (example)
Request header/Name
X-HSQ-Async
Request header/Value
true
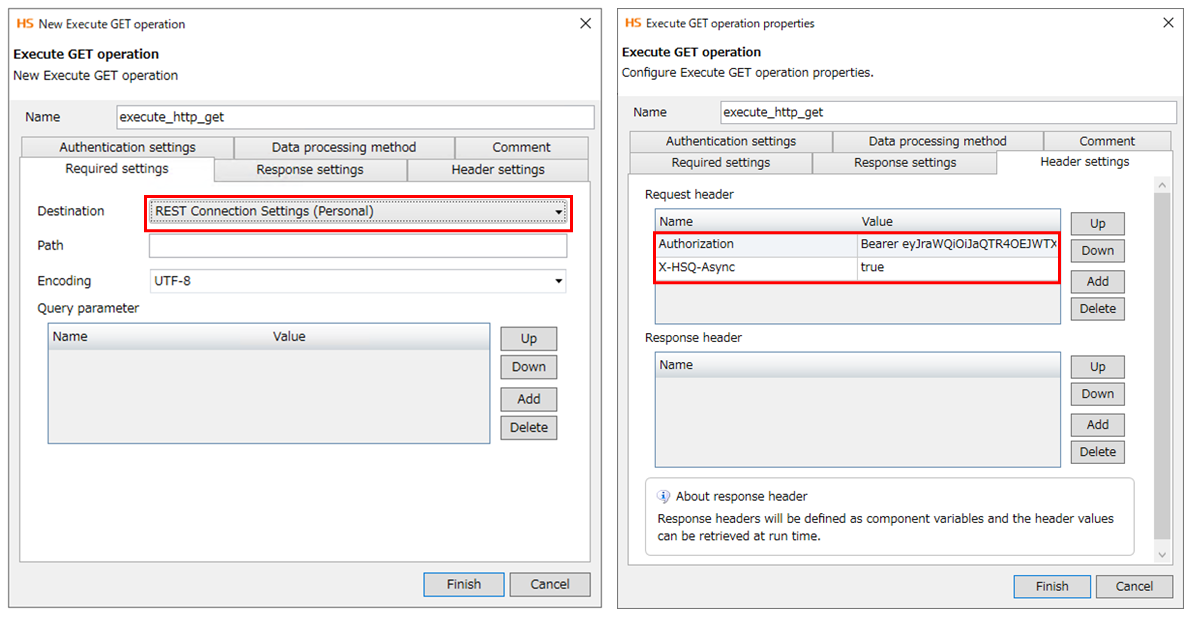
Settings for other items are optional.
(7) Complete the script, and then execute the script
-
On the script canvas, connect Start, Execute GET, and End as shown below and complete the script.
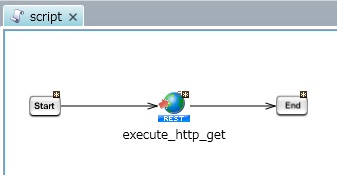
-
Select Run script.
The script starts, and then the message "Succeeded to run script." is displayed.
-
Select
 > SERVICE EVENTS > HULFT Integrate.
> SERVICE EVENTS > HULFT Integrate. -
On the HULFT Integrate page, confirm that the specified script has been executed.
NoteWhen you don't specify asynchronous execution, the request timeout for REST API jobs is 29 seconds. When a script executed by a REST API job takes more than 29 seconds, the REST API job returns a timeout error to the HTTP client even if the script is still running.
Check the completion of scripts registered in REST API jobs by filtering by Project in
 > SERVICE EVENTS > HULFT Integrate as needed.
> SERVICE EVENTS > HULFT Integrate as needed.