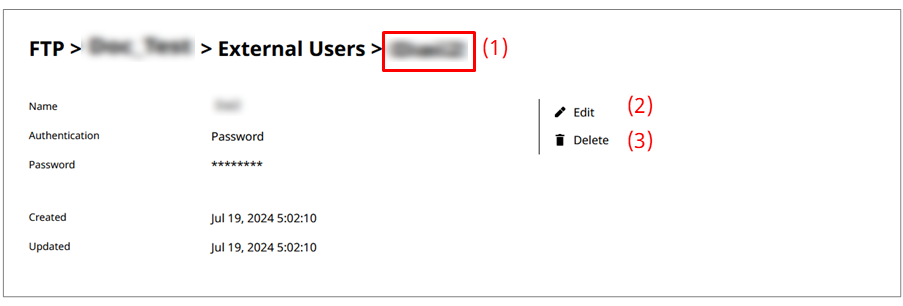FTP
In HULFT Square, you can transfer files using an FTP connection via a VPN.
-
To establish an FTP connection, you need to create a VPN service in advance. For details about how to create a VPN service, refer to VPN.
-
On Windows, the FTP commands of Windows PowerShell support passive mode by default.
The FTP client at the Windows command prompt can't transfer files because it supports only active mode.
FTP is a paid option. To create FTP services, you need to install the application from App Square.
In FTP, you can create, restart, and delete FTP services, and manage the users who can connect to these services.
You can operate FTP from  > SERVICES > FTP in the navigation menu.
> SERVICES > FTP in the navigation menu.
The key points about creating and configuring FTP services are explained in this section.
Points for settings
Grant permissions to the group that needs to operate the services. When you create FTP services, determine the allocation of CPU resources and the memory size depending on the data being handled.
To configure FTP service settings, either one of the following permissions and "ViewVPNService" are required:
-
FTPServiceFullAccess
-
FTPServiceAdminAccess
This section explains the screen transitions from the FTP page and the functions such as creating, restarting, and deleting FTP services.
For the names and functions of the basic UI elements and other items of HULFT Square, refer to the following topic:
FTP
In the navigation menu, select  > SERVICES > FTP to open this page.
> SERVICES > FTP to open this page.
You can manage your FTP services here. You can perform operations such as creating, restarting, and deleting services and viewing detailed information.
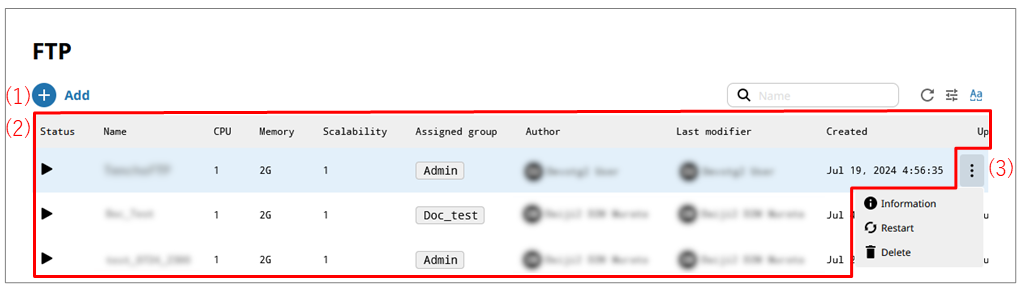
- (1) Add
-
Select this icon to create and set up a new FTP service.
For the settings of FTP services, refer to FTP > Add New.
- (2) List of settings
-
FTP services that have been created are displayed in tabular form.

This icon indicates that the service is started.

This icon indicates that the service is stopped.

This icon indicates that the service is starting.

This icon indicates that the service is loading.
- (3) Action menu
-
Select this icon to perform operations on FTP services that have been created.
Selecting
 shows the menu of operations below.
shows the menu of operations below.- Information
-
Displays detailed information about the selected service. You can edit, restart, or delete the FTP service that is displayed.
When you select this icon, FTP > FTP service name is opened.
- Restart
-
Restarts the selected service.
- Delete
-
Deletes the selected service.
NoteDelete all FTP services before you delete the FTP application.
On the FTP page, select Add to open this page.
To create a new FTP service, set information for the FTP service by following the wizard-style pages step by step.
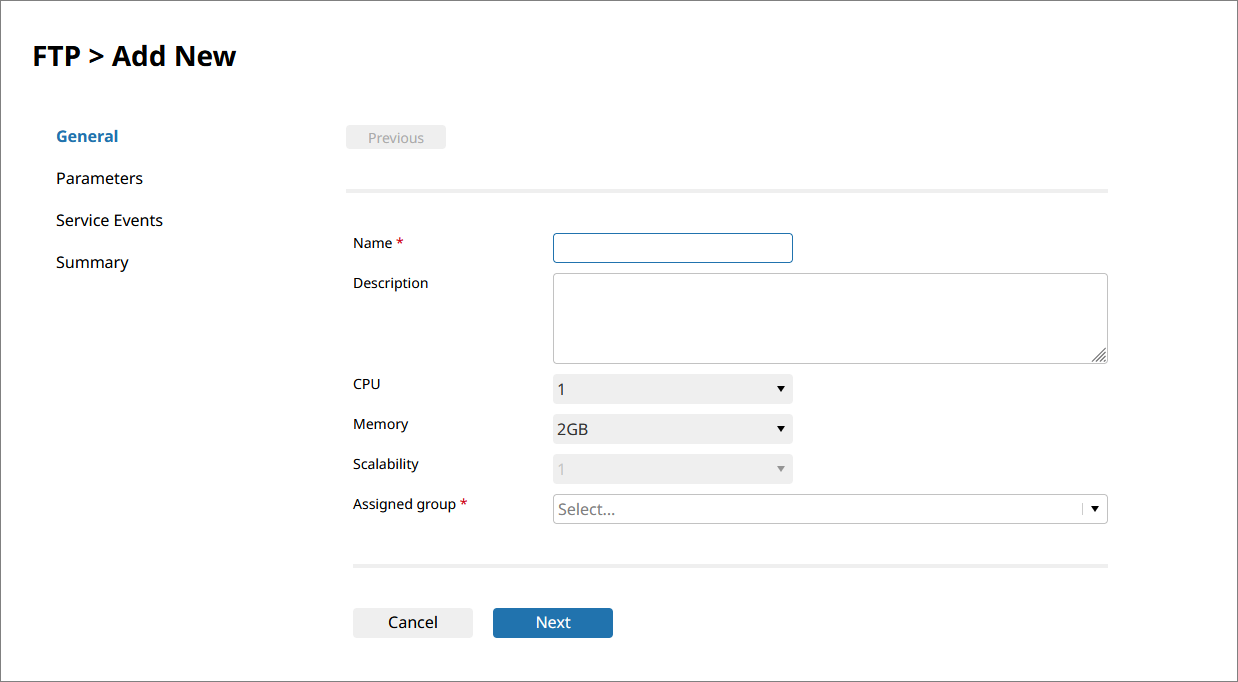
- Name
-
Specify an operating environment name for the FTP service.
- Description
-
Specify comments to explain the FTP service that you set.
- CPU
-
Select the allocation of CPU resources for the FTP service from the dropdown list.
- Memory
-
Select the memory size to use for the FTP service from the dropdown list.
The options in the dropdown list change depending on the setting for CPU.
- Scalability
-
Displays the scalability (the number of Pods) for the FTP service.
The scalability for any FTP service is "1". It can't be changed.
- Assigned group
-
Specify the group to which to grant permissions to operate the service.
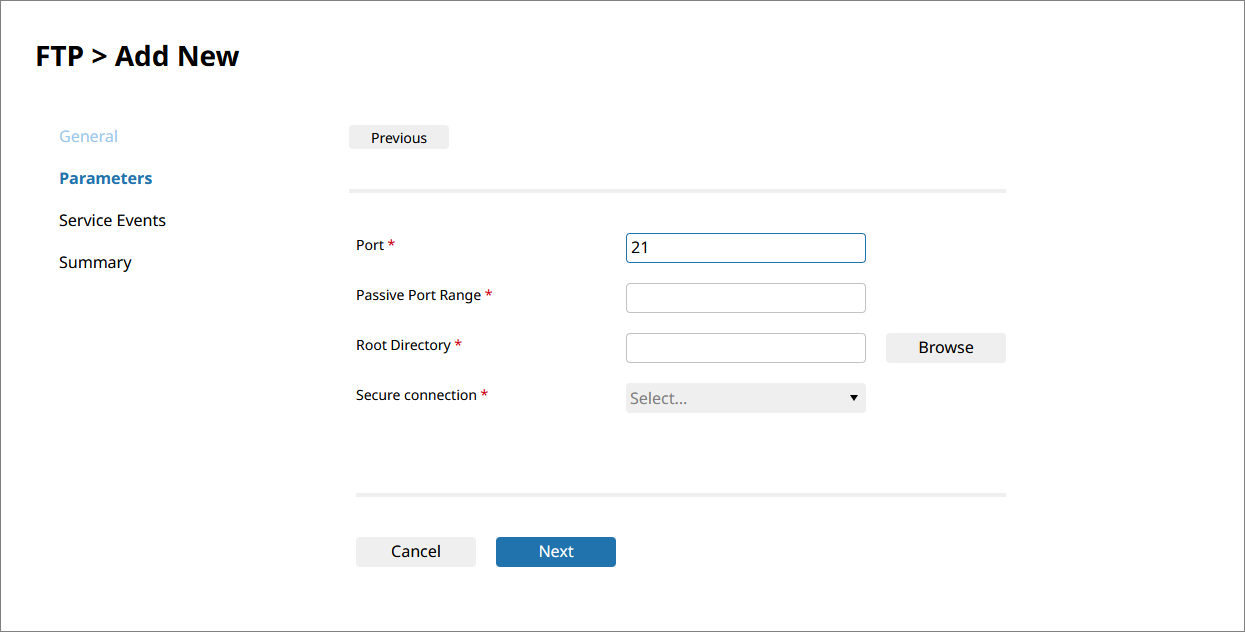
- Port
-
Specify a port number to access the FTP server.
Specify a number that is not already in use.
- Passive Port Range
-
Specify a port range for passive FTP.
The FTP service works in passive mode. Specify the listening port number for data transfer.
You can specify up to 40 ports.
- Root Directory
-
Specify a directory on the HULFT Square storage that is synchronized with the storage of the FTP server as the root directory.
Select Browse to display the directories on the HULFT Square storage.
- Secure connection
-
Select the VPN service that is used for connection.
NoteTo establish an FTP connection, you need to create a VPN service in advance. For details about how to create a VPN service, refer to VPN.
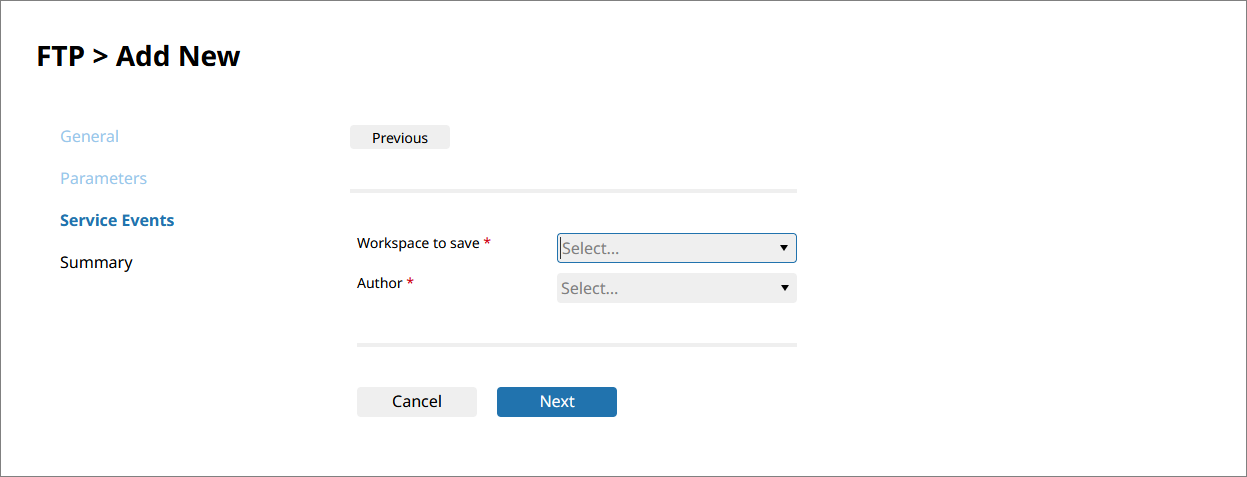
- Workspace to save
-
Select a workspace to store logs.
= Remarks =Create a workspace in advance to output logs to, and specify it for Workspace to save.
- Author
-
From the registered users of the workspace specified for Workspace to save, select the user who will be the author of log files.
- Next/Finish
-
Displays the next page.
On the FTP page, select Information from the action menu in the list of settings to open this page.
You can view detailed information about the selected FTP service.
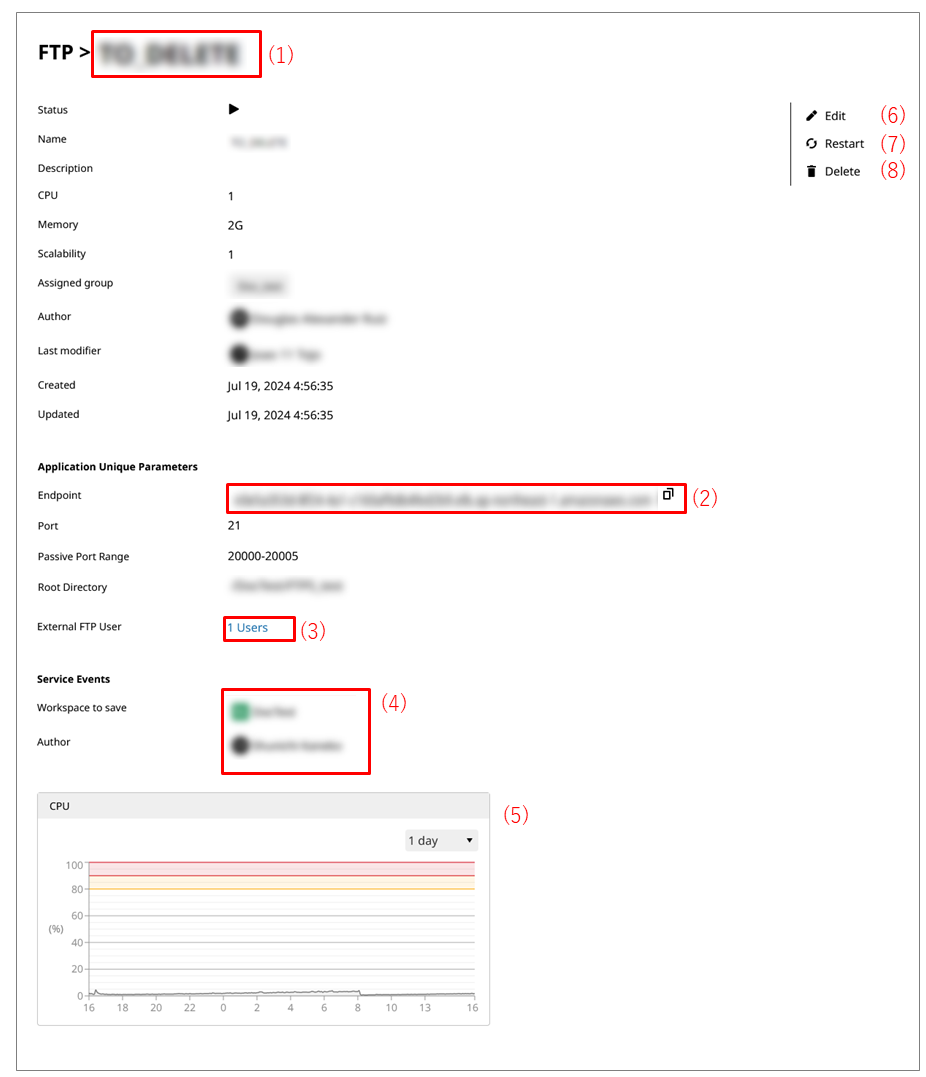
- (1) Service name
-
In Service name, the name of the FTP service is displayed.
- (2) Endpoint
-
The generated URL is displayed.
By selecting
 , you can copy the URL.
, you can copy the URL. - (3) External FTP user
-
The number of external users who can access the FTP server is displayed.
When you select the link, FTP > FTP service name > External Users is opened.
- (4) Service events
-
Workspace to save displays the workspace to store logs in.
Author displays the author of the log file.
- (5) Status
-
The CPU status information for the FTP service is displayed.
- (6) Edit
-
You can reconfigure and update information for the displayed FTP service.
NoteIf you change the FTP service settings, it may take some time to apply the settings to the service.
- (7) Restart
-
Restarts the service that is displayed.
- (8) Delete
-
Deletes the FTP service that is displayed.
FTP > FTP service name > External Users
On the FTP page, select Information from the action menu, and then select the link beside External FTP user to open this page.
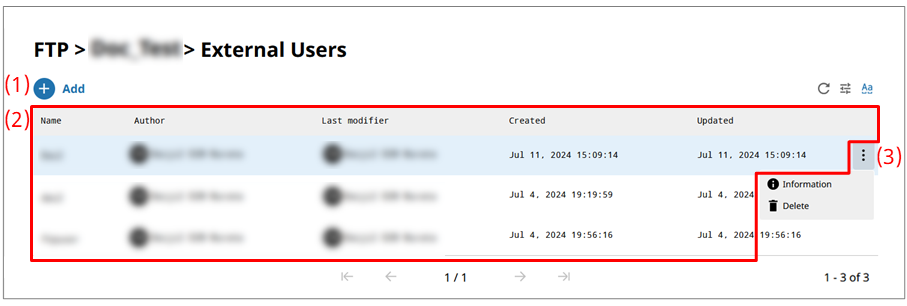
- (1) Add
-
Select this icon to add a new external user.
When you select this icon, FTP > FTP service name > External Users > Add New is opened.
- (2) List of settings
-
The information about the external users that have been created is displayed in tabular form.
- (3) Action menu
-
Select this icon to perform operations for external users that have been created.
Selecting
 shows the menu of operations below.
shows the menu of operations below.- Information
-
Displays detailed information about the selected external user. You can edit or delete the external user that is displayed.
When you select this menu item, FTP > FTP service name > External Users > Name of external user is opened.
- Delete
-
Deletes the selected external user.
FTP > FTP service name > External Users > Add New
To open this page, select Add on the FTP > FTP service name > External Users page.
You can set the information to add an external user by following the wizard-style pages step by step.
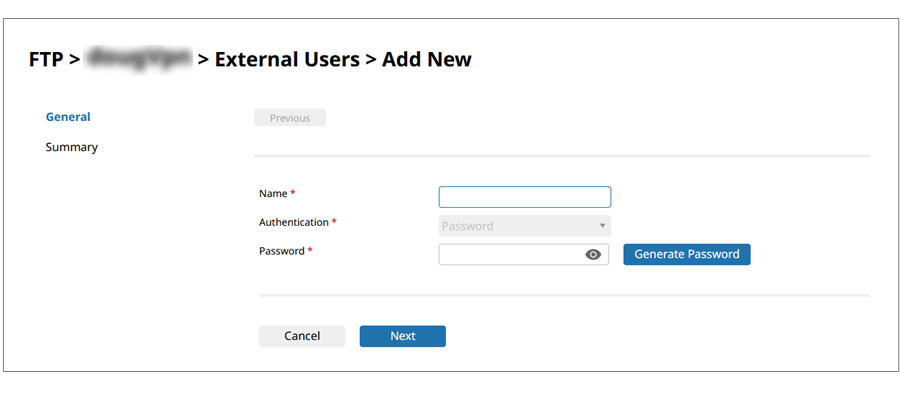
- Name
-
Specify the name of the external user to be added.
NoteExternal user names are case sensitive.
- Authentication
-
Select the authentication method. You can only select password authentication.
- Password
-
Add a password.
If you select Generate Password, a random password is generated.
- Next/Finish
-
Displays the next page.