Variables
On the Variables page, you can set variables that can be used during data integration processes. When you want to use the same variable in multiple projects (scripts), setting a variable as a variable resource enables you to easily manage or modify variable settings. To configure variables, select  > HULFT INTEGRATE > Variables in the navigation menu.
> HULFT INTEGRATE > Variables in the navigation menu.
Users can specify workspaces in variables to share with other users or groups.
For more details about how to use workspaces to share settings, refer to Share settings with team members.
The key points about creating and configuring variables are explained in this section.
Points for settings
To create a new variable, select Add New on the Variables page and specify the name, value, and profile of the variable.
The names must be unique system-wide because variable resources can be commonly used system-wide.
This section explains the screen transitions from the Variables page and the operations for setting variables.
For the names and functions of basic UI elements and other items of HULFT Square, refer to the following topic:
Variables
In the navigation menu, select  > HULFT INTEGRATE > Variables to open this page.
> HULFT INTEGRATE > Variables to open this page.
On the Variables page, you can manage your variables.
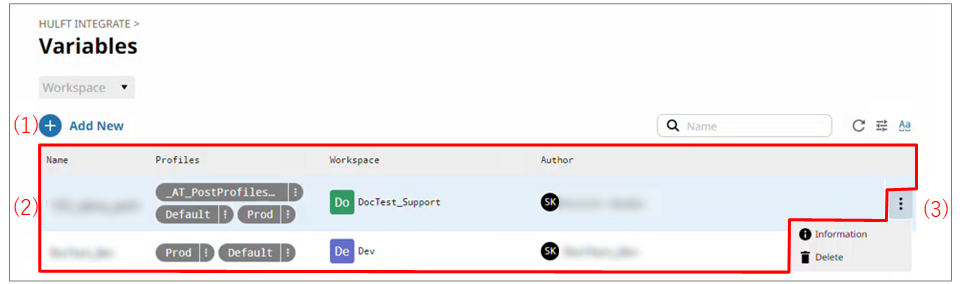
- (1) Add New
-
Select this icon to create a new variable.
For the screen displayed after selecting this icon, refer to Variables > Add New.
- (2) List of settings
-
Variables that have already been created are displayed in tabular form.
- (3) Profile
-
The profile set for the variable is displayed.
Selecting
 shows the menu of operations below.
shows the menu of operations below.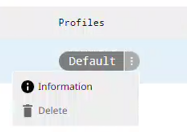
- Information
-
Displays detailed information about the profile set for the variable.
For the screen displayed after selecting this menu item, refer to Variables > Variable name > Profile name.
- Change ownership
-
Changes the ownership of the selected variable to another member. When you change the owner, the value of Author changes.
In order to change the ownership, in addition to permission to view the variable, you need the permission ChangeOwnership.
- Delete
-
Deletes the profile that is set for the selected variable.
- (4) Action menu
-
Select this icon to perform operations for variables that have been created.
Selecting
 shows the menu of operations below.
shows the menu of operations below.- Information
-
Displays detailed information about the selected variable.
For the screen displayed after selecting this menu item, refer to Variables > Variable name.
- Delete
-
Deletes the selected variable.
On the Variables page, select Add New to open this page.
Set variable information to create a variable by following the wizard-style pages step by step.
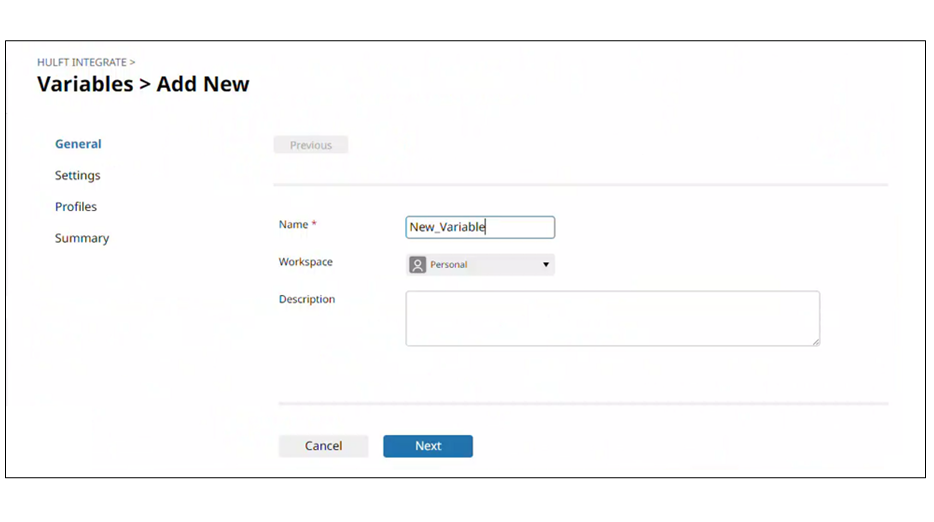
On the Variables page, select Information from the action menu in the list of settings to open this page.
You can view detailed information about the selected variable.
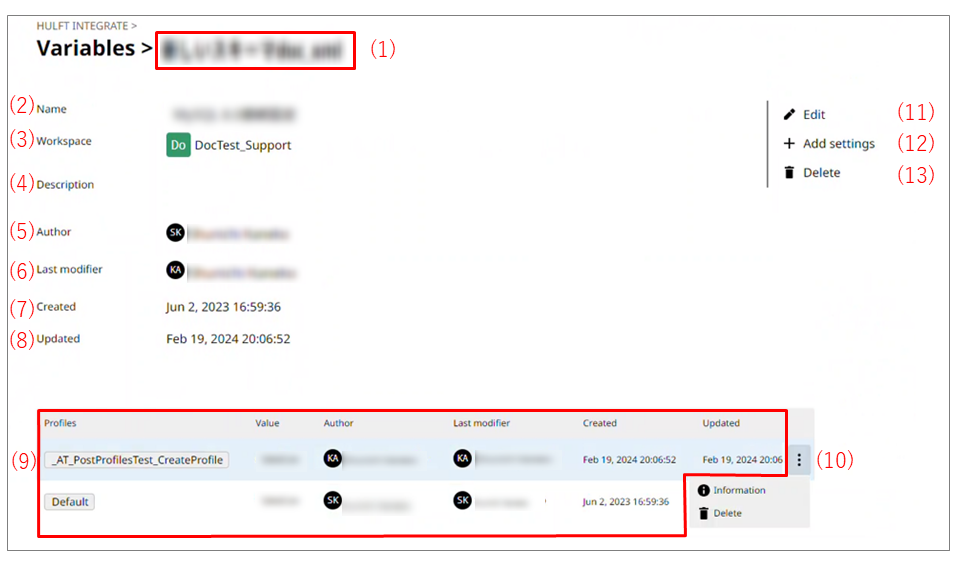
- (1) Variable name
-
In Variable name, the name of the variable is displayed.
- (2) Name
-
The name of the variable is displayed.
- (3) Workspace
-
The workspace that is used to share the variable is displayed.
- (4) Description
-
The description of the variable is displayed.
- (5) Author
-
The author of the variable is displayed.
- (6) Last modifier
-
The person who last modified the variable is displayed.
- (7) Created
-
The created date of the variable is displayed.
- (8) Updated
-
The last updated date of the variable is displayed.
- (9) Profile list
-
The profiles that the variable is registered to are displayed in a list.
- (10) Action menu
-
Select this icon to perform operations for variables that have been registered to profiles.
Selecting
 shows the menu of operations below.
shows the menu of operations below.- Information
-
Displays detailed information about the selected variable.
For the screen displayed after selecting this menu item, refer to Variables > Variable name > Profile name.
- Delete
-
Deletes the selected variable.
- (11) Edit
-
Edits the variable.
- (12) Add settings
-
Adds a new variable.
- (13) Delete
-
Deletes all variables.
Variables > Variable name > Profile name
On the Variables > Variable name page, select Information from the action menu in the profile list to open this page.
You can view detailed information about the selected variable.
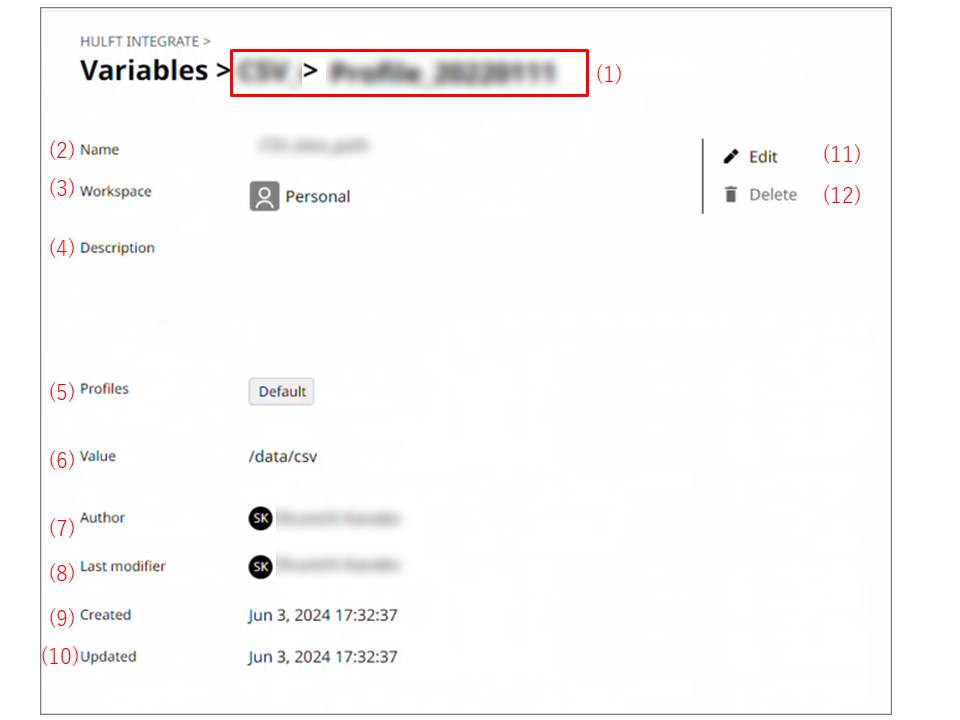
- (1) Variable name > Profile name
-
In Variable name, the name of the variable is displayed.
In Profile name, the name of the profile that this variable is registered to is displayed.
- (2) Name
-
The name of the variable is displayed.
- (3) Workspace
-
The workspace that is used to share the variable is displayed.
- (4) Description
-
The description of the variable is displayed.
- (5) Profile
-
The profile for the variable is displayed.
- (6) Value
-
The value of the variable is displayed.
- (7) Author
-
The author of the variable is displayed.
- (8) Last modifier
-
The person who last modified the variable is displayed.
- (9) Created
-
The created date of the variable is displayed.
- (10) Updated
-
The last updated date of the variable is displayed.
- (11) Edit
-
Edits the variable.
- (12) Delete
-
Deletes the variable.