Fixed-Length Wizard
Fixed-Length Wizard
Fixed-Length Wizard is a wizard used to create a fixed-length read format definition using the drag operation.
Refer to Fixed-length text files for details about fixed-length files.
Launching Fixed-Length Wizard
You can click Fixed-Length Wizard in the properties for the Read Fixed-Length File operation to launch Fixed-Length Wizard.
Screen elements of Fixed-Length Wizard
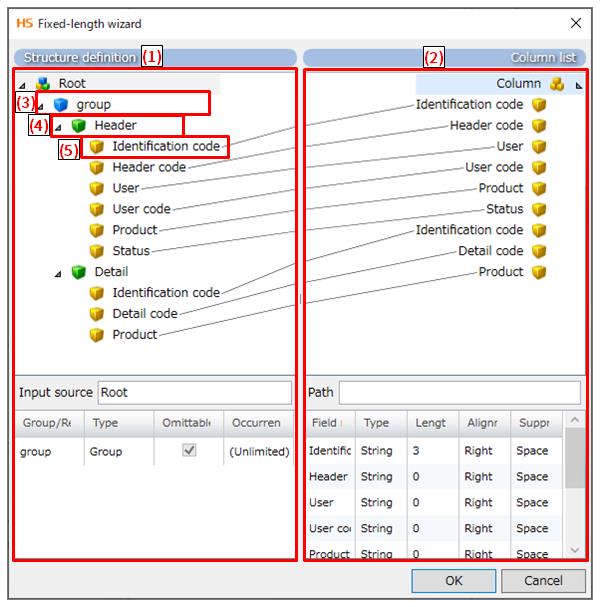
|
Numbering in the figure |
Name |
Description |
Remarks |
|---|---|---|---|
|
(1) |
Defines structures of a fixed length file to be read. A fixed-length connector reads files according to this definition. |
|
|
|
(2) |
Configures the structure of output data. The settings here allow you to retrieve only the data you need. |
|
|
|
(3) |
|
|
|
|
(4) |
|
|
|
|
(5) |
|
|
Right-click menu
|
Name |
Description |
Remarks |
|---|---|---|
|
Add Group |
Adds a group. |
Right-click on Root to display this. |
|
Add Record |
Adds a record. |
Right-click on Root or Group to display this. |
|
Add Field |
Adds a field. |
Right-click on Record to display this. |
|
Copy |
Copies the selected element. |
Right-click on Group, Record, or Field to display this. |
|
Cut |
Cuts the selected element. |
Right-click on Group, Record, or Field to display this. |
|
Paste |
Pastes the selected element. |
Right-click on Root, Group, or Record to display this. |
|
Properties |
Shows the definition dialog of the selected element. |
Right-click on Group, Record, Field under the structure definition, or on Field under the column list to display this. |
|
Delete |
Deletes the selected element. |
Right-click on Group, Record, Field under the structure definition, or on Field under the column list to display this. |
Structure definition configuration
The structure definition defines data formats when a fixed length file is read.
To configure a group, follow the steps below.
-
Select Add Group in the right-click menu for the structure definition icon.
-
Configure properties in the Group definition dialog.
Item name
Required/Optional
Description
Remarks
Group name
Required
Enter a name of the group.
Occurrence
Required
Enter the number of occurrences of the group.
You can enter the number when Limited is selected.
- Limited
-
Sets a limit for Occurrence.
Enter the number of occurrences of the group.
- Unlimited
-
(Default)
Sets no limit for Occurrence.
Omittable
Optional
Select whether to omit the settings of Occurrence.
- Selected
-
(Default)
Omits the settings of Occurrence.
- Not selected
-
Enter the number for Occurrence.
-
Click the Finish button to add the group to the structure definition.
To configure a record, follow the steps below.
-
Select Add Record in the right-click menu of the structure definition icon or the group icon.
-
Configure properties in the Record definition dialog.
Item name
Required/Optional
Description
Remarks
Record name
Required
Enter a name of the record.
Occurrence
Optional
Enter the number of occurrences of the record.
You can enter the number when Limited is selected.
- Limited
-
Sets a limit for Occurrence.
Enter the number of occurrences of the record.
- Unlimited
-
(Default)
Sets no limit for Occurrence.
Omittable
Optional
Select whether to omit the settings of Occurrence.
- Selected
-
(Default)
Omits the settings of Occurrence.
- Not selected
-
Enter the number for Occurrence.
-
Click the Finish button to add the record to the structure definition.
To configure a field, follow the steps below.
-
Select Add Field in the right-click menu for the record icon.
-
Configure properties in the Field definition dialog.
Item name
Required/Optional
Description
Remarks
Field name
Required
Enter a name of the field.
Starting position
-
The start position of the field in the record is automatically displayed.
Field type
Required
Select a type of the field.
-
String
(Default)
-
Numeric
-
Date
-
Tag
-
Numeric(Zoned decimal)
-
Numeric(Packed decimal)
Field length
Required
Enter the length of the entire field in bytes.
Alignment
Required
Select the alignment of the field.
- Right
-
(Default)
Aligns the field to the right.
- Left
-
Aligns the field to the left.
Suppressed character
Required
Select characters to be suppressed.
- List
-
(Default)
Select from single-byte space(default), single-byte zero, double-byte space, or double-byte zero.
- Direct
-
Type characters to be suppressed directly.
- Code
-
Enter characters to be suppressed in the character codes.
-
When Code is selected, specify the byte string in encoding specified in Encoding (Encoding for Read settings in the Read Fixed-Length File operation when Specify encoding isn't selected). You can enter the code as hexadecimal (with prefix "0x" (number zero and alphabet x).
Example: In the case of tab
Encoding
Code
Shift_JIS
0x09
Windows-31J
0x09
EUC-JP
0x09
ISO-8859-1
0x09
ISO-2022-JP
0x09
US-ASCII
0x09
UTF-8
0x09
UTF-16
0xfe,0xff,0x00,0x09
UTF-16BE
0x00,0x09
UTF-16LE
0x09,0x00
EBCDIC(Cp930)
0x05
Encoding
Optional
Select or enter any encoding.
When you enter encoding, specify one of the encodings supported in Java SE Runtime Environment 8.
= Remarks =For details, refer to "Supported Encodings" (http://docs.oracle.com/javase/8/docs/technotes/guides/intl/encoding.doc.html).
-
This item is enabled when String or Tag is selected in Field type.
-
When Specify encoding isn't selected, uses Encoding in Read settings in the Read Fixed-Length File operation.
-
-
Click the Finish button to add the field to the structure definition.
The column list defines an output format for the data to be read in the structure definition.
Adding elements
To add an element to Column list, drag it from the Structure definition tree to Column list.
-
Only fields can be added to the column list.
-
When you select and drag a field onto the column list, the selected field is added to the top of Column list.
-
When you select and drag a group or a record onto the column list, the fields in the group or record are added to the column list.